WordPressヘッダーにウィジェットを追加する方法
公開: 2022-09-15WordPress ヘッダーにウィジェットを追加することは、サイトに機能を追加する優れた方法です。 テーマに応じて、これを行うにはいくつかの方法があります。 テーマに専用のヘッダー ウィジェット エリアがある場合は、WordPress 管理パネルからウィジェットをそのエリアに追加するだけです。 テーマに専用のヘッダー ウィジェット領域がない場合でも、テーマのコードを編集してヘッダーにウィジェットを追加できます。 ヘッダーにウィジェットを追加すると、サイトに追加の機能を追加できます。これは難しくありません。 テーマに専用のヘッダー ウィジェット エリアがあるかどうかに関係なく、数回クリックするだけでヘッダーにウィジェットを追加できます。
WordPress ウィジェットを使用すると、サイトで特定の機能が利用可能になります。 ヘッダー ウィジェットを使用すると、訪問者に見てもらいたい特定のコンテンツを宣伝できます。 テキスト ウィジェットをドラッグ アンド ドロップして、アフィリエイト コードまたは広告収入コードをヘッダーに貼り付けることができます。 header.php ファイルを使用する前に、変更する必要があります。 これには、「ヘッダー ウィジェット」と呼ばれる Appearance の新しいウィジェット領域が含まれます。これは、各テーマの色とスタイルの組み合わせです。 ヘッダー ウィジェット領域をカスタマイズするために、CSS コードを追加できます。 ヘッダー ウィジェットがインストールされていないテーマのチュートリアルを用意することには欠点があります。
ColorMag テーマの場合、既にヘッダー サイドバーを配置できます。 WordPress がテーマの更新を管理する方法を検討してください。 テーマが最近更新された場合は、コードを再度追加する必要があります。
ウィジェットを Web サイトに追加する場合は、ウィジェットを追加する URL に移動し、HTML の /body> タグが閉じる前にコードを貼り付けます。 ウィジェットが表示される各 Web ページにコードを含める必要があります。 Web Widget (クラシック) が表示されるようにファイアウォールが設定されていることを確認してください。
WordPress ウェブサイトのヘッダーにウィジェットを追加するにはどうすればよいですか?
テーマに既に WordPress ヘッダー ウィジェットがあるかどうかを確認するには、外観に移動します。 WordPress 管理エリアのウィジェット パネルには、WordPress プラグインが表示されます。 これにより、「ヘッダー」というラベルの付いたウィジェット セクションがあるかどうかが決まります。 ある場合は、「プラス」アイコンをクリックしてウィジェット メニューを開きます。
WordPress ウィジェット設定を使用すると、Web サイトのコンテンツ要素を WordPress ページまたは投稿のメイン ナビゲーション領域の外に配置できます。 ユーザー インターフェイス デザイナーは、訪問者の Web サイトのナビゲーションを支援するなど、さまざまな目的に使用できるツールです。 ウィジェット機能を使用する場合は、ウィジェット領域を登録する必要があります。 この記事を読む前に、Web サイトをバックアップすることを強くお勧めします。 この投稿では、子テーマに追加する場合でも、特定の Web サイトのプラグインに追加する場合でも、FTP を使用してユーザーを追加する方法を紹介します。 FTP の使用方法を理解していることを前提としているため、このコードの挿入に関する詳細は省略します。 Appearance で名前を検索して、カスタム ヘッダー ウィジェット領域を見つける必要があります。
このカスタム ウィジェット領域にはかなりのコードが必要ですが、どこにどのように配置するかを理解するのは困難です。 これを行う方法は、テーマ、そのコード、およびアプリケーションのファイル構造によって決まります。 フック (およびその他の開発者が承認した方法) は、カスタム コードを追加する方法として最も広く使用されています。 フックを使用すると、ユーザーは新しい機能を追加したり、テーマやプラグイン内に残しておくことで既存の機能を変更したりできます。 デモンストレーションの一環として、自分の状況で使用する最適なフックを選択する方法を学習します。 (テーマのディレクトリにある) header.php ファイルをアップロードして、新しいヘッダー ウィジェット領域を表示してください。 探しているコード行のフック タグに do_action() 関数が表示されます。
プレースホルダーがコードに含まれている場所に応じて、新しいヘッダーのコンテンツをさまざまな場所に配置できます。 この記事では、カスタム ウィジェット エリアを Web サイトのヘッダー テンプレートに追加する方法を紹介します。 header.php ファイルは最も便利なフックで、さまざまな方法でアクセスできます。 このファイルには、ヘッダーに含まれるロゴとナビゲーション メニュー コンテンツを含むヘッダー要素があります。 新しいコンテンツが Web サイトの残りの部分やブランド全体と一致するようにするには、追加の CSS コードを作成する必要があります。 以前のウィジェット エリアと同じように、新しいウィジェット エリアにも同じコードを作成する必要があります。 その手順に従って、コードを Appearance に追加できます。
次に、WordPress_enqueue_style() 関数を使用して、ファイルをサーバーのキューに入れることができます。 この最後のセクションでは、ヘッダー ウィジェット エリアの作成について説明します。 ヘッダー ウィジェットは、Web サイトの左上隅に表示されるタイプのウィジェットです。 ヘッダー内のコンテンツを表示するためのウィジェットは、コンテンツがテーマで最も適切な場所に配置する必要があります。 ウィジェット領域を持たないテーマでウィジェット領域を作成することは不可欠です。 たとえば、適切なウィジェット領域がない場合は、カスタム コードを含める必要があります。
WordPressでカスタムヘッダーを追加する方法
左サイドバーのカスタマイザーに入ると、ヘッダー リンクが表示されます。 ヘッダー セクションに移動して、カスタム ヘッダーの場所を選択できます。 [カスタム ヘッダーを表示] チェック ボックスもオンにする必要があります。
すべてのページに独自のカスタム ヘッダーを使用する場合は、WordPress のヘッダー フィールドに追加する必要があります。 ただし、特定のページにのみ表示する場合は、ヘッダー情報をテンプレート ファイルに追加できます。
WordPressでヘッダーの上に何かを追加するにはどうすればよいですか?
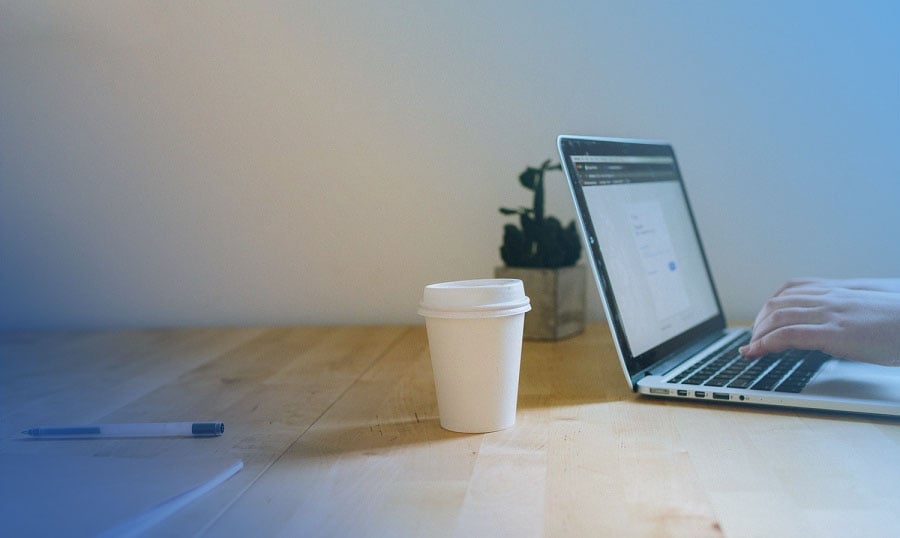 クレジット: テンプレート モンスター
クレジット: テンプレート モンスターWordPress では、カスタム ヘッダー テンプレートを作成することで、ヘッダーの上にコンテンツを追加できます。 このテンプレートには、ヘッダーの上に必要なコンテンツを表示するために必要なコードが含まれます。 次に、次のコードをテーマの header.php ファイルに追加することで、このテンプレートを WordPress テーマに追加できます。 /* テンプレート名: カスタム ヘッダー テンプレート */ ? > ページヘッダーは、WordPress Web サイトのページの上部にあります。 header.php という名前のファイルは、アクティブなテーマ フォルダーにあり、コンテンツの場所として機能します。 ファイルを見つけて編集するには、WordPress 管理ページに移動し、WordPress コンテンツ ファイルに移動します。 コード エディターで開いた後、必要な変更を加えることができます。 右側のサイドバーで現在アクティブなテーマを選択してください。 [ファイルの更新] オプションが選択されていることを確認します。 コードを変更すると、WordPress は簡単な PHP チェックを実行して、変更によって問題が発生しないことを確認します。ヘッダー ウィジェット FlutterCredit: Flutter の GitHubHeader ウィジェットは、画面上部にヘッダーを表示するために使用されます。 このウィジェットは通常、タイトル、アイコン、または両方の組み合わせを表示するために使用されます。 ヘッダー ウィジェットは、検索バー、ドロワー、およびその他のアクション アイテムを表示するためにも使用されます。Flutter に最適な UI パッケージの 1 つを使用することをお勧めします。 Flutter アプリのヘッダーとダイアログのパッケージとプラグインをリストに含める必要があります。 スティッキー ヘッダー オプションを使用すると、スクロール可能なコンテンツにスティッキー コンテンツ リンクを配置できます。このリンクは、コンテナがスクロールされても表示されたままになります。 RFlutter Alert は、高度にカスタマイズ可能で使いやすいポップアップ ダイアログ ボックスです。 Cool_alert アプリは、Apple スタイルの自己非表示ステータス アラートを表示します。 Commons Flutter には、アラート ダイアログ、拡張機能などの幅広い機能が含まれています。 Easy Dialog は、カスタム ダイアログまたは基本ダイアログをすばやく簡単に作成できるツールです。このプラットフォーム対応プラグインは、Android デバイスと iOS デバイスの両方にダイアログとアラートを表示します。 KUMI ボタンを押すと、組ウィンドウを開くことができます。 画面上の複数の位置に表示できるポップアップ ウィンドウ。 シンプルで効果的です。Flutter でレスポンシブ ヘッダーを作成する方法 Flutter でスティッキー ヘッダー ウィジェットを使用すると、美しくレスポンシブなコンテンツを簡単に作成できます。 コンテンツがスクロールされると、ウィジェットはヘッダーをコンテナーの上部に配置し、コンテンツがスクロールされるまでそこに残ります。 ヘッダーを常に表示したい場合は、この方法でコンテナーの上部に配置します。 このウィジェットに加えて、単一のウィジェットをスクロールできるボックスを作成できます。 タイム ピッカーの時計の文字盤など、コンテナが 1 つしかない場合は便利です。 ただし、1 つの軸 (スクロール方向) が小さすぎると、スクロールできません。 Flutter を使用してレスポンシブ ヘッダーを作成するのは簡単で、Flutter のスティッキー ヘッダーを使用してコンテンツを作成するのは常に素晴らしいものです。 ウィジェットは、WordPress サイトのさまざまな方法や場所に表示できるコンテンツの小さなブロックです。 一般的なウィジェットには、検索ボックス、ソーシャル メディア リンク、最近の投稿などがあります。サイトに長時間滞在する訪問者は、ニュースレターの購読、製品の販売、または広告の可能性が高くなります。 この記事で概説されている手順に従うことで、訪問者の注目を集め、戻ってくるようにする素晴らしい Web サイトを作成できます。 テーマに組み込みのテーマが含まれている場合、組み込みのテーマ オプションを選択することで、カスタム ウィジェット領域を簡単に追加できます。 外観に移動すると、テーマでウィジェット領域を作成/最適化できるかどうかを確認できます。 カスタム ウィジェット領域はデフォルトのものと似ていますが、独自の設定と削除オプションのセットがあります。 ブログ投稿が 1 つだけの場合は、ウィジェット エリアをサイドバーとして作成できます。 アーカイブ ページのサイドバー レイアウト オプションを使用して、その位置と幅を変更することもできます。このステップバイステップ ガイドでは、WordPress Web サイトにウィジェット領域を追加する方法を説明します。 各ウィジェット領域を使用するには、最初にテーマの functions.php ファイルで register_sidebar 関数に登録する必要があります。 テーマに前述のオプションがない場合、または単に柔軟性を高めたい場合は、カスタム コーディングが最適なオプションです。 特定のサイドバーでは、登録後にウィジェット領域にコードを追加する必要があります。 外観に移動すると、表示するウィジェットを指定できます。 HTML をより構造化するためにウィジェットを div タグでラップする必要はありませんが、ページ構造を改善するために推奨します。 すべてのページで使用できるウィジェット領域もあれば、一部のページでしか使用できないウィジェット領域もあります。コードで作成されたウィジェット領域で同じ結果を得るには、条件付きタグとステートメントを使用します。 このセクションでは、Cevian テーマを使用したコンディショナル タグの手順といくつかの例について説明します。 フックとフィルターの使用は、カスタム関数をテーマに追加するための簡単で便利な方法です。 最適な CSS セレクターを見つける作業は困難です。 ウィジェット エリア コードは、カスタム クラスまたは ID を使用して特定の div でラップする必要があるため、この方法でラップすることをお勧めします。 サイドバーは、サイトのデザインを強化し、訪問者を引き付けるために使用されるため、すべての WordPress サイトの重要なコンポーネントです。 テーマのデフォルトのウィジェット エリアが自分のものであっても、カスタム ウィジェット エリアを追加すると、他とは一線を画すことができます。 この記事で説明されている手順とヒントに従って、Web サイトでカスタム ウィジェット エリアを構成します。 WordPress テーマにウィジェットを追加するには、テーマ カスタマイザーを使用できます。 外観に移動し、「ウィジェット」メニューから「カスタマイズ」を選択します。 これで、ウィジェット エリアのカスタマイズ ページに移動して、ウィジェット エリアをカスタマイズできます。 「右サイドバー」メニュー ボタンをクリックするだけで、サイドバーにウィジェットを追加できます。 外観セクションからこのページに移動します。 ウィジェットをインストールすると、「カスタム ヘッダー ウィジェット エリア」というラベルの付いた新しいウィジェット エリアが表示されます。 このリンクをクリックして、この新しい領域にウィジェットを追加できるようになりました。 WordPress でウィジェットを追加して使用する方法の詳細については、ガイドを参照してください。WordPress プログラムによるウィジェットの追加WordPress サイトへのウィジェットの追加は簡単です。 WordPress 管理パネルを使用してウィジェットをサイドバーに追加するか、プラグインを使用してウィジェットをサイドバーに追加できます。 プログラムでウィジェットをサイドバーに追加する場合は、WordPress 関数 register_sidebar() を使用できます。自分のウィジェットをプログラムで WP ページ ベースのカスタム ページ テンプレートに表示する必要があります。 _widget() 関数が試行されましたが、失敗しました。 ただ、widgetのregister_sidebar関数で登録したパラメータを直接widgetに渡す方法がわかりません。 それ、どうやったら出来るの? ウィジェット ページにログインし、製品ページにのみ表示されることを確認します。 これを functions.php ファイルに配置する必要があります (functions ファイルに最初の行が既にあると仮定します)。 これは、コードが sidebar.php に追加され、上記が製品ページでのみ表示されるようにする方法です。WordPress でヘッダーにウィジェットを追加する方法 外観に移動すると、ヘッダーにウィジェットを追加できます。 テーマを選択したら、テーマ カスタマイザーに移動し、ウィジェット メニューをクリックします。 または、外観を探します。 ウィジェットを配置するサイドバーを開き、それをクリックします。 ウィジェット タイプを検索してリストを作成します。 ウィジェットを選択したら、[カスタムに追加] をクリックしてカスタム ヘッダー領域を追加できます。 ウィジェットは、カスタム ヘッダー エリアに表示されるようになりました。Wordpress ヘッダー WordPress ヘッダーは、WordPress Web サイトの最上位セクションです。 通常、Web サイトのタイトル、ロゴ、およびナビゲーション メニューが含まれます。 ヘッダーには、検索ボックス、ソーシャル メディア アイコン、およびその他の要素も含まれる場合があります。WordPress はオープン ソース プラットフォームであるため、サイトを自分で編集できます。 ヘッダーは、目に見える要素を見ることができるページの上部の領域を表します。 WordPress ページのヘッダーには、ページの HTML ヘッドとそのヘッダーの両方が含まれます。 このスクリプト タグを WordPress フッターに含めてください。 WordPress ヘッダーを作成するときは、HTML ヘッドに新しいコードを追加することと、サイトの外観を変更することを区別する必要があります。 WordPress ヘッダーを変更するには、次の 3 つの方法を使用できます。 header.php ファイルを追加し、続いてテーマ コードを変更し、最後にプラグインを追加する必要があります。この記事の目的は、ヘッダーおよびフッター スクリプト プラグインを使用してコードを追加するプロセスを説明することです。 HTML ヘッドは、HTML ボディの開始タグと終了タグの間に配置されます。 WP_head などの WordPress フックは、この関数に含まれています。 要素がリンクされている場合、HTML ヘッドに他の要素を含めることができるようになりました。 スタイルシートとスクリプトに関しては、要素の順序が重要です。 より多くのスクリプトまたはスタイルシートを読み込みたい場合は、WordPress ヘッダーに直接コード スニペットを含めるようにしてください。 スクリプトが読み込まれる順序は実行に大きな影響を与えるため、ある程度の注意が必要です。WordPress テーマのコードを変更する場合は、子テーマを作成する必要があります。 子用に作成されたテーマは、コンポーネントを選択的に追加および上書きするだけでなく、親テーマのコードを継承します。 開発者またはコーダーと協力している場合は、子テーマを作成できます。 この方法は、マーケティング マネージャーが専門的なコーディング スキルを必要とせずに特定のコードを HTML ヘッドに固定できるため、推奨される方法です。 さらに、元のテーマを変更せずに新しいバージョンを更新できます。 訪問者が Web サイトのヘッダーを見るとき、理解しやすく、視覚的に魅力的である必要があります。 いくつかの簡単な手順で、ヘッダーをカスタマイズおよびスタイル設定して、Web サイトのルック アンド フィールを補完できます。 さらに、WordPress カスタマイザーを使用すると、Web サイトのヘッダーを再配置して、指定したとおりに表示されるようにすることができます。 . メニューにウィジェットを追加することで、テーマを編集しなくてもサイトに要素を簡単に追加できます。デフォルトの WordPress メニュー動作に基づいて、ウィジェットを WordPress メニュー項目に追加することはできません。 このタスクを完了するには、QuadMenu などのメガ メニュー プラグインを使用する必要があります。 メガ メニューには非常にシンプルなドラッグ アンド ドロップ インターフェイスが付属しており、タブ メニュー、カルーセル メニュー、大きなメニューなど、すべてのウィジェットをメガ メニューに含めることができます。 外観 列にウィジェットを追加するには、列内のプラス ボタンを押して、ウィジェットを選択します。メインコンテンツエリア。 必要なだけ項目を追加したり、タイトルやメニューへのリンクを変更したりできます。 ウィジェット ブロックを追加したら、'nav_menu' テンプレート ファイルをテーマに追加する必要があります。 このファイルには、WordPress が生成するメニュー HTML が含まれています。 これは、テーマ フォルダーまたは /includes/themes フォルダーにあります。 外観メニューに移動すると、サイトのメニュー項目エリアにメニュー項目を追加できます。 「custom_menu」ウィジェットと「custom_menu」ウィジェットを使用して、カスタム メニューを作成できます。 このウィジェットを使用すると、Web 全体で共有するのではなく、サイトごとにさまざまな Web サイト用のカスタム メニューを作成できます。

