WordPress でカスタム アーカイブ ページを作成する
公開: 2022-09-27WordPress サイトで投稿のカスタム選択を表示したい場合は、カスタムアーカイブ ページを作成できます。 これは、特定のカテゴリ、タグ、または作成者のすべての投稿を一覧表示するページです。 カスタム アーカイブ ページを作成するには、まず WordPress で新しいページを作成する必要があります。 次に、次のコードをページに追加する必要があります: $posts = get_posts( array( 'post_type' => 'post', 'posts_per_page' => -1, 'orderby' => 'date', 'order' = > 'DESC', 'post_status' => '発行' ) ); if ( $posts ) { foreach ( $posts as $post ) : setup_postdata( $post ); ? > > ', ” ); ? > endforeach; wp_reset_postdata(); } ? > このコードは、WordPress サイトからすべての投稿を取得し、ページに表示します。 特定の投稿のみを表示するようにコードをカスタマイズできます。 たとえば、「post_type」を「page」に変更して、ページのみを表示できます。 または、'tax_query' を追加して、特定のカテゴリの投稿のみを表示することもできます。 コードをページに追加したら、ページを公開して WordPress サイトで表示できます。
時系列的に新しい投稿は、WordPress サイトに自動的に埋もれます。 しばらくブログを書いていて、古い記事があまり注目されていない場合は、やめたほうがいいかもしれません。 一部のサイト所有者は、コードを使用して WordPressアーカイブ ページをカスタマイズできます。 使用したコードは、WordPress アーカイブ ページから派生したものです。 コード付きのカスタム ページ テンプレートは、カスタム アーカイブ テンプレートと呼ばれるカスタム ページ テンプレートです。 ページ エディターのタイトルとコンテンツは、最初のセクションに含まれます。 2 番目のセクションには、カテゴリ、タグ、作成者を表示するデフォルトの WordPress アーカイブ ページへのリンクが含まれています。
あなたのウェブサイトの公開された投稿は、3 番目のセクションにまとめられています。 get_query_var() 関数を使用して、特定のページからの投稿のみを表示するようにしました。 公開された投稿がない場合、記事の代わりに「クエリに一致する投稿が見つかりませんでした」というラベルが表示されます。 投稿に注目の画像がある場合、has_post_thumbnail() 条件文は投稿のタイトルと注目の画像を返します。 カスタム ページ テンプレートを使用する場合は、FTP を使用してアップロードする必要があります。 このファイルは、子テーマまたは親テーマのディレクトリ、またはいずれかのテーマ内のサブディレクトリである可能性があります。 次に、Web サイトに新しいページを作成し、その間に作成されたテンプレートを追加できます。
このコースでは、CSS ストレージ プロシージャをコーディングする方法について説明します。 エンキューを正しく使用するには、最初に .html ファイルを作成してアップロードする必要があります。 追加のページ テンプレートと later.css ファイルをテーマに追加する場合は、それらを既存のテーマとは別のフォルダーに配置する必要があります。 カスタム アーカイブ ページを作成すると、投稿はより多くの新しい読者、特に長い間あなたのサイトをフォローしている読者を引き付けます。 ブログのコンテンツに関する詳細を提供する機能は、訪問者がブログをナビゲートするのに役立つ優れた方法です。 できるだけ早くアーカイブ ページを作成するのに役立つコーディングをまとめました。
カスタムアーカイブ ページ テンプレートphp をインストールすると、WordPress テーマ フォルダーにアーカイブ ページ テンプレートを作成することもできます。 その結果、このテンプレートが Web サイトのデザインを反映していることを確認する必要があります。 ページのコンテンツをコピーする必要があります。 php ファイルをテーマのフォルダー内の page-archive ディレクトリにコピーします。
WordPressでページをアーカイブするにはどうすればよいですか?
WordPress でページをアーカイブするには、WordPress ダッシュボードの [ページ] セクションに移動し、アーカイブするページを見つけます。 ページにカーソルを合わせ、表示される [アーカイブ] リンクをクリックします。
WordPress プラットフォームには 8 つの投稿ステータスが組み込まれているため、それらを一度に追加できます。 投稿編集画面の Publish メタ ボックスに新しいステータス ドロップダウンを追加するなどの単純なタスクは、より簡単になります。 Edit Flow プラグインを使用した HTML のラングリングを回避しながら、公開ワークフローを拡張できます。 驚くべきことに、WordPress にはまだこの機能が含まれていません。これは、コンテンツ管理システムのかなり単純な機能です。 問題が複雑であるため、独自のソリューションを展開することは困難なプロセスであり、最も単純なソリューションは、ほとんどの開発者が承認しないハックです。 Edit Flow は、複雑なプログラミングを不要にするハックフリーのアーカイブ ソリューションです。
WordPressでアーカイブページを作成する
カスタム コンテンツを作成する場合は、アーカイブ ページを作成することもできます。 新しい PHP テンプレートを作成し、それを WordPress テーマ フォルダーにアップロードするのが最も基本的な方法です。 何のコンテンツをどのように表示できるかを変更または指定することは許容されます。 2 番目のケースでは、アーカイブ ページを作成し、それを元の URL に設定できます。 ページに移動して、アーカイブ ページを作成します。 アーカイブ、ライブラリ、またはその他を使用したことがない場合は、まずここにアクセスしてください。 画面右側の公開ボタンの横にあるメタ ボックスを調べます。 ページ属性は、ページの上部に表示されます。 このメタ ボックスを使用する場合は、次の単語を含めてください: アーカイブ ページのタイトルは br 次の情報は、一般的な要約として提供されています。 アーカイブページbr>の簡単な説明です。 アーカイブ ページは特定の日時に公開されました。 アドレスバーで「管理者」を検索すると、アーカイブの担当者のメールアドレスを見つけることができます。 誰かがサイトにアクセスすると、これが本当なら、元のページの代わりにアーカイブ ページが表示されます。 投稿またはページを編集してアーカイブするには、[ステータス] ドロップダウン メニューをクリックし、[アーカイブ] を選択します。 次の手順では、他のすべての属性を指定できます。
アーカイブ テンプレートとは
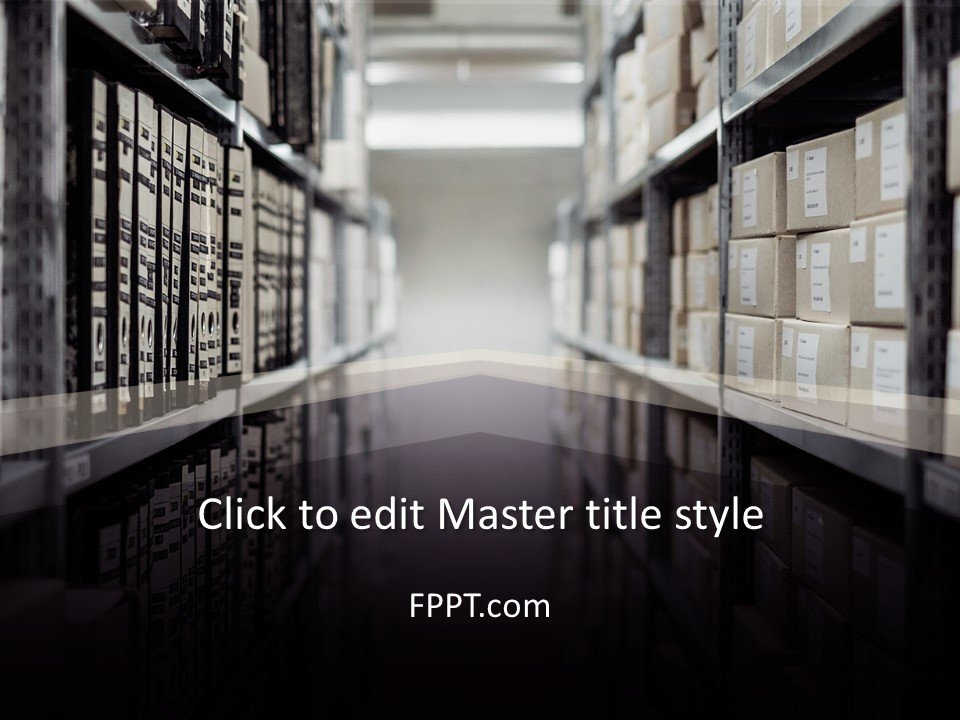 クレジット: www.free-power-point-templates.com
クレジット: www.free-power-point-templates.comアーカイブ テンプレートは、情報の保存と整理に使用されるテンプレートです。 不要になった、または使用されなくなったデータを格納するために一般的に使用されます。
アーカイブ テンプレートを入手するにはどうすればよいですか?
テンプレート アーカイブはゼレス モーティス ゾーンにあります。 宝物は、アーカイブの入り口 (58.02 44.55) からアクセスできます。 入った後、部屋でいくつかの金属球を探します. 宝物が隠されている回廊の反対側にあるオーブを使用するときは、それを転がしてパスをクリアする必要があります。
WordPress アーカイブをオーバーライドするにはどうすればよいですか?
WordPress アーカイブをオーバーライドするには、WordPress ファイルにアクセスしてコードを変更する必要があります。 これを行うには、WordPress ダッシュボードに移動し、[外観] タブを選択してから、[エディター] をクリックします。 ここから、すべての WordPress ファイルにアクセスできます。 アーカイブをオーバーライドするには、「archive.php」という名前のファイルを見つける必要があります。 このファイルを見つけたら、コードに必要な変更を加えることができます。

WordPress でアーカイブ ページを作成する
アーカイブ ページを作成するときは、最初にアーカイブするタイプ、カテゴリ、またはタグを決定することが重要です。 次に、WordPress サイトの新しいアーカイブ ページを作成します。 画面の右側で、メタ ボックスから [ページ属性] を選択して、アーカイブする投稿タイプ、カテゴリ、またはタグを指定できます。 最後に、アーカイブ ページでアーカイブされた投稿へのリンクを設定します。
WordPressでアーカイブページを表示する方法
WordPress でアーカイブ ページを表示するには、テーマのファイルを編集する必要があります。 テーマのフォルダーで、archive.php というファイルを見つけます。 このファイルをコピーして、子テーマのフォルダーに貼り付けます。 必要に応じてファイルを編集し、変更を保存します。
現在の形では、WordPress はユーザーがアーカイブをナビゲートすることを容易にしません。 今日はそれを修正できます。 これは、実際に役立つ WordPress のアーカイブ ページを作成するプロジェクトです。 互換性がある限り、Web サイトにインストールされている最新の WordPress テーマで使用できます。 アーカイブをより魅力的なものにするために、その内容に関する情報をページに提供し、訪問者が探している特定のコンテンツに誘導する必要があります。 テーマがデフォルトのアーカイブ ファイルとして page.php を使用している場合、アーカイブ ページを作成するときに使用するのに最適なモデルです。 この例では、ベースとして Zerif Lite を使用しますが、他のテーマを追加することもできます。
まず、アーカイブ ページ用に 2 つの新しいウィジェット エリアを作成する必要があります。 まず、アーカイブ ページのカスタム スタイルが必要なので、新しい CSS ファイルを使用します。 これは、訪問者がアーカイブにアクセスした場合にのみ機能する条件付きエンキュー操作です。 この機能は、メインの content-tmpl_archives.php ファイルで単純なコード ブロックを使用することで実現できます。 すぐにさまざまなスタイルについて説明しますが、Font Awesome アイコンを使用してこのブロックにフレアを追加する方法を紹介します。 テンプレートを任意のテーマに組み込むための多数のオプションがあります。 全体をウィジェット化するには、すべてのカスタム コード要素をウィジェット化して消去する必要があります。 このテンプレートに新しく追加されたクールなものは何ですか? 必要に応じて、写真を共有できます。
WordPressでアーカイブページを作成する方法
WordPress がアーカイブ ページの投稿のリストを生成するために、投稿タイプ、分類法、メタ ボックスなど、いくつかの特定の項目を指定できます。
カスタム投稿タイプの WordPress アーカイブ ページ
カスタム投稿タイプのWordPress アーカイブ ページは、訪問者がナビゲートしやすい方法でコンテンツを整理および表示する優れた方法です。 このページを使用して、すべてのカスタム投稿タイプのリストを表示したり、特定のカスタム投稿タイプを表示したりできます。
アーカイブ ページ テンプレート
アーカイブ ページ テンプレートは、情報やファイルを保存および整理するために通常使用されるドキュメントの一種です。 アーカイブ ページは、不要になった、または定期的に使用されなくなった古いドキュメントやファイルを追跡するために、企業や組織でよく使用されます。
特定のカテゴリ、タグ、作成者、検索、公開日などでブログ投稿を表示することは、 WP アーカイブ ページの機能です。 Archive.php は、これらのページを表示するために、これらすべてのテーマに通常含まれているテンプレートです。 より良いソリューションを得る唯一の方法は、包括的なソリューションを使用することです。 ブロックベースの PostX ソリューションを使用して、WordPress の旅を合理化できます。 PostX は、カスタム ホームページを作成するためのさまざまなスターター パック (テンプレート) を提供しています。 PostX には、高度なクエリ ビルダーや ajax ページネーションなど、多くの高度な機能が含まれています。 このステップバイステップ ガイドに従うことで、カスタム アーカイブ ページを作成できるようになります。
アーカイブ ページのタイトルと説明は、アーカイブ タイトル ブロックに追加されます。 投稿は、グリッド レイアウトまたはリスト ビューで表示できます。 PostX の Post Grid ブロックと Post List ブロックには多数のバリエーションがあります。 PostX ブロックはさまざまな方法でパーソナライズできます。 PostX では、postblock を使用して WordPress アーカイブ ページにクエリを実行できます。 一方、アーカイブ ページは、使用可能なすべてのクエリ オプションでサポートされていない場合があります。 たとえば、ワンクリックでデフォルトのページネーションを変更できます。
アーカイブページの編集 WordPress
WordPress アーカイブ ページは、ブログ記事を整理して見つけやすくする優れた方法です。 アーカイブ ページを編集するには、WordPress ダッシュボードに移動し、[投稿] タブをクリックします。 そこから、アーカイブ ページの設定を編集できます。
WordPress アーカイブ URL
WordPress アーカイブ URL を変更する場合は、WordPress 管理パネルに移動し、[設定] > [パーマリンク] に移動して変更できます。 そこから、カスタム設定を選択し、アーカイブに必要な URL 構造を入力できます。
WordPress は、ホームページとブログ ページが互いに同じであると想定しています。 これは、今日のように完全な機能を備えた CMS ではなく、ブログ システムだった頃の WordPress の機能でした。 あなたのサイトがフロントページにブログ投稿インデックスを表示するように設定されている場合、それが必要な場合は home_url() を探す必要があります。 archive-*post_type*.php がない場合、WP_Query は archive.php を使用して投稿を表示します。 アーカイブを使用するために、カスタム スラッグを入力することもできます。 カスタム投稿タイプ UI プラグイン (CPT UI) を使用してカスタム投稿タイプを作成する場合、または投稿タイプを使用して投稿タイプを編集/入力する場合は、アーカイブを有効にする必要があります。
WordPress のアーカイブ ページにリンクするにはどうすればよいですか?
外観: 外観に移動します。 メニューを展開するには、メニューのページに移動して [カスタム リンク] を選択します。 次に、URL フィールドにカスタム投稿タイプのアーカイブ ページの URL を入力し、リンク フィールドに表示するラベルを入力します。 次に、[メニューに追加] ボタンをクリックして、右側の列にカスタム リンクを表示します。
アーカイブの URL を見つけるにはどうすればよいですか?
ボットは通常、ウィキペディアの記事に新しく追加された URL を自動的にアーカイブする役割を果たします (ただし、他のページには含まれません)。 https://web.archive.org の Web フォームに入力し、Wayback Machine 検索ボックスに戻りたい Web ページの元の URL を入力して、[戻る] ボタンをクリックします。
カテゴリー アーカイブ ページ WordPress
WordPress のカテゴリ アーカイブ ページは、特定のカテゴリのすべての投稿を一覧表示するページです。 これらのページは、コンテンツを整理し、訪問者が探しているものを見つけやすくするのに役立ちます。
WordPress カテゴリ アーカイブ ページは、カテゴリに基づいてグループ化された記事のリストを含む標準的なページです。 アクティブな KB テンプレート (KB テンプレート) オプションがある場合、このページの一部の要素を制御できます。 WordPress テーマの設定またはスタイルを変更する場合は、最初に WordPress テーマを作成する必要があります。 KB カテゴリのアーカイブ ページにカスタム CSS を含める場合は、追加のスタイル設定が必要になります。 この記事では、すべての KB ページで Elementor を使用する方法について詳しく説明します。 ページの構成を表示するには、カテゴリ アーカイブ ページに移動します。
