كيفية إصلاح مشكلة تحديث صفحة تسجيل الدخول إلى WordPress وإعادة توجيهها
نشرت: 2022-09-27إذا كنت تواجه مشكلة حيث يتم تحديث صفحة تسجيل الدخول إلى WordPress وإعادة التوجيه ، فهناك بعض الأشياء التي يمكنك محاولة إصلاحها. أولاً ، تحقق لمعرفة ما إذا كنت تستخدم عنوان URL الصحيح لتسجيل الدخول إلى WordPress. يجب أن يكون عنوان URL لتسجيل الدخول لموقع WordPress الخاص بك على النحو التالي: http://example.com/wp-login.php إذا كنت تستخدم عنوان URL مختلفًا ، فحاول استخدام عنوان URL الصحيح ومعرفة ما إذا كان ذلك سيؤدي إلى حل المشكلة. إذا كنت لا تزال تواجه مشكلات ، فإن الشيء التالي الذي يجب تجربته هو مسح ذاكرة التخزين المؤقت وملفات تعريف الارتباط للمتصفح. في بعض الأحيان ، يمكن أن تتلف بيانات المتصفح وتتسبب في حدوث مشكلات مع WordPress. يجب أن يؤدي مسح ذاكرة التخزين المؤقت وملفات تعريف الارتباط إلى حل المشكلة. إذا كنت لا تزال تواجه مشكلات ، فإن الشيء التالي الذي يجب تجربته هو تعطيل أي مكونات إضافية أو سمات تستخدمها. في بعض الأحيان ، يمكن أن تتعارض المكونات الإضافية والسمات مع WordPress وتتسبب في حدوث مشكلات. يجب أن يؤدي تعطيلهم إلى حل المشكلة. إذا كنت لا تزال تواجه مشكلات ، فإن الشيء التالي الذي يجب تجربته هو الاتصال بمضيف WordPress الخاص بك وطلب المساعدة منه. قد يكونوا قادرين على مساعدتك في استكشاف المشكلة وإصلاحها والحصول على صفحة تسجيل الدخول إلى WordPress تعمل بشكل صحيح.
هناك العديد من المشكلات المحيرة التي قد تواجهها في مجتمع WordPress ، ولكن ربما تكون مشكلة التحديث / إعادة التوجيه هي الأكثر إرباكًا. قد تبدو المشكلة غير مفهومة وغير قابلة للحل ، ولكن لا يزال بإمكانك فهم سببها من أجل إيجاد حل. إذا كنت ترغب في استخدام منصة WP مرة أخرى ، فتأكد من عدم حظر متصفحك عن طريق مسح ذاكرة التخزين المؤقت وملفات تعريف الارتباط. ملاحظة مهمة: كما هو الحال مع جميع السمات الأخرى ، سيتم تسمية النسق الافتراضي بعد العام الحالي. لا تخطئ: قم بإعادة تسمية أو تعديل هذا المجلد على مسؤوليتك الخاصة. يجب العثور على file.htaccess في مجلد محتوى WP الخاص بملقم الويب الخاص بك إذا كنت تريد تسجيل الدخول. يمكن أن يكون الملف التالف.htaccess ، بالإضافة إلى كونه مشكلة ، مشكلة. قد يكون الملف تالفًا في هذه الحالة ، لذا احذفه واستبدله بآخر جديد. تحقق مع مزود خدمة استضافة الويب الخاص بك إذا استمرت المشكلة.
لماذا تتم إعادة توجيه موقع WordPress الخاص بي؟
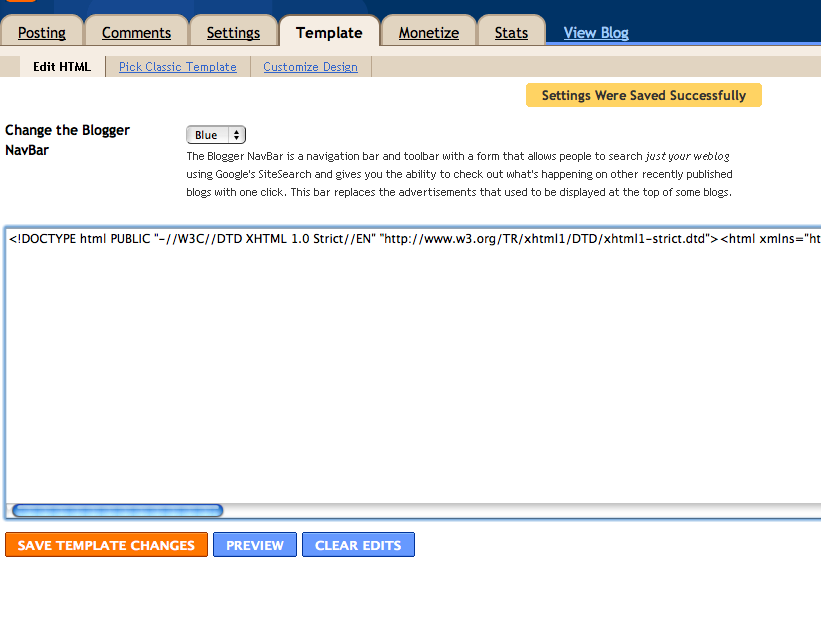 الائتمان: www.mypregnancybaby.com
الائتمان: www.mypregnancybaby.comلإضافة إعادة توجيه جديدة ، انتقل إلى الأدوات وانتقل لأسفل إلى إعادة التوجيه. اكتب أو الصق عنوان URL الذي تريد إعادة التوجيه منه في حقل عنوان URL المصدر. يمكنك إعادة التوجيه إلى أي عنوان URL عن طريق إدخال أو نسخ عنوان URL في حقل عنوان URL الهدف.
إعادة توجيه صفحات ومنشورات ووردبريس
إذا لم يكن لديك علامة meta ، فيمكن استخدام ميزة إعادة التوجيه المضمنة في WordPress. ما عليك سوى إدخال سطر في ملف function.php في قسم jobs.html بموقعك ، كما هو موضح أدناه. function redirect_page () * // br> // [return] // العودة إلى الصفحة الأصلية. للتوجيه إلى http://www.site.com/newpage.html ، يجب عليك استخدام WP_redirect ('http://www.site.com/newpage.html'). . يجب إضافة هذا السطر إلى عنوان المنشور كإعادة توجيه. اسم التعريف للمحتوى هو [url] www.site.com/newpage.html [/ url].
لماذا لا يعمل تسجيل الدخول إلى WordPress؟
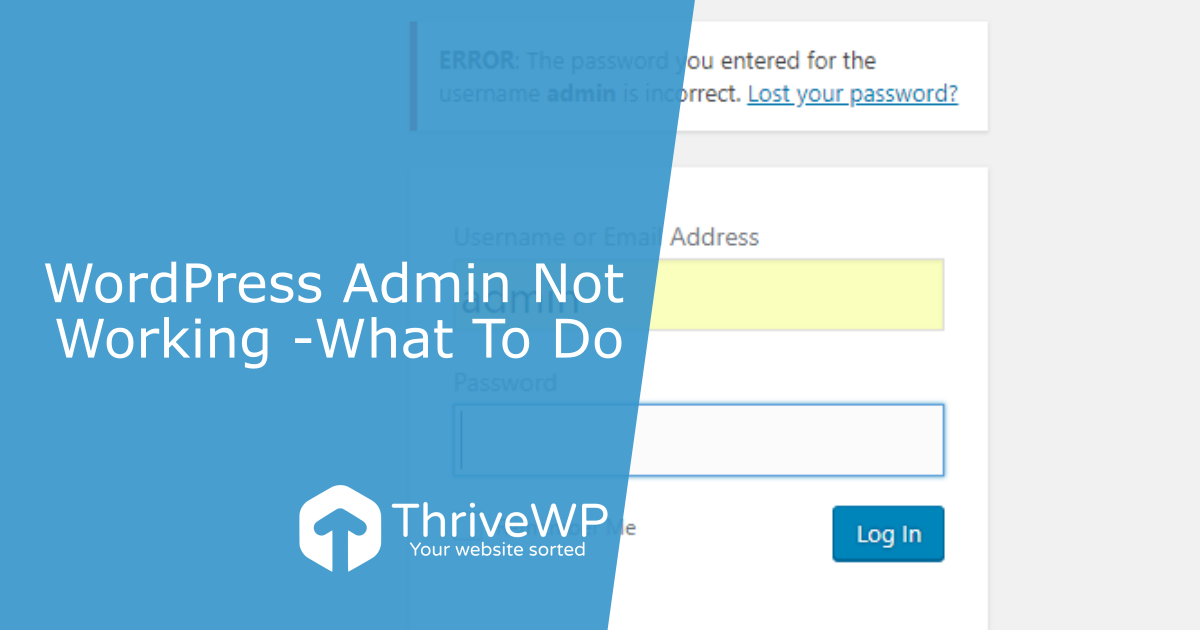 الائتمان: thrivewp.com
الائتمان: thrivewp.comهناك بعض الأسباب المحتملة لعدم عمل تسجيل الدخول إلى WordPress الخاص بك. قد تكون مشكلة في اسم المستخدم أو كلمة المرور الخاصة بك ، أو اتصالك بالإنترنت ، أو قد يكون هناك خطأ ما في موقع WordPress نفسه. إذا جربت جميع خطوات استكشاف الأخطاء وإصلاحها الواضحة وما زلت لا تستطيع تسجيل الدخول ، فقد تحتاج إلى الاتصال بمضيف WordPress أو فريق دعم WordPress للحصول على مزيد من المساعدة.
تعد صفحة تسجيل الدخول من أهم الصفحات في أي موقع WordPress. نتيجة لذلك ، من الممكن ألا يعمل تسجيل الدخول الخاص بك بشكل صحيح. سوف تتعلم كيفية حل المشكلات الأكثر شيوعًا التي تحدث عند محاولة تسجيل الدخول إلى حسابك في هذا الدليل. إذا كنت بحاجة إلى استعادة موقع WordPress الخاص بك ، فنحن نوصي بعمل نسخة احتياطية من موقعك. إذا كنت تواجه مشكلة في تسجيل الدخول إلى موقع WordPress الخاص بك ، فيجب أن يكون مسح ذاكرة التخزين المؤقت وملفات تعريف الارتباط هي خطوتك الأولى. بالانتقال إلى الإعدادات ، وتحديد علامة التبويب الخصوصية والأمان ، والنقر فوق خيار مسح بيانات التصفح ، يمكنك مسح ذاكرة التخزين المؤقت. إذا لم ينجح أي من هذه المكونات ، يجب عليك التحقق من المكونات الإضافية الخاصة بك.
إذا كان لديك عميل FTP ، فيمكنك الوصول إلى دليل المكونات الإضافية على موقع الويب الخاص بك. إذا لم تقم بذلك ، يمكنك إلغاء تنشيط المكونات الإضافية يدويًا. إذا كنت تشك في أن المكونات الإضافية للأمان تمنع تسجيل دخول المستخدم ، فابدأ بالتحقق لمعرفة ما إذا كانت تفعل ذلك. من السهل جدًا تحديد ما إذا كان موضوع موقع الويب الخاص بك يتداخل مع قدرتك على الوصول إليه أم لا. يمكنك تسجيل الدخول إلى موقع الويب الخاص بك بعد تعطيل السمة إذا نسيت كلمة المرور الخاصة بك. في هذه الحالة ، من المحتمل أن تسجيل الدخول إلى WordPress الخاص بك لم يكن يعمل بسبب تعارض مع المظهر الخاص بك. إذا كنت تريد تغيير عنوان URL لتسجيل الدخول باستخدام المكون الإضافي الذي استخدمته ، فستحتاج إلى إلغاء تنشيطه.
إذا كانت هناك أخطاء على موقعك ، فقد يكون اتصال قاعدة البيانات لديك معرضًا للخطر. يمكنك إصلاح مشكلات اتصال قاعدة البيانات في WordPress في غضون دقائق. يمكن أن يحدث أيضًا إذا كانت قاعدة البيانات تالفة أو إذا كان خادم قاعدة البيانات لا يستجيب. لإصلاح قاعدة بيانات WordPress الخاصة بك ، يمكنك استخدام عميل FTP لتحديد موقع ملف WP-config.php وفتحه. يتوفر خيار إصلاح قاعدة البيانات حاليًا إذا كنت لا تريد تحسين قاعدة البيانات. على موقع WordPress على الويب ، يختلف عنوان URL الخاص بالموقع وعنوان URL الخاص بالعنوان. يجب عليك التأكد من أن كلا عنواني URL يشيران إلى نفس موقع الويب حتى يصل إلى وجهته.

إذا واجهت هذا الخطأ أثناء تسجيل الدخول ، فيجب عليك زيادة حد الذاكرة يدويًا. يمكنك زيادة الحد إلى 512 ميجا بايت عن طريق تحرير المقتطف والمحاولة مرة أخرى. في هذه المقالة ، سنستعرض بعض الحلول لمشكلات تسجيل الدخول إلى WordPress الأكثر شيوعًا. إذا كنت لا تزال تواجه مشكلات ، فقد تتمكن من حلها باتباع هذه الخطوات. قد يفشل تسجيل الدخول أيضًا بسبب مشكلة في أذونات الملف أو المجلد. يمكن أن تسبب ملفات WordPress الفاسدة مجموعة متنوعة من المشاكل ، بما في ذلك فقدان معلومات تسجيل الدخول. الخطوة الأولى هي التأكد من أن صفحة تسجيل الدخول إلى WordPress تعمل بشكل صحيح.
قد تحتاج إلى تنفيذ الخطوات التالية لاستعادة وظائف موقع الويب الخاص بك. يمكن لمضيف موقع الويب مساعدتك في استعادة نسخة احتياطية. إن جعل صفحة تسجيل الدخول إلى موقعك أكثر أمانًا والسماح لك بإضافة المزيد من الخيارات يمكن أن يجعلها أكثر أمانًا. يمكن تحرير القالب والخلفية والشعار والنموذج والحقول والأزرار. عندما تقوم بتحرير صفحة ، ستراها في معاينة مباشرة في الوقت الفعلي. بعد إتمام التخصيص الخاص بك ، انقر فوق نشر / تحديث لوضعه موضع التنفيذ على موقعك. هناك عدة أسباب وراء عدم عمل صفحة تسجيل الدخول إلى WordPress.
سيوضح لك هذا الدليل كيفية حل المشكلات الأكثر شيوعًا المرتبطة بصفحة تسجيل الدخول. إذا لم يعمل أي من هذه الحلول من أجلك ، فقد تكون المشكلة متعلقة بملف أساسي تالف أو أذونات ملف تالفة. تحقق من هذه الأدلة لمزيد من المعلومات حول كيفية تعظيم قيمة موقع الويب الخاص بك.
كيف أجبر مستخدم WordPress على تسجيل الدخول؟
قبل أن تتمكن من فرض تسجيل الدخول إلى WordPress ، يجب عليك أولاً تثبيت المكون الإضافي وتنشيطه. إذا كنت ترغب في القيام بذلك ، فانتقل إلى صفحة الملحقات داخل لوحة تحكم مسؤول WordPress. عندما تجد اسم البرنامج المساعد ، ما عليك سوى تثبيته من هناك. بمجرد تثبيت البرنامج المساعد وتنشيطه ، تكتمل عملية تثبيته وتنشيطه.
كيف يمكنني استعادة صفحة تسجيل الدخول الخاصة بي على WordPress؟
أدخل عنوان بريدك الإلكتروني وانقر فوق الارتباط Lost your password (فقدت كلمة المرور) للاطلاع على قائمة بكلمات المرور المنسية. يرجى إدخال اسم مستخدم WordPress.com أو عنوان البريد الإلكتروني كخطوة أولى. بمجرد تلقي رسالة بريد إلكتروني بها رابط لتمكين كلمة مرور جديدة ، ستتمكن من تسجيل الدخول إلى موقعك.
كيف يمكنني الوصول إلى شاشة تسجيل الدخول الخاصة بي على WordPress؟
للوصول إلى صفحة تسجيل الدخول إلى WordPress ، يمكنك استخدام إما / login / أو / Administration / أو / WP-Repo. يتم تنفيذ البرنامج النصي php في نهاية عنوان URL لموقع الويب الخاص بك.
ووردبريس تسجيل الدخول إعادة توجيه حلقة
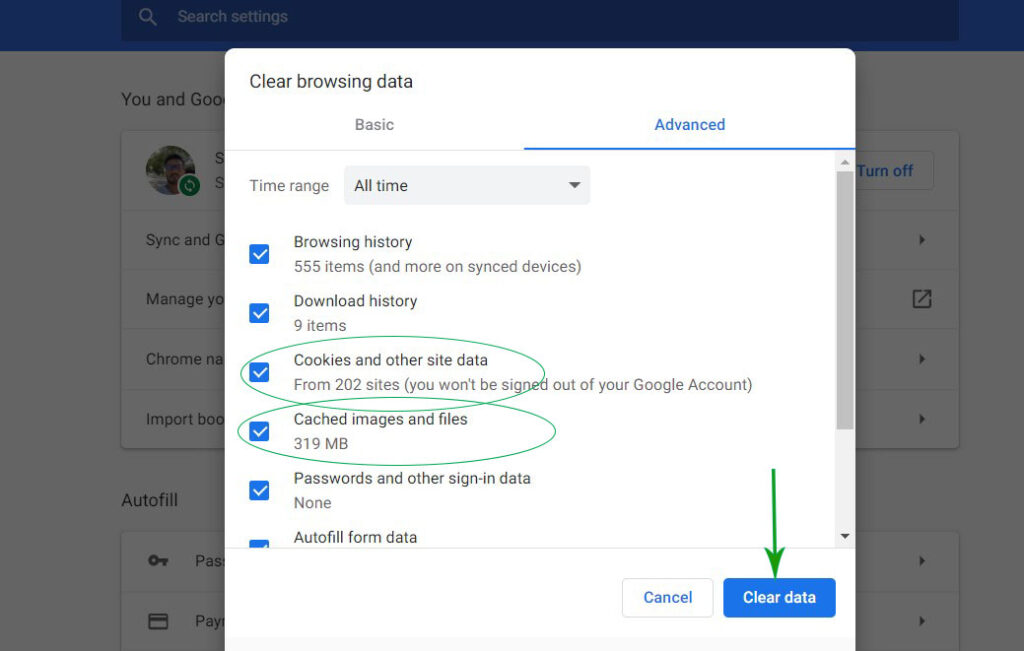 الائتمان: sumangaudel.com
الائتمان: sumangaudel.comإذا كنت تواجه مشكلة في تسجيل الدخول إلى موقع WordPress الخاص بك ، فقد تواجه حلقة إعادة توجيه تسجيل الدخول. يمكن أن يحدث هذا لعدد من الأسباب ، ولكن السبب الأكثر شيوعًا هو عنوان URL غير صحيح في إعدادات WordPress. لإصلاح ذلك ، ما عليك سوى الانتقال إلى إعدادات WordPress الخاصة بك والتحقق من حقلي عنوان WordPress وعنوان الموقع. تأكد من صحة عناوين URL هذه ومطابقتها لمجال موقع WordPress الخاص بك. بمجرد تحديث هذه الإعدادات ، حاول تسجيل الدخول مرة أخرى وستتمكن من الوصول إلى موقعك.
يحفظ WordPress الجلسات وبيانات اعتماد المستخدم في ملفات تعريف الارتباط. ملفات تعريف الارتباط التي تنتهي صلاحيتها كل 15 يومًا مزعجة ، ويمكن أن تتسبب في حدوث أخطاء في المتصفح . من الممكن تحسين أداء نظامك والقضاء على حلقة إعادة توجيه تسجيل الدخول إلى WordPress عن طريق حذف ذاكرة التخزين المؤقت وملفات تعريف الارتباط. ستوجهك الخطوات أدناه إلى كيفية حذف ملفات تعريف الارتباط وذاكرة التخزين المؤقت في Google Chrome. إذا كنت تواجه مشكلة في الوصول إلى موقع الويب الخاص بك على Google Chrome ، فجرّب هذه الطريقة أولاً. في Mozilla Firefox ، يمكنك إلغاء تثبيت ذاكرة التخزين المؤقت وملفات تعريف الارتباط. سيتم تمييز الأسطر الثلاثة الموجودة في الزاوية اليمنى العليا من Firefox بعد فتح المتصفح.
عند النقر فوق الزر "إزالة الكل" ، يمكنك أيضًا حذف جميع البيانات من جهاز الكمبيوتر الخاص بك. من الممكن أن يتسبب المكون الإضافي في حدوث مشكلة إذا كان غير متوافق مع WordPress أو الرموز المستخدمة على موقع الويب الخاص بك. يمكنك تعطيل المكونات الإضافية عن طريق إدخال موقع الويب الخاص بك وإعادة تسمية مجلد البرنامج المساعد الخاص بك إلى plugins.old أو أي اسم آخر تفضله. يحدث هذا الخطأ عند تثبيت أو تحديث سمة مخصصة. لتحديد المشكلة ، ما عليك سوى استعادة المظهر الافتراضي باستخدام FTP. يجب عليك تغيير اسم موقع الويب الخاص بك لتسجيل الدخول مرة أخرى إذا كان يستخدم السمة الافتراضية. عنوان URL الخاص بالموقع هو العنوان الذي يستخدمه الجميع للدخول إلى موقع الويب الخاص بك ، وهو بمثابة العنوان الافتراضي لموقعك. إذا لم يتم تكوين هذا بشكل صحيح ، فقد تفشل حلقة إعادة توجيه تسجيل الدخول في WordPress. أضف الرموز أدناه إلى ملفك وقم بتغيير عنوان URL الخاص ببريدك الإلكتروني إلى "example.com".
WordPress تسجيل الدخول إعادة التوجيه إلى الصفحة الرئيسية
إذا كنت ترغب في إعادة توجيه المستخدمين إلى الصفحة الرئيسية بعد تسجيل الدخول ، يمكنك إضافة الكود التالي إلى ملف function.php الخاص بالسمة: function login_redirect () {global $ redirect_to؛ if (! isset ($ _ GET ['redirect_to'])) {$ redirect_to = get_option ('siteurl')؛ }} add_action ('login_form'، 'login_redirect')؛
