كيفية تعطيل ملحقات WordPress من مدير الملفات
نشرت: 2022-10-02بافتراض أنك ترغب في مقال يناقش كيفية تعطيل مكونات WordPress الإضافية باستخدام مدير الملفات: "كيف يتم تعطيل مكونات WordPress الإضافية من مدير الملفات؟" إذا كنت بحاجة إلى تعطيل مكون WordPress الإضافي ، ولكن لا يمكنك الوصول إلى لوحة معلومات WordPress الخاصة بك ، فيمكنك القيام بذلك عن طريق الوصول إلى موقع الويب الخاص بك عبر File Manager وتحرير ملف البرنامج المساعد . سيؤدي تعطيل المكون الإضافي بهذه الطريقة إلى إلغاء تنشيط المكون الإضافي وإزالة أي إعدادات مرتبطة به.
إذا لم يكن لديك حق الوصول إلى لوحة إدارة WordPress أو كنت تفضل إدارة البيانات باستخدام الملفات ، فإن File Manager هو خيار لتعطيل المكونات الإضافية. إذا كان موقع الويب الخاص بك لا يستخدم Elementor ، فيمكنك تعطيل المكونات الإضافية الخاصة بك عن طريق إعادة تسمية مجلد المكونات الإضافية بالكامل إلى plugins_disabled (أو أي اسم آخر) - سيؤدي ذلك إلى تعطيل جميع المكونات الإضافية الخاصة بك. إذا أجريت أي تغييرات من خلال لوحة تحكم WordPress ، فتأكد من إيقاف تشغيل جميع المكونات الإضافية في القائمة. إذا كنت ترغب في إضافة مجلد جديد ونقل جميع المجلدات داخل دليل المكونات الإضافية باستثناء Elementor ، فيمكنك القيام بذلك. سيعمل مرة أخرى إذا تمت إعادة تكوين المجلدات أو نقلها إلى دليل / plugins. يرجى الاحتفاظ باسم مجلد Elementor كاسم افتراضي.
كيف يمكنني تعطيل مكونات WordPress الإضافية يدويًا؟
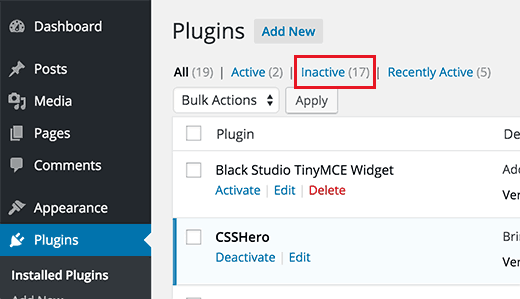 الائتمان: Cloudways
الائتمان: Cloudwaysلا يوجد حل بنقرة واحدة لتعطيل مكونات WordPress الإضافية يدويًا. ومع ذلك ، إذا كنت راضيًا عن تحرير التعليمات البرمجية ، فيمكنك تعطيل المكونات الإضافية عن طريق إضافة سطر من التعليمات البرمجية إلى ملف wp-config.php الخاص بك. سيمنع هذا السطر من التعليمات البرمجية WordPress من تحميل أي ملحقات: تعريف ('WP_DISABLE_PLUGINS'، true)؛
كيفية تعطيل البرنامج المساعد عندما لا يكون لديك حق الوصول إلى الإضافات المطوية
يجب أن تفكر فيما إذا كنت بحاجة إلى الوصول إلى مجلد المكونات الإضافية مباشرة أم لا. نتيجة لذلك ، يجب ألا يكون من الممكن الوصول إلى المكون الإضافي من قاعدة بيانات WordPress. يمكنك القيام بذلك عن طريق تسجيل الدخول إلى منطقة الإدارة الخاصة بك والنقر فوق علامة التبويب "WordPress" ، متبوعة بعلامة التبويب "الإعدادات". لتعطيل مكون إضافي ، انتقل إلى قسم "المكونات الإضافية" وحدد "تعطيل" من العنوان "عام".
كيف يمكنني تعطيل كافة المكونات الإضافية؟
لا توجد إجابة واحدة تناسب الجميع على هذا السؤال ، حيث ستختلف عملية تعطيل المكونات الإضافية اعتمادًا على النظام الأساسي الذي تستخدمه. ومع ذلك ، بشكل عام ، يجب أن تكون قادرًا على تعطيل المكونات الإضافية بالانتقال إلى صفحة إعدادات المكون الإضافي وإلغاء تحديد المكون الإضافي ، أو عن طريق إلغاء تثبيت المكون الإضافي تمامًا.
Google Chrome: تخصيص تجربتك مع المكونات الإضافية
باستخدام Google Chrome ، يمكنك تشغيل المكونات الإضافية أو إيقاف تشغيلها لتخصيص تجربة متصفح الويب لديك. المكوّن الإضافي هو برنامج صغير يمكن إضافته إلى Google Chrome لتعزيز وظائف المتصفح. يمكن تمكين المكونات الإضافية أو تعطيلها وفقًا لاحتياجاتك. قد ترغب في تعطيل المكونات الإضافية التي لا تستخدمها أو التي قد يكون لها تأثير على تجربة تصفح الويب لديك.
كيف يمكنني تعطيل كافة الملحقات عند تعذر الوصول إلى القوائم الإدارية؟
إذا لم تتمكن من الوصول إلى القوائم الإدارية ، فيمكنك تعطيل جميع المكونات الإضافية باتباع الخطوات التالية: 1. قم بتسجيل الدخول إلى موقع WordPress الخاص بك عبر FTP. 2. انتقل إلى الدليل / wp-content / plugins /. 3. أعد تسمية مجلد البرنامج المساعد إلى شيء مثل / wp-content / plugins-disabled /. 4. حاول الوصول إلى القوائم الإدارية مرة أخرى. إذا كنت لا تزال غير قادر على الوصول إليها ، فاتصل بمضيف WordPress الخاص بك للحصول على مزيد من المساعدة.
بالانتقال إلى لوحة تحكم المسؤول ، يمكنك إلغاء تنشيط أي مكونات إضافية تريدها بشكل جماعي. لعرض المكونات الإضافية المثبتة في Chrome ، انتقل إلى شريط العناوين واكتب chrome: // plugins في شريط العناوين. عندما تقوم بإلغاء تثبيت مكون إضافي ، تتم إزالته تمامًا من موقع الويب الخاص بك. قد يتم أيضًا تضمين بعض هذه الميزات مع مكون إضافي للأمان. حافظ على موقع الويب الخاص بك في مأمن من هجمات القوة الغاشمة. يجب حظر المكونات الإضافية لنموذج الاتصال عن طريق منع البريد العشوائي. تأكد من أنك على علم بأي تهديدات أمنية قد تظهر.
كيف يمكنني إزالة البرنامج المساعد من لوحة ووردبريس؟
بالنقر فوق الزر File Manager ، يمكنك الوصول إلى جميع ملفاتك. بمجرد العثور على دليل موقع WordPress الخاص بك ، انتقل إلى مجلد WP-content. انتقل إلى مجلد الملحقات لعرض قائمة المكونات الإضافية. انتقل إلى المجلد الذي تريد حذفه ، ثم انقر فوقه وحدد حذف من القائمة.
إذا كان WordPress الخاص بك لا يتم تحميله أو يعمل بشكل صحيح كما ينبغي ، فربما تستخدم مكون WordPress الإضافي غير صحيح أو معيب . سيوضح لك البرنامج التعليمي التالي كيفية تعطيل المكونات الإضافية في WordPress باستخدام WordPress CMS. هذا الدليل مثالي لكل من المبتدئين والخبراء لأنه يستغرق بضع دقائق للعثور على مصدر المشكلة في المكونات الإضافية لموقع WordPress الخاص بك. كيف يمكنك تعطيل المكونات الإضافية في cpanel؟ باستخدام _disable أو ___1 كأحرف بعد اسم المكون الإضافي ، يمكنك إعادة تسمية المجلد الخاص به. من خلال القيام بذلك ، يمكنك بسهولة تحديد المكون الإضافي الذي يتسبب في تعطل موقع الويب الخاص بك. يمكنك القيام بكل هذا من خلال cPanel الخاصة بك ، وهي لوحة الإدارة الافتراضية لحساب الاستضافة الخاص بك.
كيفية تعطيل البرنامج المساعد
لتعطيل المكون الإضافي ، ستحتاج إلى الوصول إلى المكون الإضافي من خلال متصفح الويب الخاص بك. بمجرد وصولك إلى البرنامج المساعد ، ستحتاج إلى النقر فوق الزر "تعطيل".
يمكنك حماية موقع WordPress الخاص بك بعدة طرق. يمكن استخدام قسم "الأمان" في إعدادات هاتفك للعثور على قائمة بالتطبيقات التي لها امتيازات المسؤول. يمكنك بعد ذلك النقر فوق التطبيق الذي تريد إلغاء تثبيته وتأكيد رغبتك في إزالة امتيازات المسؤول بعد القيام بذلك. يمكنك أيضًا عرض صفحة البرنامج المساعد بالنقر فوق علامة التبويب "الملحقات" في لوحة التحكم الرئيسية. يمكن العثور على مواقع WordPress في الصفحة التالية مع قائمة بجميع المكونات الإضافية المثبتة. ما عليك سوى النقر فوق "عدم السماح بالتحديثات" في قائمة المكونات الإضافية لتعطيل أي تحديثات لهذا المكون الإضافي المحدد. بالإضافة إلى ذلك ، يمكن تنشيط المكون الإضافي "Two-Factor Authentication" لإضافة طبقة أمان إضافية إلى موقع WordPress الخاص بك.
لست متأكدًا مما يفعله البرنامج المساعد؟ اتركه ممكّنًا.
إذا كنت لا تعرف ما يفعله المكون الإضافي ، فمن الأفضل تركه على موقع الويب الخاص بك. يمكن لمكونات WordPress الإضافية تحسين وظائف موقع الويب الخاص بك وجعله يعمل بكفاءة أكبر. في هذه الحالة ، إذا كنت لا ترغب في استخدام المكون الإضافي ، فيمكنك تعطيله حتى لا تضطر إلى تخصيص الكثير من النطاق الترددي أو مساحة القرص.
WordPress تعطيل البرنامج المساعد من Ftp
ليست هناك حاجة لتعطيل مكونات WordPress الإضافية من FTP. كل ما عليك فعله هو حذف ملفات البرنامج المساعد من الدليل / wp-content / plugins /.
إذا كنت ترغب في تعطيل مكونات WordPress الإضافية على موقع الويب الخاص بك ، فعلى الأرجح لن تتمكن من الوصول إلى لوحة الإدارة. في هذه الحالة ، ستحتاج إلى عميل FTP للوصول إلى ملفات موقع WordPress الخاص بك. لن تتمكن من الوصول إلى وحدة تحكم المسؤول الخاصة بك أثناء قيامك بإجراء تغييرات على موقعك. إذا كان المكون الإضافي مسؤولاً عن خطأ ، فقد يكون من الضروري تعطيله عبر FTP. لن تكون هناك حاجة للتحقق من المكونات الإضافية الخاصة بك لأنها كلها غير نشطة. بعد ذلك ، ستحتاج إلى معرفة سبب المشكلة. إذا كنت تعرف المكون الإضافي ، فيمكنك استخدام FTP لتعطيله. بعد ذلك ، أعد تسمية المجلد إلى "المكونات الإضافية" وقم بتحديث موقعك لإعادة تمكين جميع المكونات الإضافية.
كيفية تعطيل إضافات WordPress بدون وصول المسؤول
بعد الوصول إلى المجلد الجذر لـ WordPress ، ابحث عن الدليل المسمى "WP-content" وقم بالوصول إليه. يجب العثور على "الإضافات" في الدليل المدرج. انقر فوق الخيار "إعادة تسمية" في أسفل القائمة لإعادة تسمية هذا المجلد. يجب إعادة تسمية المجلد "الإضافات". الجهاز مغلق.

إذا كان ترميز موقع الويب الخاص بك ضعيفًا ، فقد يكون من الصعب حل المشكلة. من خلال تسجيل الدخول إلى لوحة الاستضافة الخاصة بك ، يمكنك بسهولة تعطيل أي مكونات WordPress الإضافية. من المهم اختيار المجال المناسب ثم الوصول إلى مجلد Public_html إذا كنت تستخدم مواقع ويب متعددة. المكوّن الإضافي الذي تسبب في المشكلة أو عطّل تسجيل الدخول إلى WordPress متاح الآن للتنزيل. عند استخدام استضافة Hostinger لموقع WordPress الخاص بك ، فإن تعطيل المكون الإضافي أمر سهل للغاية. لا تتطلب هذه الطريقة تسجيل الدخول إلى مدير الملفات أو تعديل دليل جذر WordPress. إذا قمت بتسجيل الدخول إلى لوحة Hostinger H ، فسترى خيار المكون الإضافي في الزاوية اليمنى العليا. إذا تم حل المشكلة ، أعد تسمية مجلد البرنامج المساعد إلى مجلده الأصلي وسيعمل بشكل مثالي.
WordPress تعطيل البرنامج المساعد برمجيا
هناك عدة أسباب وراء رغبتك في تعطيل مكون WordPress الإضافي برمجيًا. على سبيل المثال ، إذا كنت تقوم بتطوير مكون إضافي وتحتاج إلى تعطيله أثناء العمل عليه ، أو إذا كنت بحاجة إلى تعطيل مكون إضافي تسبب في حدوث خطأ.
لتعطيل مكون إضافي برمجيًا ، يمكنك استخدام الكود التالي:
add_filter ('plugins_loaded'، 'my_disable_plugin') ؛
function my_disable_plugin () {
if (current_user_can ('active_plugins') && is_plugin_active ('plugin-folder / plugin-file.php')) {
deactivate_plugins ('plugin-folder / plugin-file.php') ؛
}
}
يجب إضافة هذا الرمز إلى ملفك الإضافي أو ملف functions.php.
الإضافات هي واحدة من أكثر التقنيات شيوعًا التي تستخدمها مواقع WordPress. قد تتسبب أحيانًا في تعطل موقع الويب الخاص بك أو تقديم مخاوف أمنية ، لكنها مفيدة على المدى الطويل. قد يستغرق الأمر وقتًا طويلاً حتى تعرف سبب ذلك ؛ إذا حدث ذلك ، فقد تحتاج إلى تعطيلها واحدة تلو الأخرى حتى تقوم بذلك. هناك ثلاث طرق للتعامل مع هذا التعطيل. إذا كنت تواجه مشكلة في الوصول إلى قاعدة بيانات WordPress الخاصة بك ، فإن تعطيل المكونات الإضافية التي تستخدمها يعد طريقة جيدة للقيام بذلك. PHPMyAdmin هي أداة مدركة لقواعد البيانات يجب أن يكون لديك حق الوصول إليها من أجل الوصول إليها. عند إلغاء تنشيط مكون إضافي ، لديك خياران: إعادة تنشيطه أو حذفه من جهاز الكمبيوتر والتخزين.
تتمثل الخطوة الأولى في الوصول إلى قاعدة بيانات موقع الويب الخاص بك والعثور على جداول المكونات الإضافية. يوجد خيار عرض المكونات الإضافية النشطة أسفل رابط WP_options ، وستظهر صفحة جديدة بها العديد من الصفوف إذا قمت بالنقر فوقها. الخطوة الثالثة هي النقر فوق الزر "تحرير" في أقصى يسار حقول كل صف. يعد SFTP (بروتوكول نقل الملفات الآمن) طريقة آمنة ومريحة لتعطيل مكونات WordPress الإضافية. يعد استخدام هذه الطريقة أحد أكثر الطرق أمانًا لإزالة مكون WordPress الإضافي. للقيام بذلك ، ستحتاج إلى عميل FTP يدعم الكمبيوتر المحلي الخاص بك وهيكل الدليل لمضيف الويب الخاص بك. بالإضافة إلى اسم مستخدم وكلمة مرور FTP ، يمكنك إنشاء تسجيل دخول إلى FTP من لوحة تحكم cPanel أو أدوات الموقع أو لوحة تحكم الموقع.
لتحقيق أقصى استفادة من تجربة WordPress الجديدة ، قد تضطر إلى تعطيل جميع المكونات الإضافية الخاصة بك. الهدف من هذا النهج هو استكشاف أخطاء المكونات الإضافية الفردية وإصلاحها دون التدخل مع الآخرين. يمكنك القيام بذلك بسهولة باستخدام SFTP أو لوحة تحكم مشرف WordPress. بمجرد تحميل النسخة الاحتياطية ، ستتمكن من إعادة تنشيط المكون الإضافي. يسمح لك SFTP أيضًا بتنزيل / حذف مجلدات أكثر من ذي قبل ، ولكن يتم تحديد مجلد واحد فقط. يمكنك التحقق لمعرفة ما إذا كانت النسخ الاحتياطية لا تزال جارية عن طريق النقر بزر الماوس الأيمن واختيار تنزيل (3) للاحتفاظ بها ؛ عند الانتهاء ، انقر فوق حذف (4) لحذفها. حدثت مجموعة أخرى من المشكلات ، حيث تم تعطيل وإلغاء تنشيط وإزالة مجموعة المكونات الإضافية بالكامل.
كيفية تعطيل ملحقات WordPress من Phpmyadmin
هناك عدة طرق مختلفة يمكنك من خلالها تعطيل مكونات WordPress الإضافية من phpMyAdmin. إحدى الطرق هي حذف ملفات البرنامج المساعد من تثبيت WordPress الخاص بك. هناك طريقة أخرى تتمثل في إلغاء تنشيط المكون الإضافي من لوحة إدارة WordPress الخاصة بك. إذا كنت ترغب في تعطيل مكون إضافي من phpMyAdmin ، فيمكنك القيام بذلك عن طريق الوصول إلى جدول قاعدة البيانات wp_options. في هذا الجدول ، ستجد صفًا لكل مكون إضافي يتم تثبيته على موقع WordPress الخاص بك. لتعطيل مكون إضافي ، ما عليك سوى تغيير option_value لهذا المكون الإضافي إلى 0.
كيف تزيل ملحقات WordPress؟ إذا لم تتمكن من تعطيل مكون إضافي عبر موقع WordPress الخاص بك أو لوحة تحكم المستخدم ، فقد تكون هذه الطريقة هي الخيار الأفضل لك. يمكن أن يساعدك هذا البرنامج التعليمي إذا كنت تعتقد أن موقعك قد تم تعطيله بواسطة مكون إضافي. من خلال تسجيل الدخول إلى قاعدة بيانات موقع الويب الخاص بك ، يمكنك معرفة كيفية الوصول إليها. سيؤدي النقر فوق قائمة الخيارات في قاعدة البيانات الخاصة بك عادةً إلى الكشف عن موقع الويب الذي تستخدم قاعدة البيانات منه. يمكنك رؤية اسم المجال الخاص بك في option_name'siteurl '. إذا كنت ترغب في تعطيل مكون إضافي واحد فقط ، فيجب مراعاة القيمة واسم المكون الإضافي بمزيد من التفصيل.
كيفية تعطيل البرنامج المساعد WordPress من Cpanel
أعد تسمية مجلد الملحقات بالنقر بزر الماوس الأيمن فوقه واختيار إعادة تسمية. يمكنك إعادة تسمية مجلد الملحقات ، على سبيل المثال ، الملحقات. بالنقر فوق الزر "إعادة تسمية الملف" ، يمكنك مسح البيانات من الملف. لم يعد هناك أي إضافات ووردبريس يمكن استخدامها.
يمكن إلغاء تنشيط مكونات WordPress الإضافية من cPanel لحل المشكلات التي تمنع WordPress من التحميل أو العمل بشكل صحيح. اعتمادًا على عدد المكونات الإضافية المثبتة ، يمكننا إما تركها في لوحة القيادة أو في لوحة التحكم. للتأكد من إعادة تثبيت موقع الويب فورًا بعد كل عملية إزالة ، يجب عليك نقل المجلدات في نفس الوقت.
لن يتم إلغاء تنشيط البرنامج المساعد WordPress
قد تكون هناك عدة أسباب لعدم إلغاء تنشيط مكون WordPress الإضافي. قد يكون لديك أذونات ملف خاطئة تم تعيينها على ملفات المكون الإضافي الخاصة بك ، أو قد يكون هذا المكون الإضافي غير متوافق مع إصدار WordPress الخاص بك. إذا كنت تواجه مشكلة في إلغاء تنشيط مكون إضافي ، فيمكنك دائمًا الاتصال بمؤلف المكون الإضافي للحصول على المساعدة.
يمكن تعطيل المكون الإضافي أو إلغاء تنشيطه بنفس الطريقة التي يمكن بها إطفاء الحريق. قد تضطر إلى إلغاء تنشيط مكون إضافي في أي وقت لأسباب متنوعة. نقرة واحدة يمكن استعادتها للاستخدام. إذا استمرت المشكلة أو تم تعطيل المكون الإضافي ، فإن حذفه هو الخيار الأفضل. إنها عادة سيئة أن يتم تعطيل المكون الإضافي إلى أجل غير مسمى. يستهدف المتسللون عادةً أي طريقة للوصول إلى موقع الويب الخاص بك ، لذا فإن أي أبواب خلفية يتركونها وراءهم تكون عرضة للهجوم. إذا لم يكن لديك مكون إضافي مثبت بالفعل ، فقم بإلغاء تنشيطه ثم قم بإلغاء تثبيته.
للبدء ، قم بتسجيل الدخول إلى cPanel موقع الويب الخاص بك. للوصول إلى قاعدة البيانات ، انتقل إلى قسم قواعد البيانات وحدد PHPMyAdmin. يمكن العثور على اسم خيار الإضافات النشطة في جدول WP_options. لتغيير الإعدادات ، انتقل إلى قائمة "تعديل" المجاورة لها. ما عليك سوى حذف السطر الموجود أسفل option_value الذي يحتوي على سطر واحد موجود بداخله. لن تتمكن من حذف أي مكونات إضافية قمت بإنشائها بهذه الطريقة. إذا منعك أحد المكونات الإضافية من الوصول إلى موقع الويب الخاص بك ، فقد ترغب في إزالته. علاوة على ذلك ، تعد إزالة المكونات الإضافية غير المستخدمة من موقعك طريقة جيدة للحفاظ عليها آمنة. إذا كنت بحاجة إلى مساعدة في حذف أي ملفات إضافية أو رموز قصيرة ، فيرجى إخبارنا بذلك.
هل يمكن لـ WordPress إلغاء تنشيط المكونات الإضافية؟
يعد FTP أو مدير ملفات استضافة WordPress أبسط الطرق لتعطيل مكونات WordPress الإضافية. مجلد / WP-content / plugins هو المكان الذي يبحث فيه WordPress عن الإضافات الموجودة لديك. سيقوم WordPress تلقائيًا بإلغاء تنشيط جميع المكونات الإضافية إذا لم يتمكن من تحديد موقع مجلد المكون الإضافي.
إلغاء تنشيط البرنامج المساعد WordPress
الآن ، افتح منطقة إدارة WordPress وحدد خيار "الإعدادات" من القائمة. يحتوي قسم "المكونات الإضافية" في موقع الويب الخاص بك على قائمة بجميع المكونات الإضافية المثبتة. لإلغاء تنشيط مكون إضافي ، افتحه ، وحدد "Deactivate" ، ثم انقر فوقه.
لا يمكن إلغاء تثبيت البرنامج المساعد بالكامل؟
عادةً ما يتم استضافة FTP على / wp-content / plugins. يجب أن تبحث عن المكونات الإضافية التي لا يمكنك إزالتها في مجلد المكونات الإضافية. ثم ، انقر بزر الماوس الأيمن فوقه وحدد "حذف".
