如何在 WordPress 中更改帖子的作者
已发表: 2021-08-29在不同的情况下,您可能希望更改 WordPress 中帖子的作者。 事实上,这甚至不是一个罕见的场合,尤其是对于作为大型内容中心的网站。 他们有许多作家,管理和分类所有帖子并不容易。 例如,如果由于某种原因作者在某个时候更改了他的名字,那么您将不得不对所有帖子进行相应的更改。 但是,WordPress 并不能完全让您在创建后保存后轻松更改作者的用户名。 因此,您不需要为每个新更改重新复制每个帖子,而是需要将帖子所有权简单地切换给其他人。 虽然一开始并不那么明显,但您可以通过多种集成方式轻松完成。 或者您甚至可以使用第三方解决方案来帮助您。
轻松更改 WordPress 中帖子的作者
对于每个专业网站来说,保持一切井井有条和分类非常重要。 但是,这不应该消耗超过绝对必要的时间。 当然,如果您有 WordPress 专家维护您的网站,这可能是一个微不足道的问题。 但是,对于其他人来说,这可能是您可能想知道如何自己做的事情。 它将允许您个人管理帖子、作者、贡献者和其他用户之间的联系。
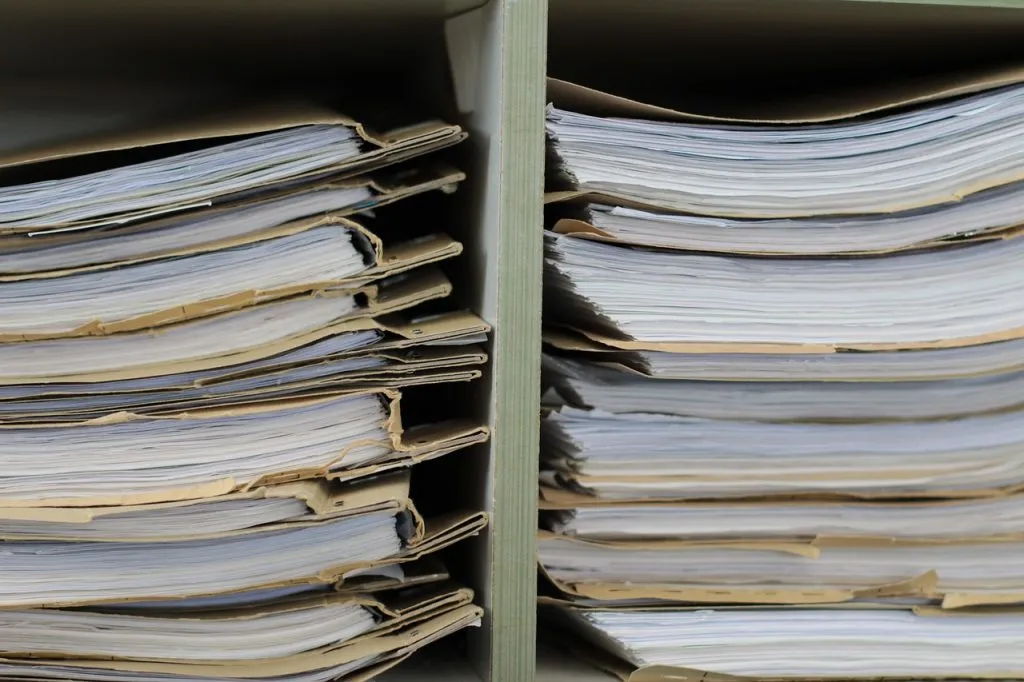
考虑到这一点,这里有一些安全且简单的方法可以在 WordPress 中更改帖子的作者,以便您可以更好地组织您的内容:
- 在帖子中更改作者
- 使用快速编辑更改帖子或页面的作者
- 批量更改多个帖子的作者
- 使用 PublishPress 中的插件
在帖子中更改作者
根据您使用的编辑器,您将通过以下两种方式之一更改作者:
1) 如果您使用的是经典编辑器
首先,您应该导航到需要更改的特定帖子。 但是,您必须确保“作者”选项可见。 如果它在“发布”选项中不可见,则在右侧边栏中,您必须先启用它。 向上滚动,只需单击编辑器屏幕右上角的“屏幕选项” 。 在里面,您需要激活“作者”复选框。 选中后,您将在帖子的最底部看到用于选择作者的下拉框。 在那里,只需从下拉菜单中选择您以前创建的作者之一。
2)如果您使用的是块编辑器
同样,您必须输入您的帖子并确保您选择的是帖子而不是其中的块。 在右侧边栏中,您将看到“发布”选项卡和里面的几个配置选项。 其中,会有“状态和可见性”选项。 单击它,就像在经典编辑器中一样,从下拉菜单中选择另一个作者。
无论您使用哪种方法,请不要忘记在离开帖子之前保存更改。
使用快速编辑更改帖子或页面的作者
这可能是更改作者以获得更好的 WordPress 帖子分类的最快方法。 最好的部分是你可以在不打开你的帖子的情况下做到这一点。 但是,在使用此快捷方式之前,您必须确保“用户”设置中有注册作者。 如果没有,您将不会在“快速编辑”中看到“作者”选项。

添加新作者- 如果您在仪表板中导航到用户>>添加新用户,您可以快速添加新用户。 填写所有信息并设置用户角色。 最后,单击底部的“添加新用户”按钮保存更改。
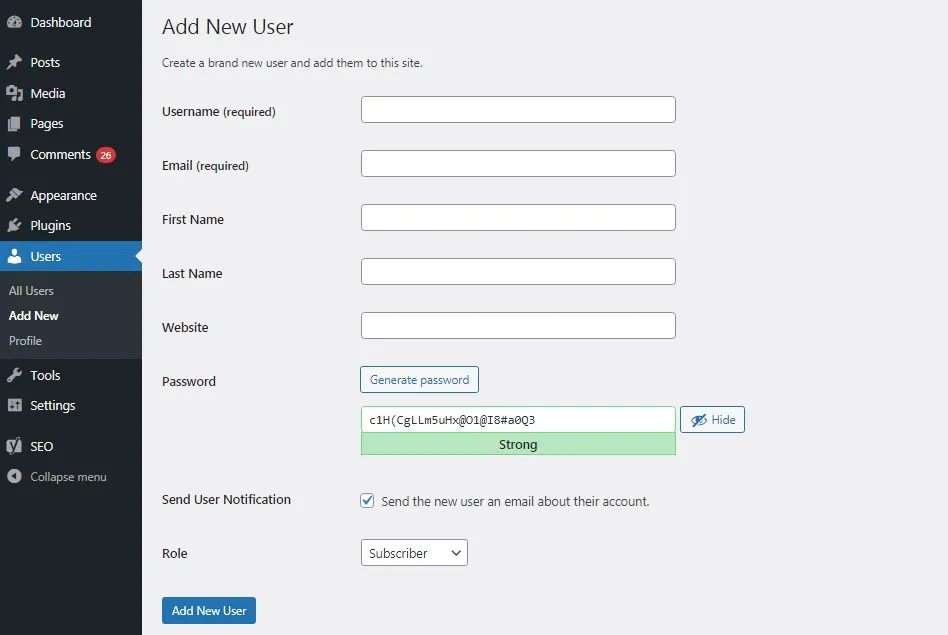
快速编辑——现在你有几个用户,剩下的就很简单了。 转到您的帖子列表(所有帖子)并将指针悬停在您要更改的帖子上。 它将向您显示帖子名称下的其他选项,因此请单击“快速编辑”。 找到“作者”下拉菜单的位置,然后选择新作者。 使用快速编辑菜单右下角的“更新”按钮保存所有更改。
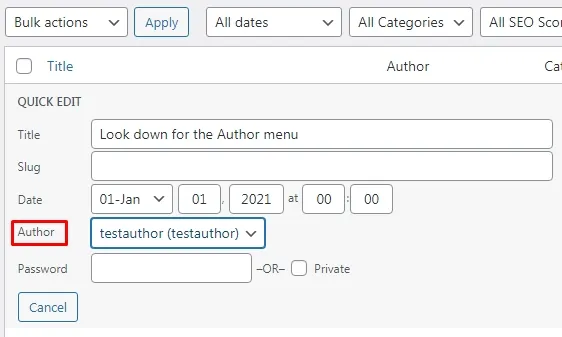
批量更改多个帖子的作者
虽然以前的方法很好,但如果您有多个帖子,它们就无效了。 手动更改每个帖子中的作者可能非常耗时。 幸运的是,WordPress 允许您一次更改多个帖子的作者。
您将不得不再次导航到所有帖子的列表。 如果您希望每页看到超过默认的 20 个结果,则必须手动更改“屏幕选项”中的数字。 一切都设置好后,请按照以下步骤操作:
- 选择您要更改作者的所有帖子。
- 转到帖子列表正上方的“批量操作”下拉菜单。
- 单击它并选择“编辑”。
- 点击右侧的“应用”。
这将打开一个额外的部门,您可以在其中找到一个下拉菜单并更改所有选定帖子的作者。 确保在离开前保存更改。
使用 PublishPress 中的插件
有时,您可能想要进行其他更改,而不仅仅是更改 WordPress 中帖子的作者。 这包括隐藏作者的姓名或将其完全删除。 例如,某些网站仅发布一位作者的帖子。 他们希望一切都保持简约,以防止混乱。 为此,插件可以提供很大帮助。 名为“WordPress Co-Authors Multiple Authors and Guest Authors in an Author Box”的有用插件之一。 虽然它的名称很长,但您可以轻松识别它,因为它是由 PublishPress 发布的。 这个特定的插件允许您添加或删除作者框; 轻松将作者分配给帖子; 它甚至可以让您为一篇文章分配多个作者。 此外,您将可以自由地将作者的盒子放置在不同的地方。
