كيفية تغيير مؤلف المنشور في WordPress
نشرت: 2021-08-29هناك مواقف مختلفة قد ترغب في ظلها في تغيير مؤلف المنشور في WordPress . في الواقع ، إنها ليست مناسبة نادرة ، خاصة بالنسبة لمواقع الويب التي تعمل كمراكز محتوى كبيرة. لديهم العديد من الكتاب ولا تأتي إدارة وتصنيف جميع المنشورات بهذه السهولة. على سبيل المثال ، إذا قام المؤلف لسبب ما بتغيير اسمه في وقت ما ، فسيتعين عليك إجراء تغييرات بناءً على ذلك على جميع المنشورات. لكن ، WordPress لا يسمح لك بالضبط بتغيير اسم مستخدم المؤلف بسهولة بعد حفظه بعد الإنشاء. لذلك ، بدلاً من إعادة نسخ كل منشور على حدة لكل تغيير جديد ، فأنت بحاجة إلى وسائل لتبديل ملكية المنشور إلى شخص آخر. في حين أنه ليس واضحًا في البداية ، يمكنك القيام بذلك بسهولة بعدة طرق متكاملة. أو يمكنك حتى استخدام حلول الجهات الخارجية لمساعدتك.
قم بتغيير مؤلف المنشور في WordPress بسهولة
يعد الحفاظ على كل شيء منظمًا ومُصنّفًا بالكامل أمرًا في غاية الأهمية لكل موقع ويب احترافي. ومع ذلك ، لا ينبغي أن يستغرق هذا وقتًا أطول مما هو ضروري للغاية. بالطبع ، إذا كان لديك خبراء WordPress يقومون بصيانة مواقع الويب الخاصة بك ، فقد يكون هذا مصدر قلق تافه. ولكن بالنسبة للآخرين ، قد يكون هذا شيئًا قد ترغب في معرفة كيفية القيام به بنفسك. سيسمح لك بإدارة الاتصالات الشخصية بين المنشورات والمؤلفين والمساهمين والمستخدمين الآخرين.
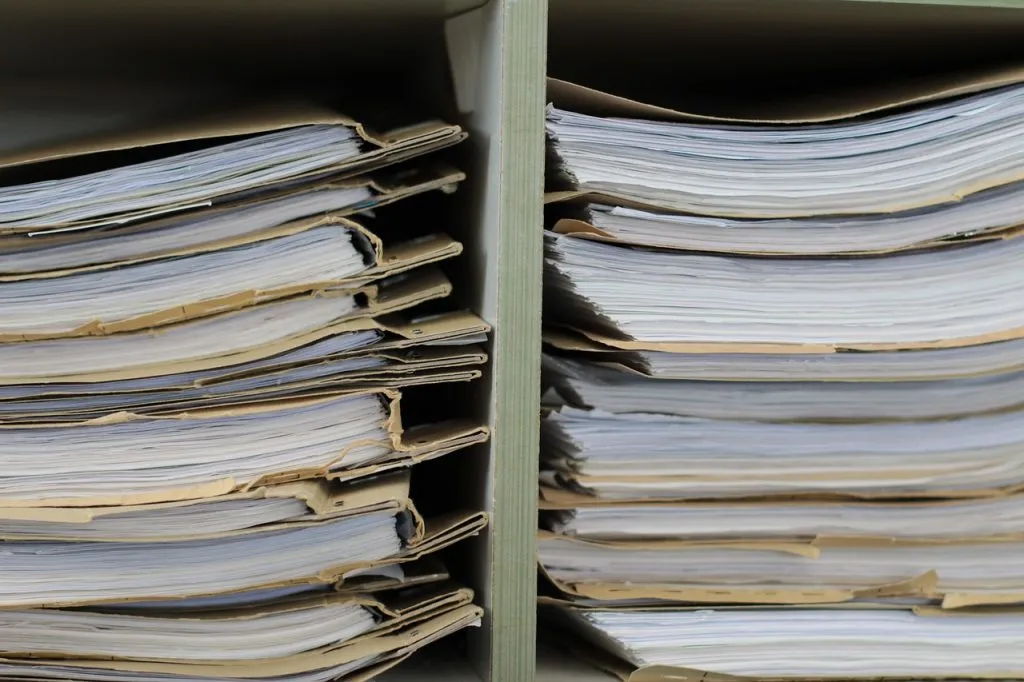
مع وضع ذلك في الاعتبار ، إليك بعض الطرق الآمنة والسهلة لتغيير مؤلف منشور في WordPress حتى تتمكن من تنظيم المحتوى الخاص بك بشكل أفضل:
- تغيير المؤلف في وظيفة
- استخدم التحرير السريع لتغيير مؤلف منشور أو صفحة
- تغيير كاتب مشاركات متعددة دفعة واحدة
- استخدم المكونات الإضافية مثل تلك الموجودة في PublishPress
تغيير المؤلف في وظيفة
اعتمادًا على المحرر الذي تستخدمه ، ستقوم بتغيير المؤلف بإحدى طريقتين:
1) إذا كنت تستخدم المحرر الكلاسيكي
أولاً ، يجب عليك الانتقال إلى المنشور المحدد الذي يتطلب التغيير. ومع ذلك ، يجب عليك التأكد من أن خيار "المؤلف" مرئي . إذا لم يكن مرئيًا ضمن خيارات "النشر" ، في الشريط الجانبي الأيمن ، يجب عليك تمكينه أولاً. قم بالتمرير لأعلى ، وانقر ببساطة على "خيار الشاشة" في الزاوية العلوية اليمنى من شاشة المحرر. في الداخل ، هناك مربع الاختيار "المؤلف" الذي تحتاج إلى تنشيطه. بمجرد تحديده ، ستحصل على مربع القائمة المنسدلة لتحديد المؤلف ، في أسفل المنشور الخاص بك. هناك ، ما عليك سوى اختيار أحد المؤلفين الذين تم إنشاؤهم مسبقًا من القائمة المنسدلة.
2) إذا كنت تستخدم محرر الكتلة
مرة أخرى ، يجب عليك إدخال المنشور الخاص بك والتأكد من تحديد المنشور وليس الحظر بداخله. على الشريط الجانبي الأيمن ، سترى علامة التبويب "نشر" والعديد من خيارات التكوين بالداخل. من بينها ، سيكون هناك خيار "الحالة والرؤية" . انقر فوقه ، تمامًا كما هو الحال في المحرر الكلاسيكي ، حدد مؤلفًا آخر من القائمة المنسدلة.
أيًا كانت الطريقة التي تستخدمها ، لا تنس حفظ التغييرات قبل مغادرة المنشور.
استخدم التحرير السريع لتغيير مؤلف منشور أو صفحة
ربما تكون هذه هي أسرع طريقة لتغيير المؤلف لتصنيف منشورات WordPress بشكل أفضل. أفضل جزء هو أنه يمكنك القيام بذلك دون فتح مشاركاتك . ومع ذلك ، قبل استخدام هذا الاختصار ، عليك التأكد من وجود مؤلفين مسجلين ضمن إعدادات "المستخدمون". إذا لم يكن كذلك ، فلن ترى خيار المؤلف في التحرير السريع.

إضافة مؤلف جديد - يمكنك إضافة مستخدمين جدد بسرعة إذا انتقلت إلى المستخدمون >> إضافة جديد في لوحة التحكم. املأ جميع المعلومات وحدد أدوار المستخدم. أخيرًا ، احفظ التغييرات بالنقر فوق الزر "إضافة مستخدم جديد" في الأسفل.
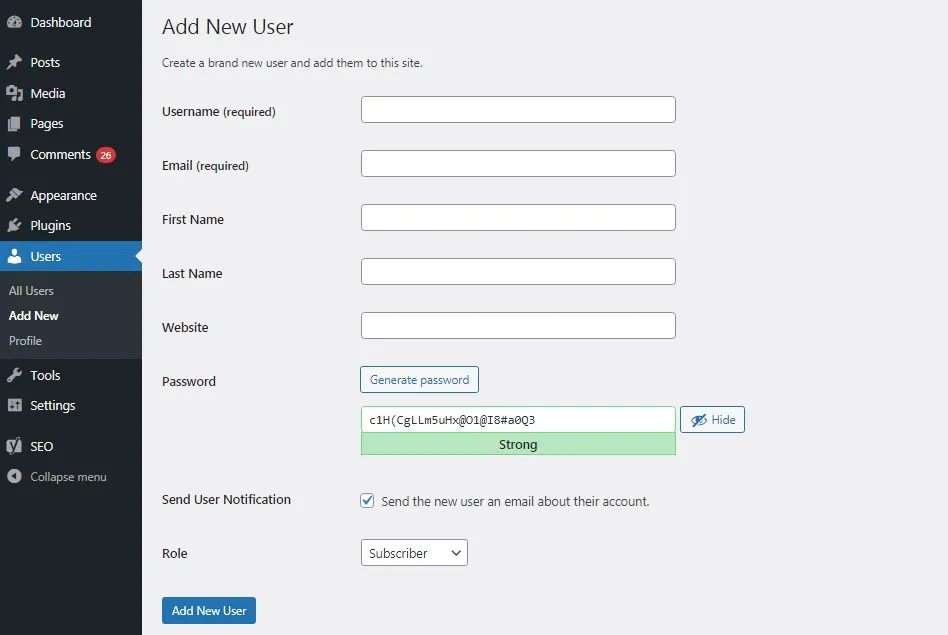
تحرير سريع - الآن بعد أن أصبح لديك العديد من المستخدمين ، أصبح الباقي بسيطًا للغاية. انتقل إلى قائمة منشوراتك (كل المنشورات) وقم بتمرير مؤشر الماوس فوق المنشور الذي تريد تغييره. سيكشف لك الخيارات الإضافية تحت اسم المنشور ، لذا انقر فوق "تحرير سريع". ابحث عن مكان القائمة المنسدلة "المؤلف" وحدد المؤلف الجديد ببساطة. احفظ جميع التغييرات باستخدام الزر "تحديث" في الزاوية اليمنى السفلية من قائمة التعديل السريع.
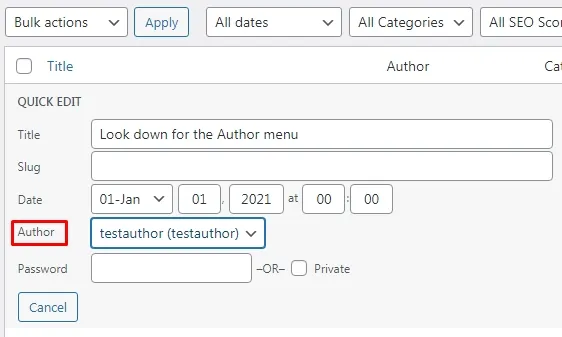
تغيير كاتب مشاركات متعددة دفعة واحدة
في حين أن الطرق السابقة جيدة ، إلا أنها ليست فعالة إذا كان لديك مشاركات متعددة. يمكن أن يستغرق تغيير المؤلف في كل مشاركة يدويًا وقتًا طويلاً حقًا. لحسن الحظ ، يتيح لك WordPress تغيير المؤلف لمشاركات متعددة في وقت واحد .
سيتعين عليك ، مرة أخرى ، الانتقال إلى قائمة جميع المنشورات الخاصة بك. إذا كنت تريد رؤية أكثر من 20 نتيجة افتراضية لكل صفحة ، فسيتعين عليك تغيير الرقم يدويًا في "خيارات الشاشة". بعد ضبط كل شيء ، اتبع الخطوات التالية:
- حدد جميع الوظائف التي تريد تغيير المؤلف لها.
- انتقل إلى القائمة المنسدلة "الإجراءات المجمعة" ، أعلى قائمة المشاركات مباشرةً.
- انقر فوقه وحدد "تحرير.
- انقر فوق "تطبيق" هناك على الجانب الأيمن.
سيؤدي هذا إلى فتح قطاع إضافي حيث يمكنك العثور على قائمة منسدلة وتغيير المؤلف لجميع المنشورات المحددة. تأكد من حفظ التغييرات قبل المغادرة.
استخدم المكونات الإضافية مثل تلك الموجودة في PublishPress
في بعض الأحيان ، قد ترغب في إجراء تغييرات إضافية ، ليس فقط لتغيير مؤلف المنشور في WordPress . يتضمن ذلك إخفاء اسم المؤلف أو إزالته تمامًا. بعض المواقع ، على سبيل المثال ، تنشر منشورات لمؤلف واحد فقط. ويريدون الحفاظ على كل شيء في أضيق الحدود لمنع الفوضى. لهذا ، يمكن أن تكون المكونات الإضافية مفيدة للغاية. أحد الأعداء المفيدين بالاسم "مؤلفون متعددون ومؤلفون ضيوف في مربع المؤلف في WordPress". على الرغم من أنه اسم طويل ، يمكنك التعرف عليه بسهولة لأنه تم إصداره بواسطة PublishPress. يسمح لك هذا البرنامج المساعد الخاص بإضافة أو إزالة مربع المؤلف ؛ تعيين المؤلف للوظائف بسهولة ؛ سيسمح لك حتى بتعيين مؤلفين متعددين لمنشور واحد. بالإضافة إلى ذلك ، ستتمتع بحرية وضع صندوق المؤلف في أماكن مختلفة.
