วิธีสร้างดัชนี WordPress และค้นหาไฟล์ PDF (2 ขั้นตอน)
เผยแพร่แล้ว: 2021-09-21กำลังพยายามสร้างดัชนีไซต์ WordPress และค้นหาไฟล์ PDF อยู่ใช่ไหม
WordPress อนุญาตให้คุณอัปโหลดไฟล์ PDF ไปยังไซต์ของคุณและจัดเก็บไว้ในไลบรารีสื่อของคุณ คุณยังสามารถทำให้ผู้เยี่ยมชมไซต์ของคุณดาวน์โหลดได้ ผู้ใช้ของคุณสามารถค้นหาไฟล์ PDF และเนื้อหาใน WordPress เพื่อค้นหาได้ง่ายขึ้น
ในบทความนี้ เราจะแสดงวิธีสร้างดัชนี WordPress และค้นหาไฟล์ PDF
คุณจะสามารถทำได้ใน 2 ขั้นตอนง่ายๆ มาเริ่มกันเลย!
ทำไมต้องค้นหาไฟล์ PDF ใน WordPress?
กว่า 42.6% ของเว็บไซต์ทั้งหมดใช้ WordPress ในฐานะที่เป็นแพลตฟอร์มชั้นนำสำหรับการสร้างเว็บไซต์ในปัจจุบัน WordPress รองรับรูปแบบไฟล์เอกสารประเภทต่างๆ และ PDF ก็เป็นหนึ่งในรูปแบบทั่วไปที่สุดสำหรับการแชร์เอกสารออนไลน์
คุณเป็นนักเขียนหรือเป็นเจ้าของร้านหนังสือออนไลน์ WordPress นำเสนอคุณสมบัติทั้งหมดที่คุณต้องการเพื่อแสดงและขายงานของคุณ
แม้ว่าคุณจะเป็นเจ้าของบล็อก คุณก็แปลงคู่มือและบทช่วยสอนแบบยาวบางส่วนเป็นไฟล์ PDF ได้ ผู้ใช้ของคุณสามารถดาวน์โหลดและอ่านได้ในภายหลัง
คุณสามารถเสนอไฟล์ PDF ให้ดาวน์โหลดฟรีหรือขายเป็นผลิตภัณฑ์แต่ละรายการ
ไม่ว่าคุณจะเลือกวิธีใด คุณควรตรวจสอบให้แน่ใจว่าผู้เยี่ยมชมไซต์ของคุณสามารถค้นหาไฟล์ PDF เหล่านี้ได้อย่างง่ายดาย เพื่อให้เป็นไปได้ ไซต์ WordPress ของคุณต้องสามารถจัดทำดัชนีและค้นหาไฟล์ PDF ได้อย่างถูกต้อง
การค้นหา WordPress ดั้งเดิมสามารถค้นหาไฟล์ PDF ในไลบรารีสื่อของคุณ แต่จะพิจารณาเฉพาะชื่อและคำอธิบายสั้นๆ เมื่อทำการค้นหา ซึ่งหมายความว่าคุณจะไม่ได้รับผลลัพธ์ที่เกี่ยวข้องเสมอไป
คุณสามารถใช้ปลั๊กอิน WordPress เพื่อมอบประสบการณ์การค้นหาที่ดียิ่งขึ้น ปลั๊กอินควรสามารถค้นหาข้อมูลเมตา PDF และฟิลด์ที่กำหนดเองที่สำคัญอื่นๆ
ด้วยวิธีนี้ ผู้เยี่ยมชมไซต์ของคุณสามารถค้นหาไฟล์ PDF ทั้งหมดบนไซต์ของคุณได้เร็วขึ้น
มาแสดงวิธีทำการค้นหาไฟล์ PDF ของ WordPress โดยไม่ต้องมีประสบการณ์ด้านเทคนิคมาก่อน
วิธีสร้างไฟล์ PDF ค้นหา WordPress โดยใช้ปลั๊กอิน
วิธีที่ง่ายที่สุดในการสร้างดัชนี WordPress และค้นหาไฟล์ PDF คือการใช้ปลั๊กอินเช่น SearchWP ปลั๊กอินช่วยให้ผู้เยี่ยมชมไซต์ค้นหาไฟล์ PDF ในไลบรารีสื่อของคุณได้ง่าย
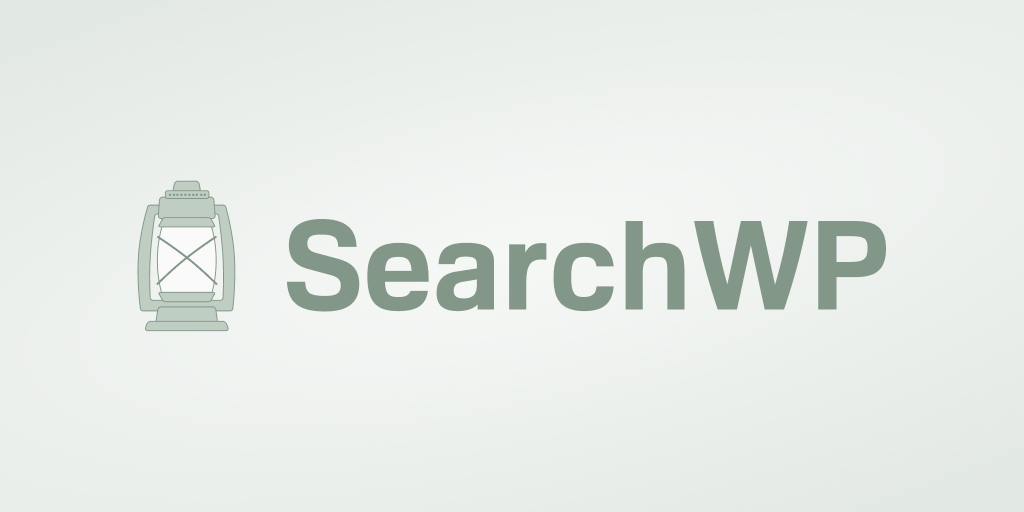
SearchWP เป็นปลั๊กอินการค้นหา WordPress ที่ดีที่สุดในตลาด มีคุณลักษณะมากมายที่ช่วยปรับปรุงความสามารถในการค้นหาไซต์ของคุณ
ปลั๊กอินนี้ไม่ได้จัดทำดัชนีเฉพาะชื่อ เนื้อหา และคำอธิบายสั้นๆ ของไฟล์ PDF ของคุณเท่านั้น ผู้ใช้ของคุณจะสามารถค้นหาในข้อมูลเมตาและฟิลด์ที่กำหนดเองที่สำคัญอื่นๆ ได้ คุณยังสามารถปรับความเกี่ยวข้องที่คุณต้องการให้ SearchWP พิจารณาแต่ละแอตทริบิวต์เมื่อทำการค้นหา
แล้วรูปแบบเอกสาร Office และ Rich Text อื่นๆ เช่น DOC, DOCX และ TXT เป็นอย่างไร SearchWP ช่วยให้คุณสร้างดัชนีและค้นหาได้ทั้งหมดเช่นกัน
นอกเหนือจากการจัดทำดัชนีเอกสาร PDF และ Office แล้ว ปลั๊กอินยังสามารถทำอะไรได้อีกมาก คุณจะได้เพลิดเพลินกับคุณสมบัติอื่น ๆ เช่น:
- การรวม WooCommerce คุณต้องการขาย PDF หรือผลิตภัณฑ์ประเภทอื่นบนไซต์ของคุณหรือไม่? SearchWP ผสานรวมกับ WooCommerce โดยอัตโนมัติ เมื่อคุณตั้งค่าแล้ว มันจะเข้าควบคุมการค้นหา WooCommerce ดั้งเดิมของคุณ คุณยังสามารถเพิ่มวิดเจ็ตการค้นหา WooCommerce แบบกำหนดเองได้ทุกที่บนไซต์ของคุณ
- คำหลัก Stemming. เมื่อคุณเปิดคุณลักษณะนี้ SearchWP จะค้นหาคำหลักที่คล้ายกับคำที่คุณพิมพ์ ตัวอย่างเช่น คุณจะเห็นผลลัพธ์สำหรับคำหลัก เช่น "วิ่ง" และ "วิ่ง" เมื่อคุณค้นหาคำว่า "วิ่ง" คุณยังสามารถปรับแต่งวิธีการทำงานได้ 100%
- เครื่องมือค้นหาหลายรายการ SearchWP ช่วยให้คุณสร้างเครื่องมือค้นหามากกว่า 1 รายการใน 1 ไซต์ เครื่องมือค้นหาจะควบคุมวิธีที่ไซต์ของคุณค้นหาผลลัพธ์ ตัวอย่างเช่น คุณสามารถเพิ่มแถบค้นหาที่จัดทำดัชนีไฟล์ PDF ได้เพียง 1 หน้าในไซต์ของคุณ ช่องค้นหาอื่นๆ ในหน้าอื่นจะค้นหาเนื้อหาประเภทอื่น
ปลั๊กอินเป็นเครื่องมือที่มีคุณสมบัติครบถ้วนที่ช่วยปรับปรุงการค้นหา WordPress ดั้งเดิมของคุณด้วยการคลิกเพียงไม่กี่ครั้ง
ตอนนี้ เรามาพูดถึงวิธีใช้ SearchWP เพื่อทำให้ WordPress ค้นหาไฟล์ PDF สิ่งที่คุณต้องทำคือทำตาม 2 ขั้นตอนเหล่านี้
ขั้นตอนที่ 1: ติดตั้งและเปิดใช้งาน SearchWP
คุณพร้อมที่จะสร้างดัชนี WordPress และค้นหาไฟล์ PDF ของคุณหรือไม่? ขั้นตอนแรกคือการคว้าสำเนา SearchWP ของคุณที่นี่
เมื่อคุณได้รับสำเนาของปลั๊กอินแล้ว คุณจะได้รับ 2 ลิงก์สำหรับดาวน์โหลดเวอร์ชันต่างๆ
คุณสามารถดาวน์โหลดเวอร์ชันใดก็ได้ แต่โปรดจำไว้ว่าเวอร์ชันล่าสุดให้ประสิทธิภาพที่ดีที่สุดเท่าที่จะเป็นไปได้
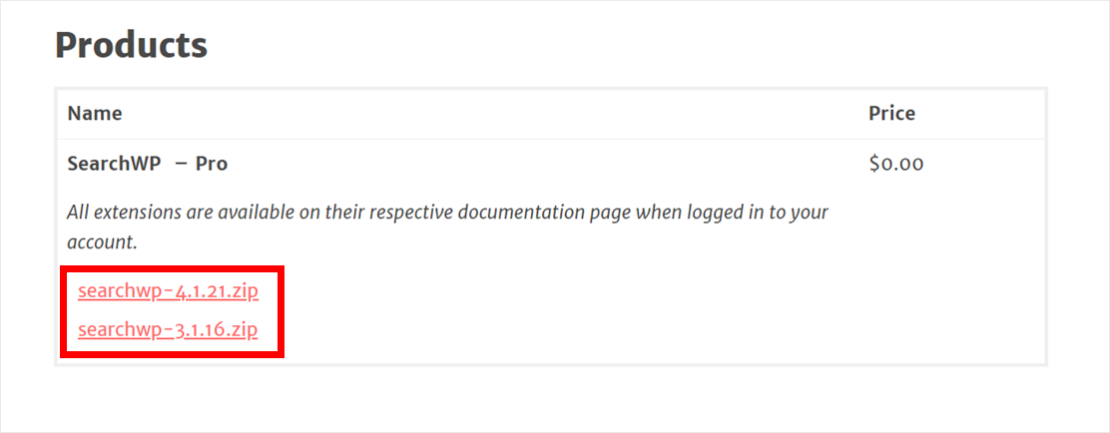
คุณยังจะได้รับอีเมลที่มีรหัสสัญญาอนุญาตของคุณ คุณจะต้องใช้คีย์นี้เพื่อเปิดใช้งาน SearchWP ในแดชบอร์ด WordPress ของคุณในภายหลัง ดังนั้น คุณอาจต้องการบันทึกลงในแผ่นจดบันทึกเพื่อให้ง่ายต่อการอ้างอิง
ตอนนี้ เข้าสู่แดชบอร์ด WordPress ของคุณและอัปโหลดเวอร์ชันปลั๊กอินที่คุณดาวน์โหลดไปยังไซต์ของคุณ
ต้องการความช่วยเหลือหรือไม่? คุณสามารถตรวจสอบคำแนะนำทีละขั้นตอนในคู่มือนี้เกี่ยวกับวิธีติดตั้งปลั๊กอิน WordPress
เมื่อคุณติดตั้งและเปิดใช้งาน SearchWP เสร็จแล้ว ระบบจะเพิ่มลิงก์การนำทาง SearchWP ใหม่ไปที่แผงด้านบนของแดชบอร์ด
สิ่งต่อไปคือการเปิดใช้งานใบอนุญาต คลิกปุ่ม SearchWP เพื่อไปที่หน้าการตั้งค่า
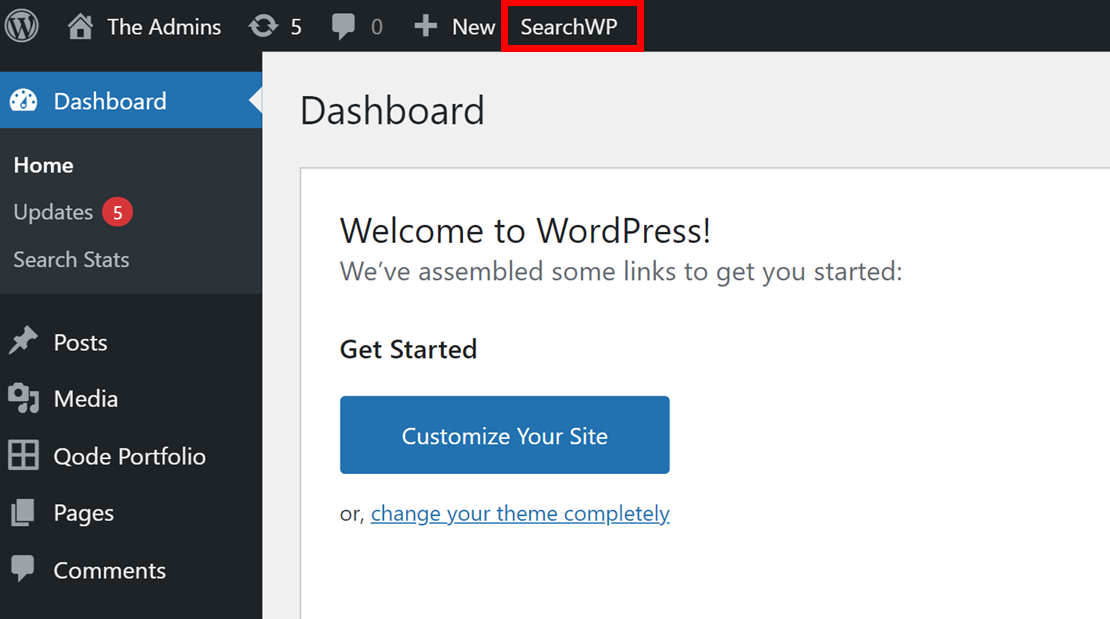
ไปที่แท็บ ใบอนุญาต ในหน้านี้และป้อนรหัสใบอนุญาตที่คุณได้รับก่อนหน้านี้ คลิกถัดไป เปิดใช้งาน

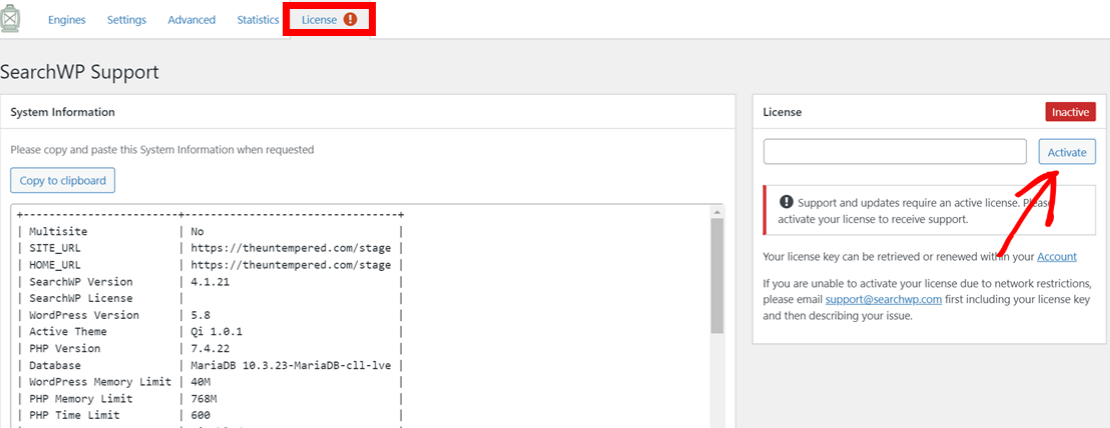
ยินดีด้วย! คุณเปิดใช้งานปลั๊กอิน SearchWP สำเร็จแล้ว ตอนนี้พร้อมใช้งานแล้ว
ตอนนี้ เราจะปรับแต่งเครื่องมือค้นหาเพื่อค้นหาไฟล์ PDF
ขั้นตอนที่ 2: ตั้งค่า SearchWP Engine ของคุณเพื่อค้นหาไฟล์ PDF
หลังจากเปิดใช้งาน SearchWP คุณต้องตั้งค่าเครื่องมือค้นหาที่ค้นหาไฟล์ PDF บนไซต์ของคุณ การตั้งค่าเสิร์ชเอ็นจิ้นก็เหมือนการเพิ่มอัลกอริธึมการค้นหาของ Google ขนาดเล็กลงในไซต์ของคุณ ช่วยให้คุณควบคุมวิธีที่ SearchWP จะค้นหาผลการค้นหา
คุณสามารถเลือกจากแหล่งเนื้อหาต่างๆ เช่น โพสต์ เพจ หรือไลบรารีสื่อ คุณยังต้องตัดสินใจว่าแต่ละแอตทริบิวต์จากแหล่งที่มาเหล่านี้ควรมีความเกี่ยวข้องอย่างไรเมื่อทำการค้นหา
ในการสร้างไฟล์ PDF ค้นหา WordPress คุณต้องเลือกไลบรารีสื่อเป็นแหล่งสำหรับการค้นหาไซต์ของคุณ เมื่อต้องการทำเช่นนี้ ให้คลิกปุ่ม SearchWP ที่มุมบนของแดชบอร์ดของคุณ
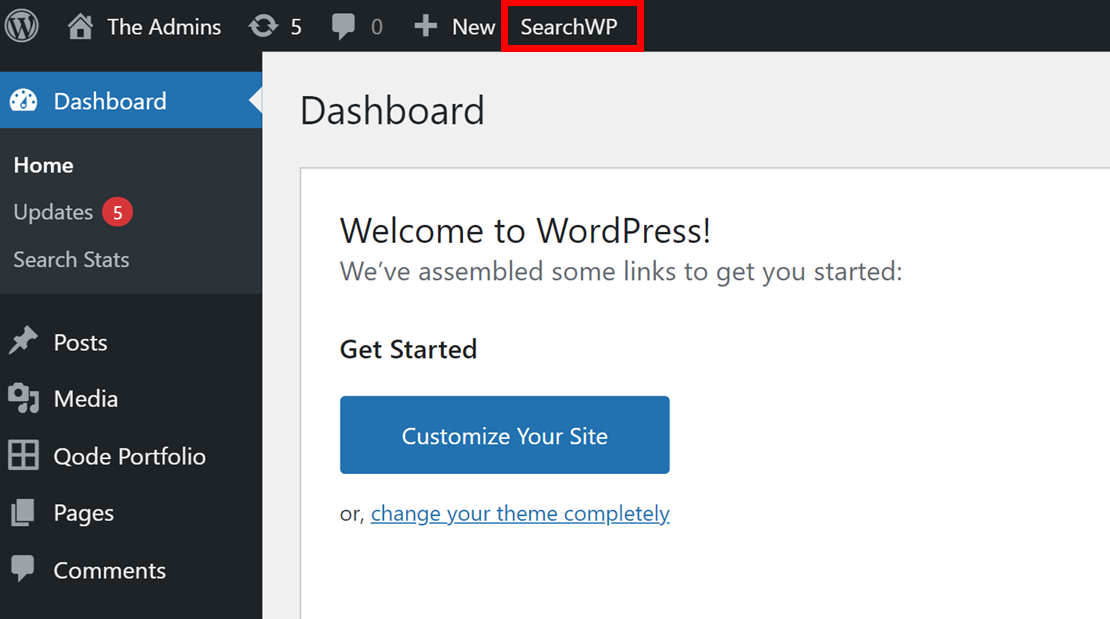
ถัดไป คุณต้องตั้งค่าเครื่องมือค้นหาใหม่หรือแก้ไขเอ็นจิ้นเริ่มต้นที่มีให้ คลิก เพิ่มใหม่ เพื่อกำหนดค่าเอ็นจิ้นใหม่ตั้งแต่ต้น
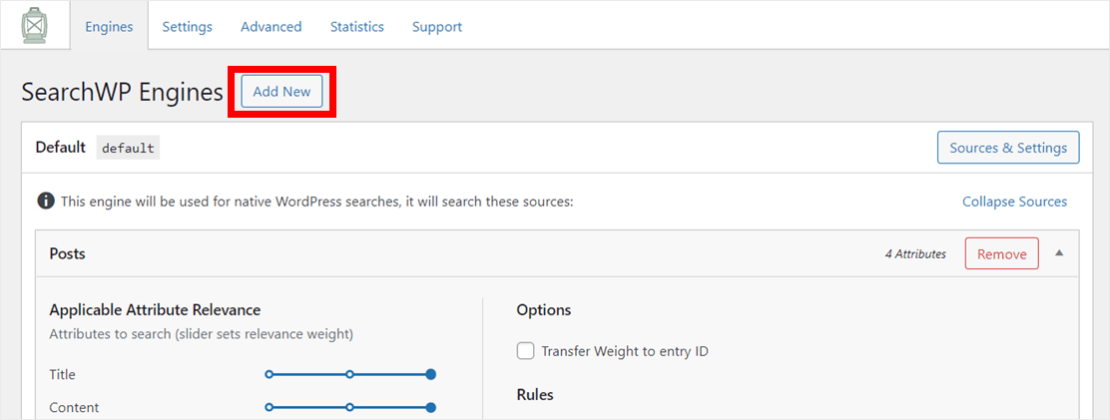
ตอนนี้คลิก แหล่งที่มาและการตั้งค่า เพื่อตัดสินใจว่าคุณต้องการให้ SearchWP ค้นหาผลลัพธ์จากที่ใด
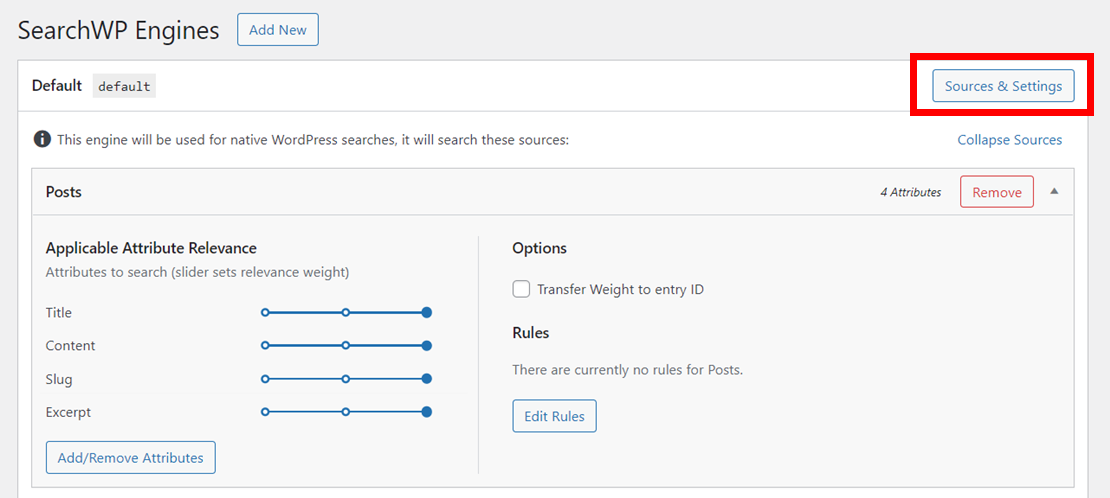
ตรวจสอบให้แน่ใจว่าคุณทำเครื่องหมายที่ช่องข้างตัวเลือก สื่อ ในป๊อปอัป คุณสามารถเพิ่มแหล่งอื่น ๆ ได้มากเท่าที่คุณต้องการเช่นกัน จากนั้นคลิก เสร็จสิ้น เพื่อยืนยันการเลือกของคุณ
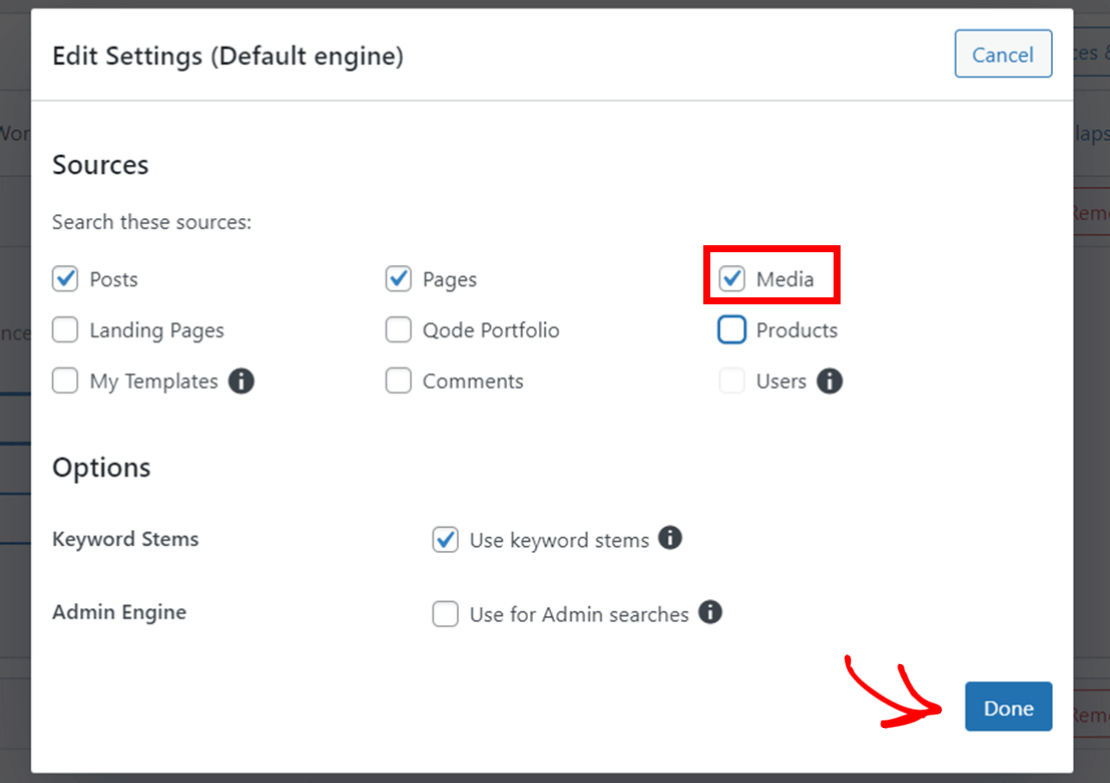
ตอนนี้ให้เลื่อนไปที่แท็บ Media แล้วคลิก Add/Remove Attributes นี่คือที่ที่คุณจะเลือกว่าองค์ประกอบใดของไลบรารีสื่อ SearchWP ควรจัดทำดัชนี
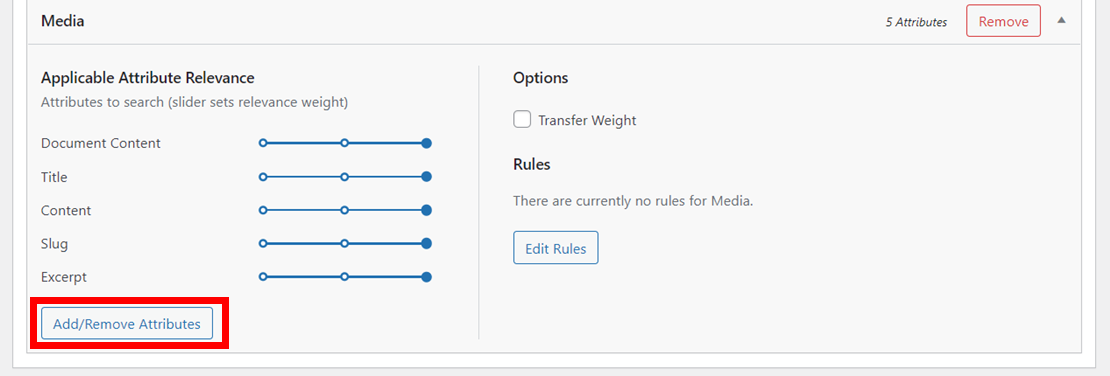
ตรวจสอบให้แน่ใจว่าคุณได้เลือกช่อง เนื้อหาเอกสาร และ ข้อมูลเมตา PDF จากนั้นคลิก เสร็จสิ้น
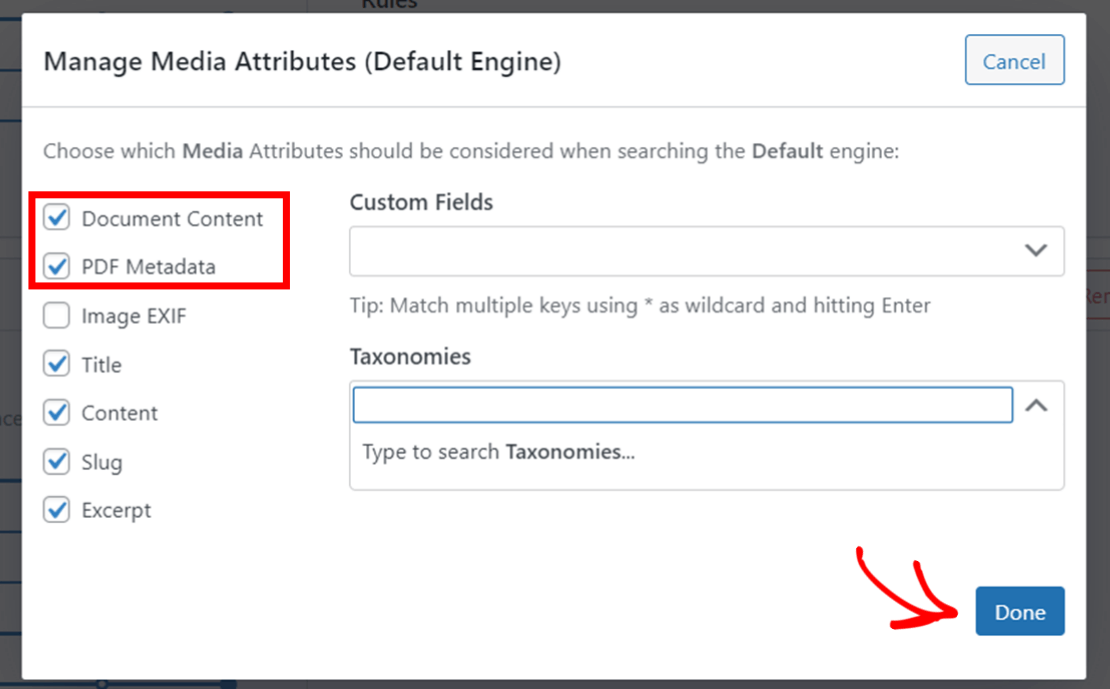
คุณยังสามารถเพิ่มกฎเฉพาะลงในแท็บ สื่อ ได้อีกด้วย คลิก แก้ไขกฎ เพื่อทำสิ่งนี้
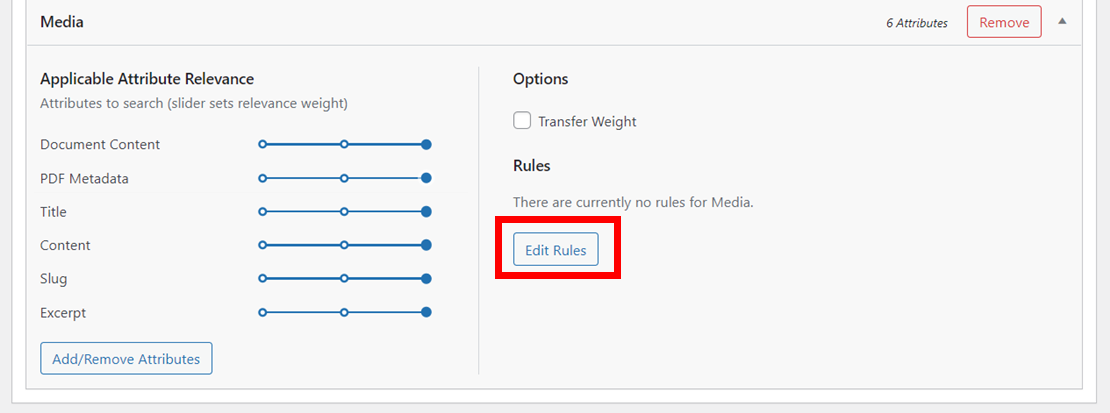
ตัวอย่างเช่น คุณสามารถตัดสินใจที่จะแสดงผลสำหรับไฟล์ PDF เท่านั้น คุณจะต้องตั้งค่าเอ็นจิ้นให้แสดงรายการเฉพาะเมื่อประเภทไฟล์อยู่ใน PDF จากนั้นคลิก เสร็จสิ้น
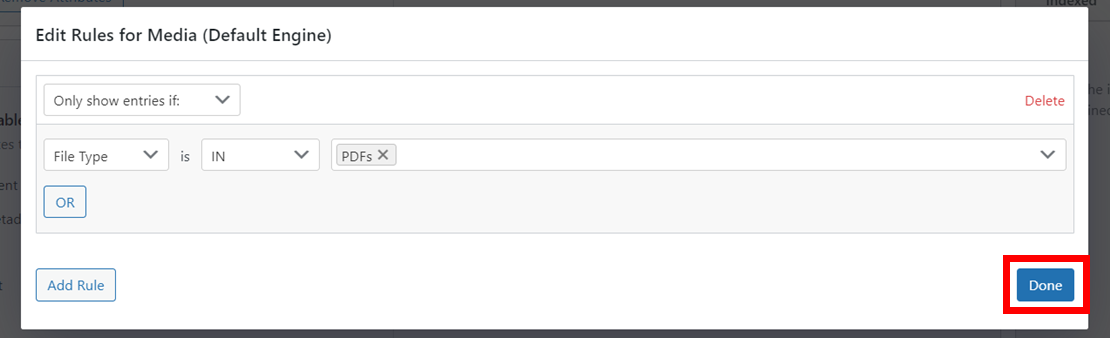
สุดท้าย คลิก บันทึกเครื่องยนต์ เพื่อบันทึกการตั้งค่าใหม่ของคุณ
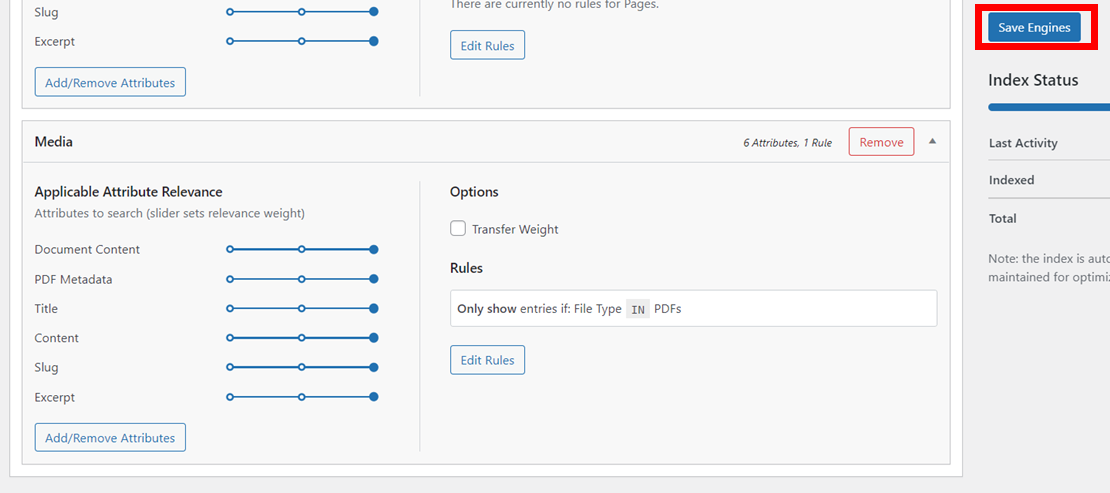
จากนั้น SearchWP จะใช้การตั้งค่าใหม่ของคุณโดยสร้างดัชนีการค้นหาของคุณใหม่
ยินดีด้วย! ไซต์ WordPress ของคุณสามารถจัดทำดัชนีและค้นหาไฟล์ PDF ได้แล้ว
ตอนนี้ เมื่อผู้เยี่ยมชมไซต์ของคุณค้นหาคำหลักหรือชื่อผู้แต่ง พวกเขาจะสามารถค้นหาผลลัพธ์ PDF ที่เกี่ยวข้องทั้งหมดได้
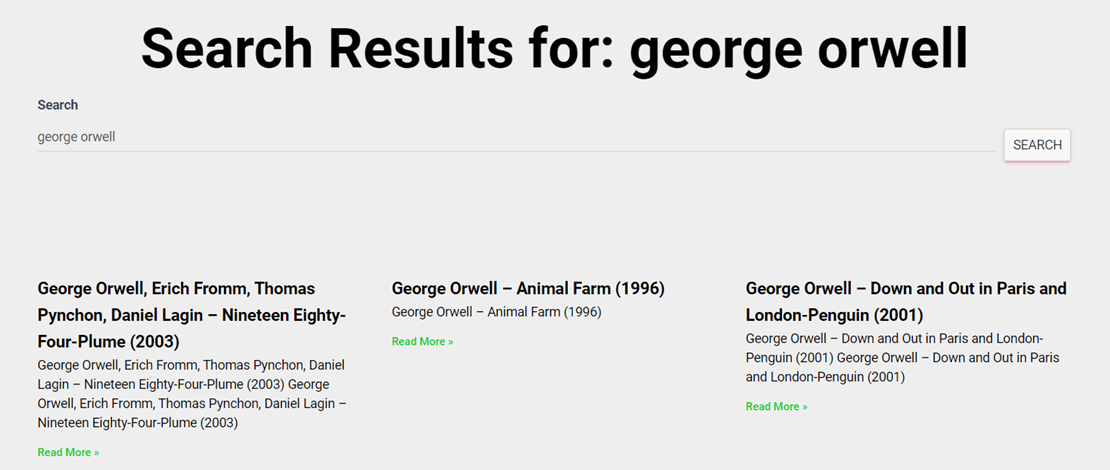
ธีม WordPress ส่วนใหญ่เพิ่มแถบค้นหาในไซต์ของคุณโดยค่าเริ่มต้น แต่คุณสามารถเพิ่มหนึ่งรายการไปยังตำแหน่งต่างๆ ของไซต์ของคุณได้ สำหรับรายละเอียดเพิ่มเติม ให้ทำตามขั้นตอนที่สามในคำแนะนำของเราเกี่ยวกับวิธีสร้างแถบค้นหาที่ค้นหาไซต์ของคุณ
ในบทความนี้ คุณได้เรียนรู้วิธีสร้างดัชนี WordPress และค้นหาไฟล์ PDF
ขณะนี้ ผู้เยี่ยมชมไซต์ของคุณสามารถค้นหาไฟล์ PDF ทั้งหมดในไลบรารีสื่อของคุณได้อย่างง่ายดาย
พร้อมที่จะทำให้ไซต์ WordPress ของคุณค้นหาไฟล์ PDF แล้วหรือยัง? เริ่มต้นกับ SearchWP ที่นี่!
คุณสามารถตรวจสอบคำแนะนำเหล่านี้เพื่อเรียนรู้วิธีเพิ่มการค้นหา WordPress ตามหมวดหมู่หรือเพิ่มแบบฟอร์มการค้นหา WooCommerce ในหน้าร้านค้าของคุณ
