WordPress インデックスを作成して PDF ファイルを検索する方法 (2 ステップ)
公開: 2021-09-21WordPress サイトをインデックス化し、PDF ファイルを検索しようとしていますか?
WordPress では、PDF ファイルをサイトにアップロードしてメディア ライブラリに保存できます。 サイト訪問者がダウンロードできるようにすることもできます。 WordPress で PDF ファイルとそのコンテンツを検索できるようにすることで、ユーザーはそれらをより簡単に見つけることができます。
この記事では、WordPress のインデックスを作成し、PDF ファイルを検索する方法を紹介します。
2 つの簡単な手順でこれを行うことができます。 始めましょう!
WordPress で PDF ファイルを検索する理由
すべての Web サイトの 42.6% 以上が WordPress を使用しています。 現在、Web サイトを構築するための主要なプラットフォームとして、WordPress はさまざまな種類のドキュメント ファイル形式をサポートしています。 PDF は、ドキュメントをオンラインで共有するための最も一般的な形式の 1 つです。
あなたは作家ですか、それともオンライン書店を所有していますか? WordPress は、作品を展示して販売するために必要なすべての機能を提供します。
ブログを所有している場合でも、長いガイドやチュートリアルの一部を PDF ファイルに変換できます。 ユーザーはダウンロードして後で読むことができます。
無料でダウンロードできる PDF ファイルを提供するか、個別の製品として販売することができます。
どちらの方法を選択する場合でも、サイトの訪問者がこれらの PDF ファイルを簡単に見つけられるようにする必要があります。 これを可能にするには、WordPress サイトで PDF ファイルを適切にインデックス化および検索できる必要があります。
ネイティブの WordPress 検索では、メディア ライブラリ内の PDF ファイルを検索できます。 ただし、検索時にタイトルと簡単な説明のみが考慮されます。 これは、常に適切な結果が得られるとは限らないことを意味します。
WordPress プラグインを使用して、より優れた検索エクスペリエンスを提供できます。 プラグインは、PDF メタデータおよびその他の重要なカスタム フィールドを検索できる必要があります。
これにより、サイトの訪問者はサイト上のすべての PDF ファイルをより速く見つけることができます。
技術的な経験がなくても、WordPress で PDF ファイルを検索する方法を紹介しましょう。
プラグインを使用してWordPressでPDFファイルを検索する方法
WordPress のインデックスを作成して PDF ファイルを検索する最も簡単な方法は、SearchWP のようなプラグインを使用することです。 このプラグインにより、サイト訪問者はメディア ライブラリ内の PDF ファイルを簡単に見つけることができます。
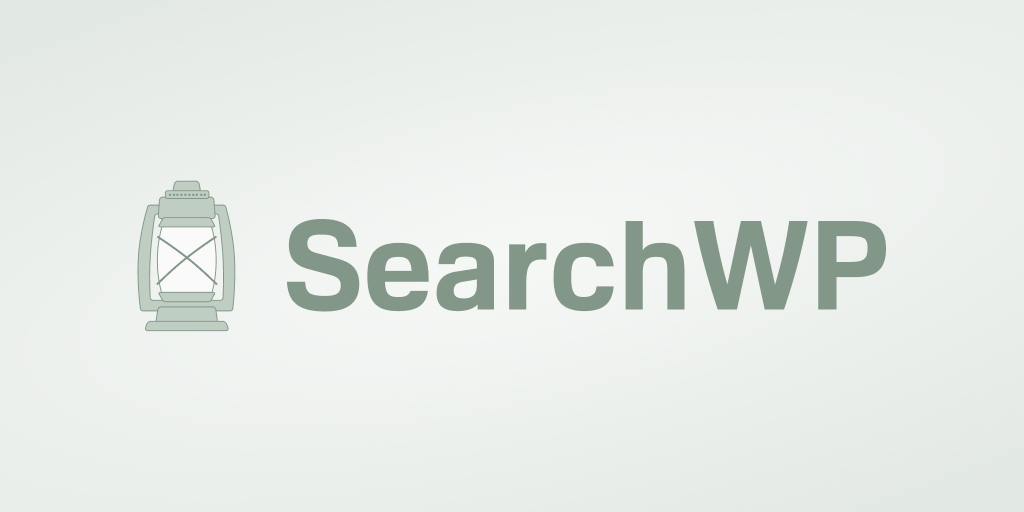
SearchWP は、市場で最高の WordPress 検索プラグインです。 サイトの検索機能を改善するのに役立つ多くの機能を提供します。
このプラグインは、PDF ファイルのタイトル、コンテンツ、短い説明をインデックス化するだけではありません。 ユーザーは、メタデータやその他の重要なカスタム フィールドを検索できるようになります。 検索時に SearchWP が各属性を考慮したい関連性を調整することもできます。
DOC、DOCX、TXT ファイルなどの他の Office およびリッチ テキスト ドキュメント形式はどうですか? SearchWP を使用すると、それらすべてにインデックスを付けて検索することもできます。
PDF や Office ドキュメントのインデックス作成以外にも、プラグインはさらに多くのことができます。 次のような他の機能を楽しむことができます。
- WooCommerce の統合。 サイトで PDF やその他の種類の製品を販売したいですか? SearchWP は WooCommerce と自動的に統合されます。 設定すると、ネイティブの WooCommerce 検索が引き継がれます。 カスタムの WooCommerce 検索ウィジェットをサイトの任意の場所に追加することもできます。
- キーワードのステミング。 この機能をオンにすると、SearchWP は入力したキーワードに似たキーワードを検索します。たとえば、「run」を検索すると、「running」や「runner」などのキーワードの結果が表示されます。 これがどのように機能するかを 100% カスタマイズすることもできます。
- 複数の検索エンジン。 SearchWP では、1 つのサイトに複数の検索エンジンを作成できます。 検索エンジンは、サイトが結果を検索する方法を制御します。 たとえば、PDF ファイルをサイトの 1 ページだけにインデックスする検索バーを追加できます。 他のページの他の検索フィールドは、他のコンテンツ タイプを検索します。
このプラグインは、わずか数クリックで WordPress のネイティブ検索を改善するフル機能のツールです。
それでは、SearchWP を使用して WordPress で PDF ファイルを検索する方法について説明しましょう。 あなたがする必要があるのは、これらの2つのステップに従うだけです.
ステップ 1: SearchWP をインストールしてアクティブ化する
WordPress のインデックスを作成し、PDF ファイルを検索する準備はできていますか? 最初のステップは、ここで SearchWP のコピーを入手することです。
プラグインのコピーを取得すると、異なるバージョンをダウンロードするための 2 つのリンクが表示されます。
これらのバージョンのいずれかをダウンロードできます。 ただし、最新バージョンが可能な限り最高のパフォーマンスを提供することに注意してください。
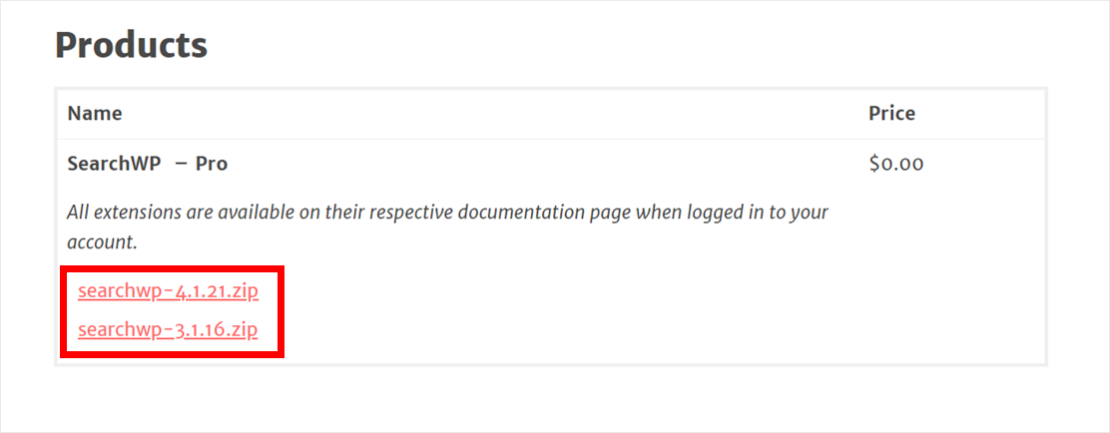
また、ライセンス キーが記載されたメールも届きます。 このキーは、後で WordPress ダッシュボードで SearchWP をアクティブ化するために必要になります。 そのため、簡単に参照できるようにメモ帳に保存することをお勧めします。
次に、WordPress ダッシュボードにログインし、ダウンロードしたプラグイン バージョンをサイトにアップロードします。
それについて助けが必要ですか? WordPress プラグインのインストール方法については、このガイドの段階的な手順を確認してください。
SearchWP のインストールとアクティブ化が完了すると、新しいSearchWPナビゲーション リンクがダッシュボードのトップ パネルに追加されます。
次に、ライセンスをアクティブ化します。 SearchWPボタンをクリックして、設定ページに移動します。
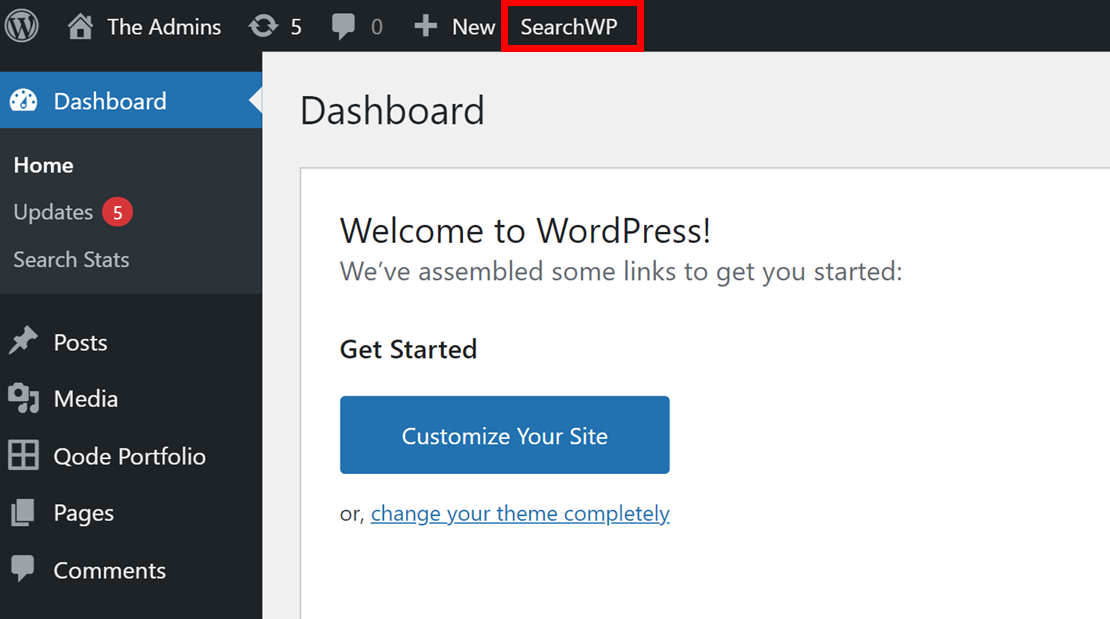
このページの [ライセンス] タブに移動し、以前に取得したライセンス キーを入力します。 次に [アクティブ化] をクリックします。
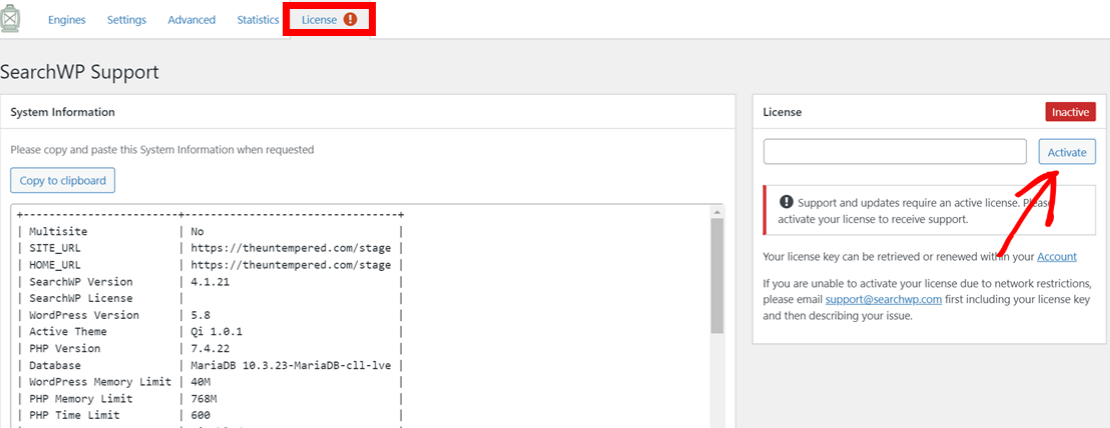
おめでとう! SearchWP プラグインが正常にアクティブ化されました。 これで使用する準備が整いました。

次に、検索エンジンをカスタマイズして PDF ファイルを検索します。
ステップ 2: SearchWP エンジンを設定して PDF ファイルを検索する
SearchWP を有効にした後、サイト上の PDF ファイルを検索する検索エンジンを設定する必要があります。 検索エンジンを設定することは、ミニ Google 検索アルゴリズムをサイトに追加するようなものです。 SearchWP が検索結果をどのように探すかを制御できます。
投稿、ページ、メディア ライブラリなど、さまざまなコンテンツ ソースから選択できます。 また、検索時にこれらのソースの各属性がどの程度関連するかを決定することもできます。
WordPress で PDF ファイルを検索するには、メディア ライブラリをサイト検索のソースとして選択する必要があります。 これを行うには、ダッシュボードの上隅にあるSearchWPボタンをクリックします。
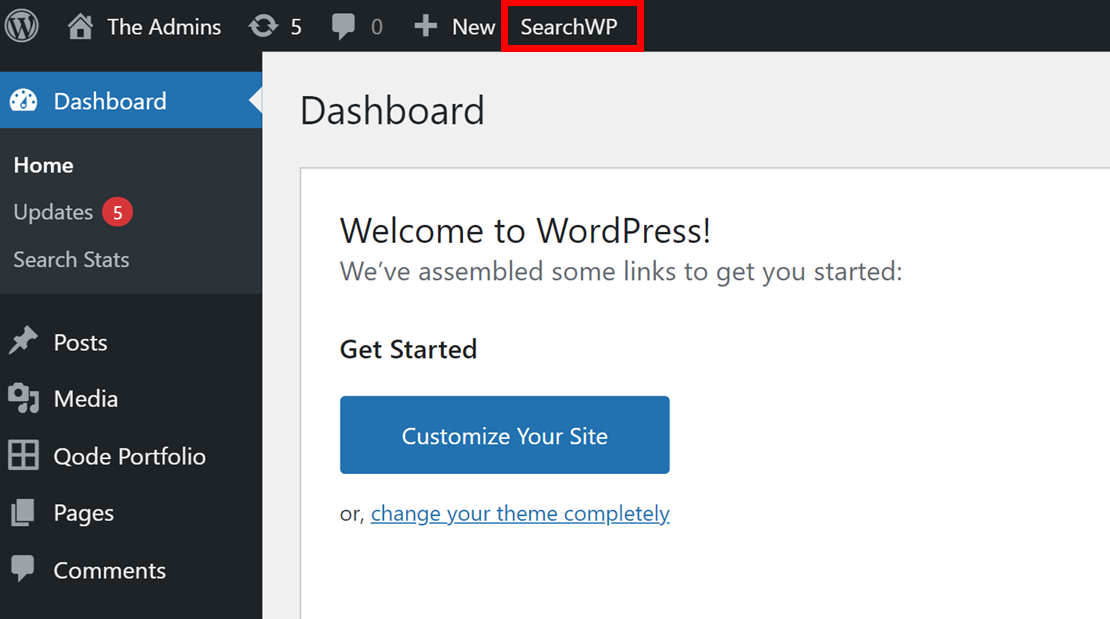
次に、新しい検索エンジンを設定するか、利用可能なデフォルトのエンジンを編集する必要があります。 [新規追加] をクリックして、新しいエンジンを最初から構成します。
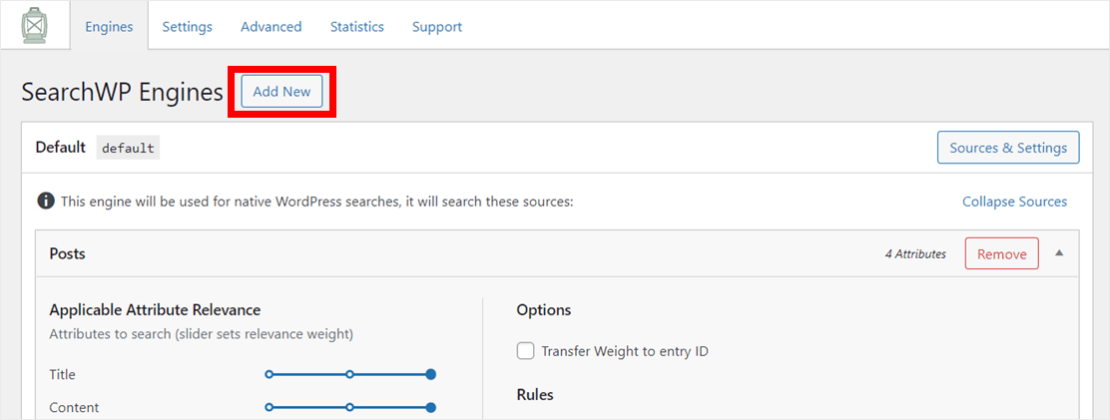
次に、[ソースと設定]をクリックして、SearchWP が結果を探す場所を決定します。
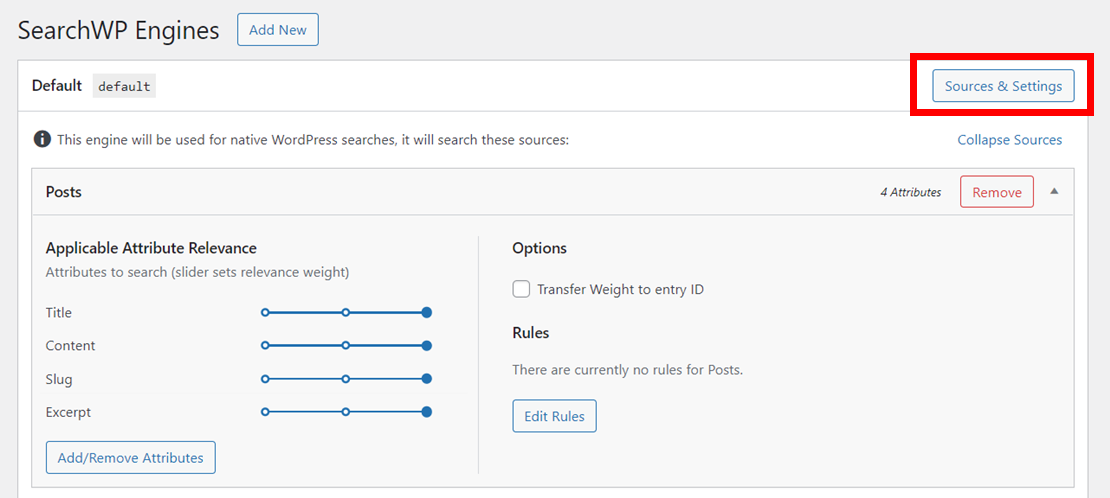
ここで、ポップアップの [メディア] オプションの横にあるボックスにチェックを入れてください。 他のソースも好きなだけ追加できます。 次に、[完了] をクリックして選択を確定します。
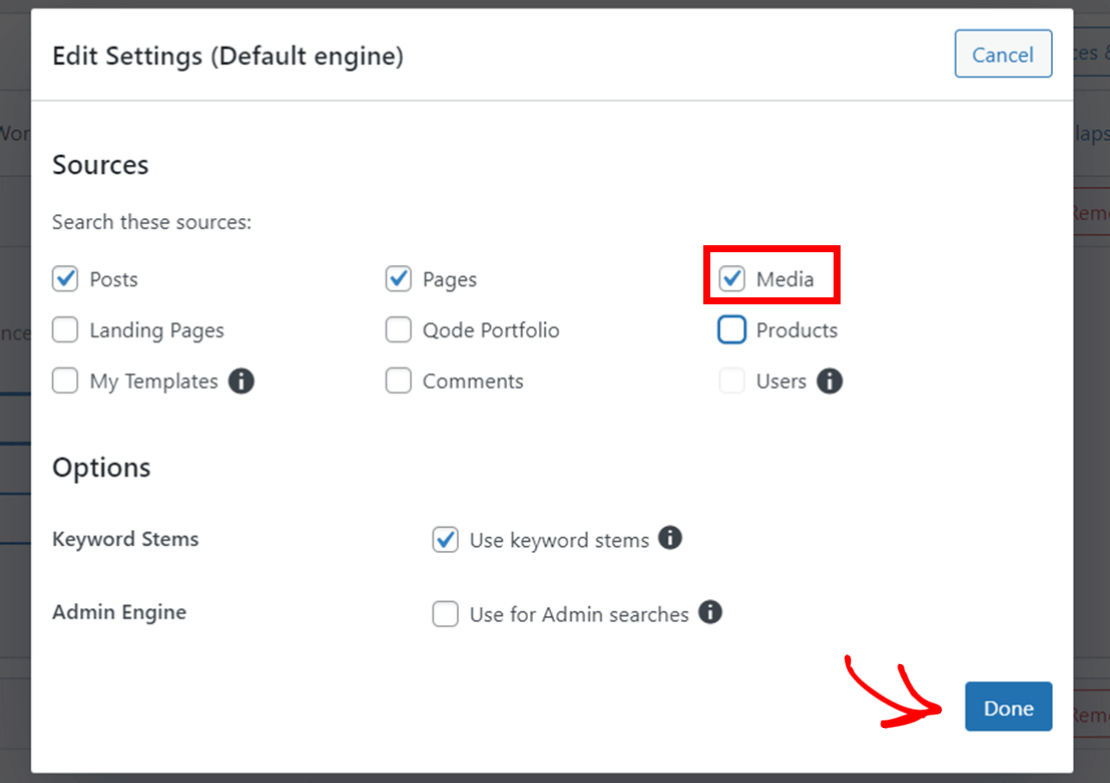
[メディア] タブまでスクロールし、[属性の追加/削除] をクリックします。 ここで、SearchWP がインデックスを作成するメディア ライブラリの要素を選択できます。
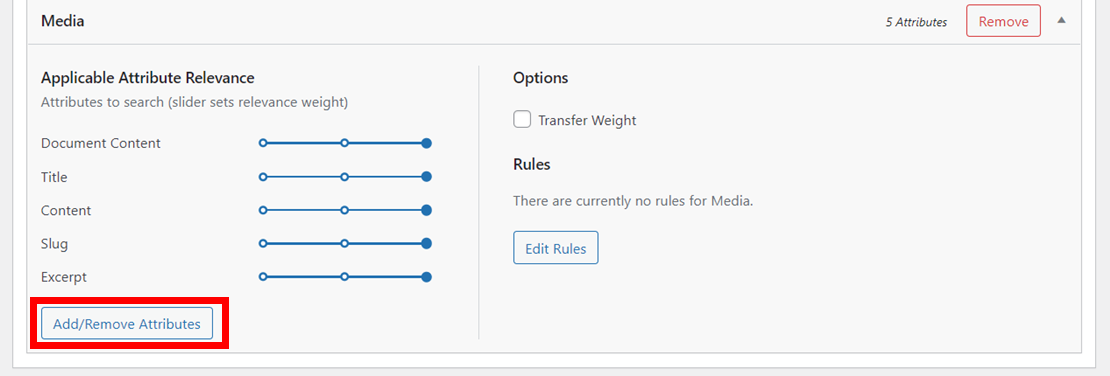
[ドキュメント コンテンツ] ボックスと [ PDF メタデータ] ボックスを必ずオンにしてください。 次に、[完了] をクリックします。
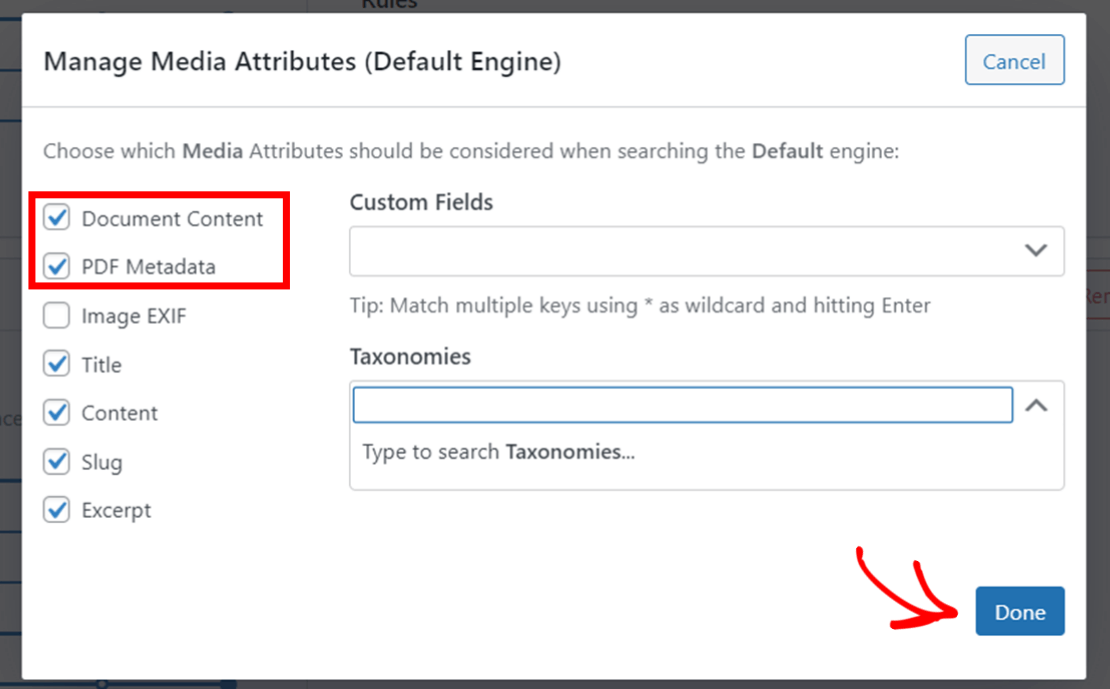
[メディア] タブに特定のルールを追加することもできます。 これを行うには、[ルールの編集]をクリックします。
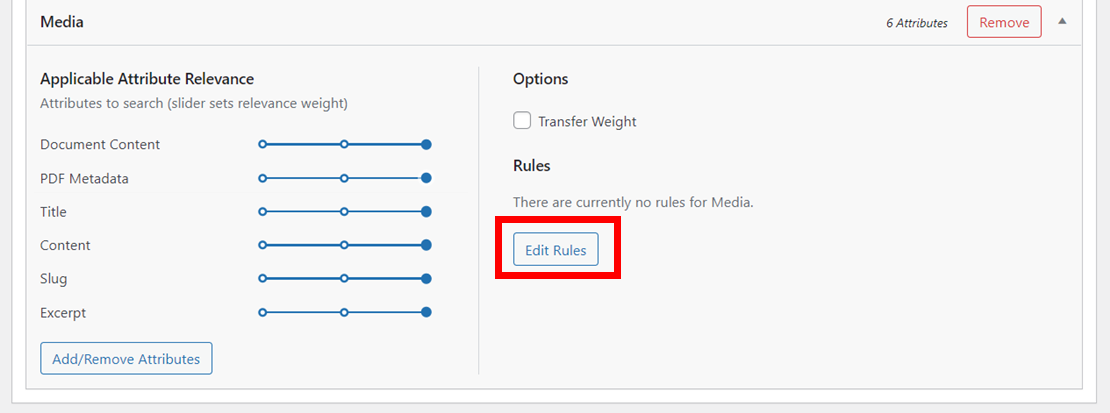
たとえば、PDF ファイルのみの結果を表示するように決定できます。 ファイルの種類が PDF の場合にのみエントリを表示するようにエンジンを設定する必要があります。 次に、[完了] をクリックします。
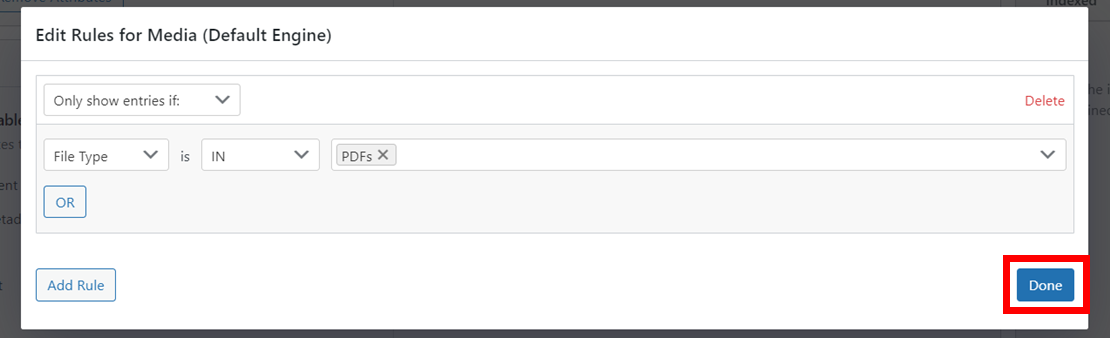
最後に、 Save Enginesをクリックして新しい設定を保存します。
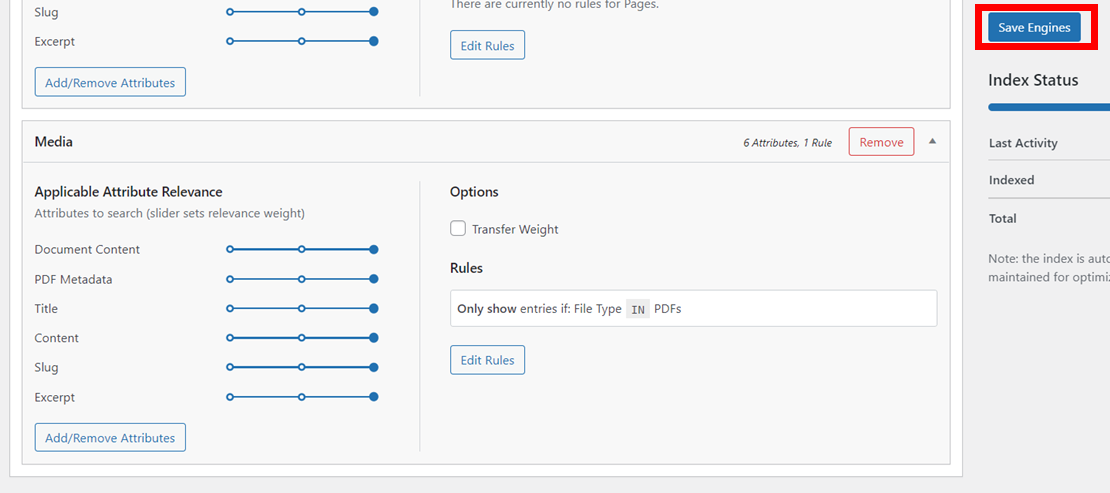
その後、SearchWP は検索インデックスを再構築して、新しい設定を適用します。
おめでとう! WordPress サイトで PDF ファイルのインデックス作成と検索ができるようになりました。
これで、サイト訪問者がキーワードまたは著者名を検索すると、関連するすべての PDF 結果を見つけることができます。
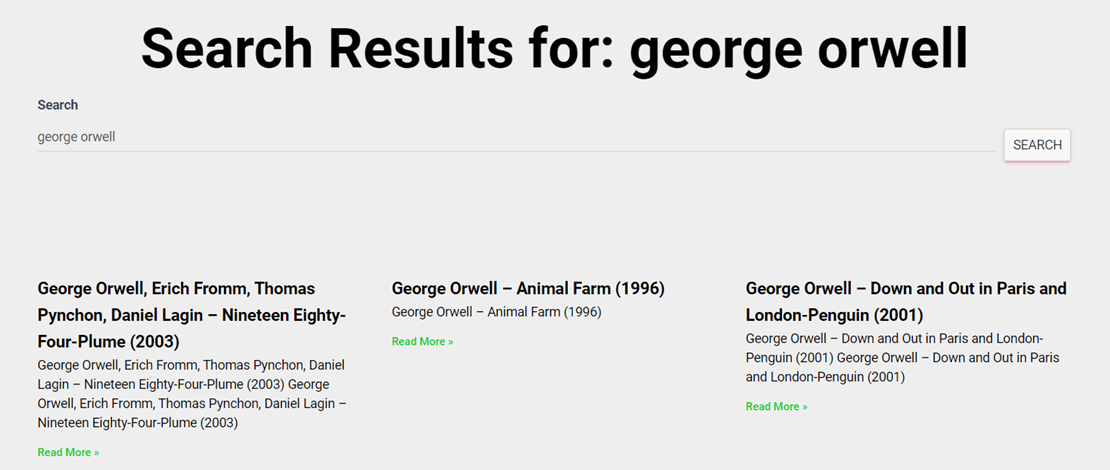
ほとんどの WordPress テーマは、デフォルトでサイトに検索バーを追加します。 ただし、サイトの別の場所に追加することもできます。 詳細については、サイトを検索する検索バーの作成方法に関するガイドの 3 番目の手順に従ってください。
この記事では、WordPress のインデックスを作成し、PDF ファイルを検索する方法を学びました。
これで、サイトの訪問者は、メディア ライブラリ内のすべての PDF ファイルを簡単に見つけることができます。
WordPress サイトで PDF ファイルを検索する準備はできましたか? ここからSearchWPを始めましょう!
これらのガイドのいずれかをチェックして、カテゴリ別に WordPress 検索を追加する方法や、WooCommerce 検索フォームをショップ ページに追加する方法を学習することもできます。
