วิธีการติดตั้งธีม WordPress พร้อมเนื้อหาตัวอย่าง
เผยแพร่แล้ว: 2022-10-08ธีม WordPress พร้อมเนื้อหาตัวอย่างสามารถติดตั้งได้โดยทำตามขั้นตอนง่าย ๆ เหล่านี้: 1. ลงชื่อเข้าใช้บัญชี WordPress ของคุณและไปที่แท็บ "ลักษณะที่ปรากฏ" 2. ใต้ "ลักษณะที่ปรากฏ" เลือก "ธีม" 3. ในหน้าถัดไป เลือกปุ่ม "เพิ่มใหม่" ที่ด้านบน 4. ในหน้าถัดไป เลือกปุ่ม " อัปโหลดธีม " ที่ด้านบน 5. ตอนนี้ คุณจะต้องค้นหาธีม WordPress พร้อมเนื้อหาตัวอย่างที่คุณดาวน์โหลด เลือกปุ่ม "เลือกไฟล์" และเรียกดูไฟล์ธีมในคอมพิวเตอร์ของคุณ 6. เมื่อคุณเลือกไฟล์แล้ว ให้คลิกที่ปุ่ม "Install Now" 7. WordPress จะอัปโหลดธีมไปยังเว็บไซต์ของคุณและติดตั้งให้กับคุณ 8. เมื่อการติดตั้งเสร็จสมบูรณ์ คุณจะต้องเปิดใช้งานธีม ในการดำเนินการนี้ เพียงคลิกลิงก์ "เปิดใช้งาน" 9. แค่นั้นแหละ! คุณได้ติดตั้งธีม WordPress พร้อมเนื้อหาตัวอย่างเรียบร้อยแล้ว
วิธีการนำเข้าสามารถใช้เพื่อนำเข้าธีมนี้จาก ExpNews, TopDeal, Shoppy Store, TopZ; อย่างไรก็ตาม คำแนะนำในการติดตั้งสำหรับวิธีการนำเข้าจะต้องติดตั้งใน การติดตั้ง WordPress ของคุณแล้ว วิธีทั่วไปสองวิธีในการติดตั้งธีมคือการเริ่มต้นด้วยการเริ่มต้นอย่างรวดเร็วหรือการติดตั้งด้วยตนเอง หลังจากติดตั้งธีมแล้ว ควรติดตั้งปลั๊กอินทั้งหมดที่จำเป็นในการเรียกใช้ ธีมควรได้รับการอัปเดตในเว็บไซต์ของคุณ ข้อกำหนดสำหรับปลั๊กอินจะรวมอยู่ในแพ็คเกจธีมด้วยเมื่อมีการอัปเดต ธีมย่อยเป็นธีมที่แชร์ฟังก์ชันและสไตล์ของอีกธีมหนึ่ง ในการติดตั้งและเปิดใช้งานปลั๊กอิน ให้ทำตามขั้นตอนด้านล่าง
ธีม Revolution Slider อนุญาตให้นำเข้าเพียงหนึ่งเลย์เอาต์ต่อหน้า: โฮมเพจ รูปภาพทั้งหมดจะถูกดาวน์โหลดจากเซิร์ฟเวอร์และจะมีลิขสิทธิ์ รูปภาพเหล่านี้มีให้สำหรับการสาธิตเท่านั้น การนำเข้าจากเซิร์ฟเวอร์ภายนอกจะใช้เวลาสองสามนาที คุณต้องคลิกหนึ่งครั้งเพื่อดำเนินการต่อ เพื่อให้สามารถแสดงเว็บไซต์ของคุณในลักษณะเดียวกับการสาธิต คุณจะต้องกำหนดค่าเมนูใหม่
ฉันจะทำให้ธีม WordPress ของฉันดูเหมือนตัวอย่างได้อย่างไร
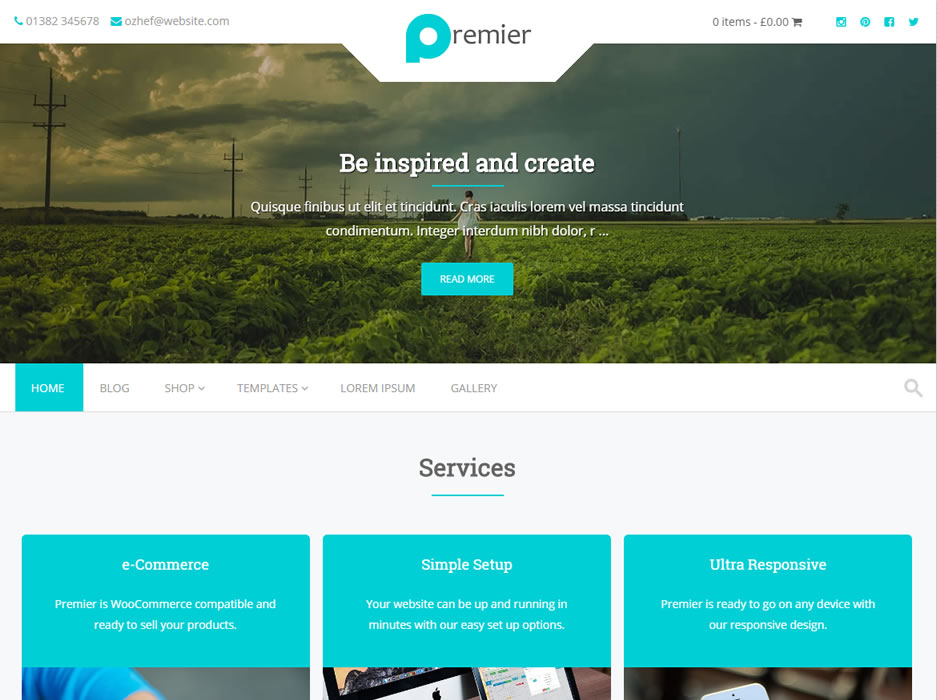
โดยไปที่ลักษณะที่ปรากฏบนแดชบอร์ด คุณสามารถแก้ไขการตั้งค่าได้ หากการสาธิตของคุณจำเป็นต้องใช้ ตรวจสอบให้แน่ใจว่าหน้าแรกเป็นเพจคงที่ จากนั้นเลือกโฮมเพจเป็นค่าเริ่มต้น หลังจากที่คุณสร้างการสาธิตเสร็จแล้ว คุณสามารถเลือกเผยแพร่ และผลลัพธ์จะเป็นอย่างที่คุณเห็น ขอขอบคุณสำหรับการลงคะแนนของคุณ!
ตัวอย่างตัวอย่างของธีมเว็บไซต์ที่พร้อมใช้งานและตั้งค่าแล้ว (เนื้อหาสาธิตสำหรับเว็บไซต์) เป็นตัวอย่างของธีมที่พร้อมใช้งานและตั้งค่าไว้แล้ว เมื่อคุณเปิดการสาธิต คุณจะถูกนำไปที่หน้าแรกที่สร้างโดยนักพัฒนา จะเกิดอะไรขึ้นเมื่อคุณติดตั้งธีม WordPress บนเว็บไซต์ของคุณ? Orange ตอบสนอง 100% และปรับให้เหมาะสมสำหรับแพลตฟอร์มมือถือทั้งหมด BeClinic ซึ่งขับเคลื่อนโดย Elementor เป็นธีม WordPress ทางการแพทย์อเนกประสงค์ Black Friday เป็นที่รู้จักอย่างกว้างขวางว่าเป็นช่วงเวลาที่คุณสามารถเพิ่มการเข้าชมเว็บไซต์ของคุณได้ คุณสามารถใช้ TripSpot เพื่อทำโปรเจกต์บล็อกการท่องเที่ยวและการท่องเที่ยวออนไลน์ของคุณให้เสร็จสิ้นได้
Monstroid2, Remi และ Hazel เป็นผู้สมัครที่ยอดเยี่ยมสำหรับพอร์ตการลงทุนหรือเว็บไซต์ธุรกิจ มันมาในหลากหลายรูปแบบสำหรับฟรีและโอเพ่นซอร์ส และไม่มีการจำกัดความคิดสร้างสรรค์ด้วยการแก้ไขแบบเรียลไทม์ ใช้งานง่าย และสภาพแวดล้อมโอเพ่นซอร์สฟรี การอัปเดต การสนับสนุนตลอด 24 ชั่วโมงทุกวัน และเอกสารที่ชัดเจนเป็นเพียงประโยชน์บางประการของการมีซอฟต์แวร์นี้ หากระบบล้มเหลว คุณสามารถเข้าถึงเอกสารออนไลน์และการสนับสนุนตลอด 24 ชั่วโมง ง่ายต่อการตั้งค่าเว็บไซต์ของคุณและเริ่มดึงดูดลูกค้าใหม่ เพียงไม่กี่คลิกก็ใช้งานได้ ด้วยธีมนี้ คุณจะสามารถปรับแต่งหน้าที่สวยงาม เพิ่มเนื้อหาสาธิต และรับแผงการดูแลระบบที่มีประสิทธิภาพ ชุดรูปแบบนี้มีคุณลักษณะที่ยอดเยี่ยมมากมาย และคุณสามารถดูได้ทั้งหมดในการสาธิตสด
หากคุณต้องการเริ่มสร้างตัวอย่าง ตรวจสอบให้แน่ใจว่าคุณได้พูดคุยกับนักพัฒนาที่สามารถช่วยเหลือคุณได้ หลังจากที่คุณสร้างเนื้อหานี้แล้ว คุณจะต้องนำเข้าไปยังไซต์ WordPress ของคุณ หากคุณกำลังใช้ธีมที่กำหนดเอง คุณจะต้องทำงานร่วมกับนักพัฒนาที่จะส่งออกเนื้อหาเพื่อให้สามารถใช้บนไซต์ WordPress ของคุณได้
วิธีเปลี่ยนไซต์ WordPress ของคุณให้เป็นการสาธิต
โดยการสร้างตัวอย่างเว็บไซต์ WordPress ของคุณ คุณสามารถทดสอบคุณลักษณะต่างๆ ของเว็บไซต์ก่อนที่จะจ่ายเงินให้กับนักพัฒนา การเพิ่มเนื้อหาสาธิตในเว็บไซต์ของคุณจะทำให้คุณสามารถแทนที่ด้วยข้อความและรูปภาพของคุณเองได้ในภายหลัง ไซต์สาธิตก็มีให้เช่นกัน แต่คุณต้องสร้างไซต์ขึ้นมาก่อน
วิธีการติดตั้งเนื้อหาสาธิต WordPress Themeforest
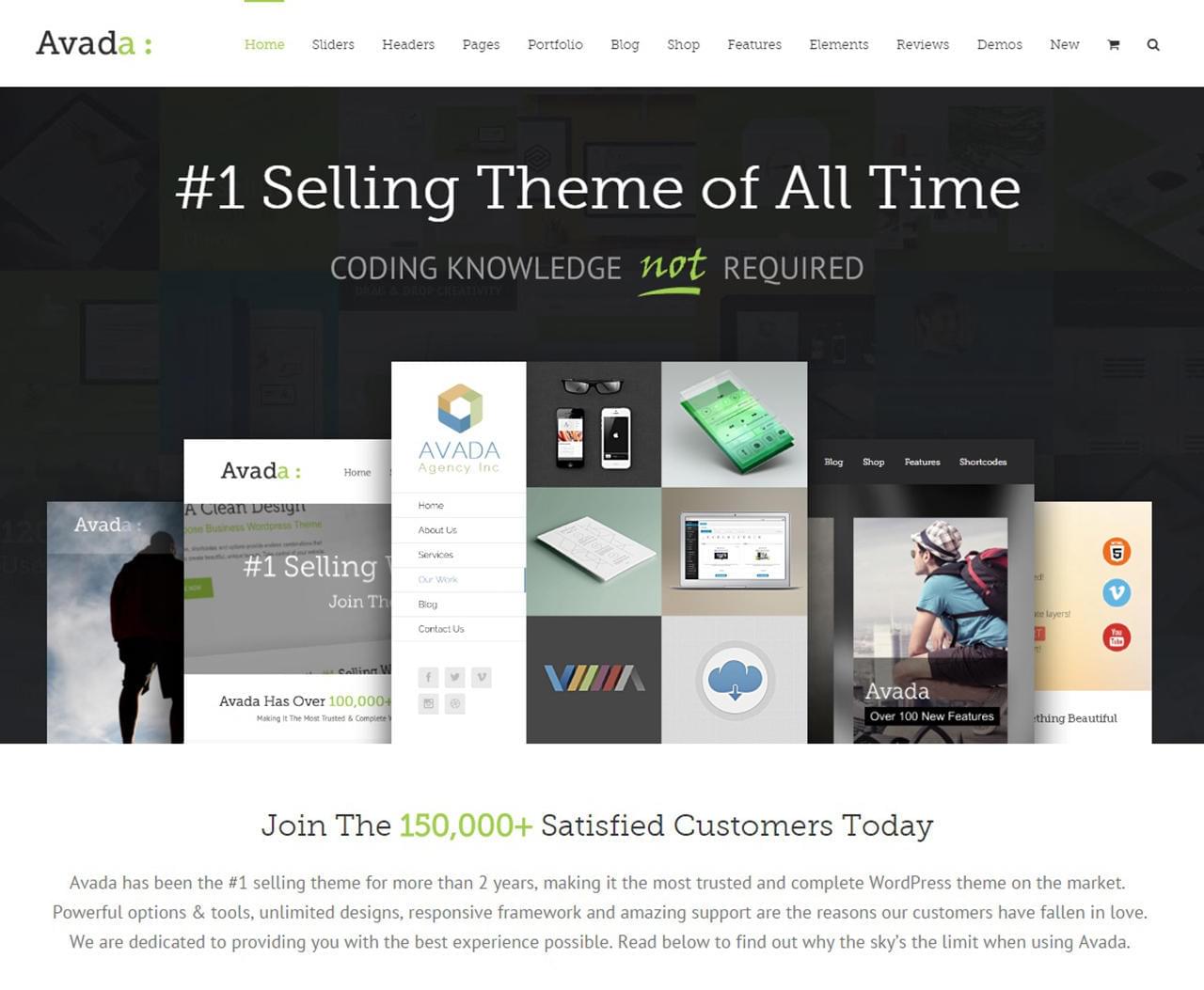
สมมติว่าคุณดาวน์โหลดธีมจาก Themeforest แล้ว นี่คือขั้นตอนพื้นฐานที่คุณต้องปฏิบัติตามเพื่อติดตั้งธีมและนำเข้าเนื้อหาสาธิต 1. ลงชื่อเข้าใช้ไซต์ WordPress ของคุณและไปที่ ลักษณะที่ปรากฏ > ธีม 2. คลิกปุ่มเพิ่มใหม่แล้วคลิกอัปโหลดธีม 3. เลือก ไฟล์ zip ของธีม ที่คุณดาวน์โหลดจาก Themeforest แล้วคลิกติดตั้งทันที 4. เมื่อติดตั้งธีมแล้ว ให้คลิกเปิดใช้งาน 5. ขั้นตอนต่อไปคือการติดตั้งปลั๊กอินที่จำเป็นและแนะนำสำหรับธีม ธีมส่วนใหญ่จะมีการแจ้งเตือนในแดชบอร์ดธีมหรือหน้าเอกสารประกอบซึ่งแสดงรายการปลั๊กอินที่จำเป็นและแนะนำ 6. ในการติดตั้งปลั๊กอิน ให้ไปที่ ลักษณะที่ปรากฏ > ติดตั้งปลั๊กอิน เลือกปลั๊กอินทั้งหมดแล้วคลิกติดตั้ง 7. เมื่อติดตั้งและเปิดใช้งานปลั๊กอินแล้ว คุณสามารถนำเข้าเนื้อหาสาธิตได้ ธีมส่วนใหญ่จะมีปุ่มนำเข้าข้อมูลสาธิตบนแดชบอร์ดธีม การคลิกปุ่มนี้จะเริ่มต้นกระบวนการนำเข้า 8. เมื่อกระบวนการนำเข้าเสร็จสมบูรณ์ คุณสามารถเริ่มปรับแต่งไซต์ของคุณได้

มีตัวเลือกการออกแบบมากมายสำหรับ WordPress ทำให้เป็นแพลตฟอร์มที่มีประโยชน์มากสำหรับการสร้างเนื้อหา คุณสามารถติดตั้ง ธีม WordPress ใหม่ บนเว็บไซต์ของคุณได้อย่างง่ายดายหลังจากอ่านบทความนี้ ซึ่งจะอธิบายวิธีการดำเนินการดังกล่าวจาก ThemeForest ตรวจสอบขั้นตอนที่คุณต้องดำเนินการเพื่อให้แน่ใจว่าคุณกำลังติดตั้งธีมอย่างถูกต้อง หากคุณติดอยู่ในหน้าจอสีขาวแห่งความตายขณะติดตั้งธีม คุณควรแก้ไขเซิร์ฟเวอร์ของคุณ ในกรณีส่วนใหญ่ สาเหตุของปัญหาคือขีดจำกัดหน่วยความจำของเซิร์ฟเวอร์สำหรับ PHP หากคุณใช้บริการโฮสติ้ง WordPress ที่มีการจัดการ คุณไม่ควรประสบปัญหานี้ เมื่อใช้ FTP เพื่อติดตั้ง ตรวจสอบให้แน่ใจว่าเฉพาะไฟล์ธีมที่อัปโหลดไปยังเซิร์ฟเวอร์
หากคุณเพียงแค่ติดตั้งปลั๊กอิน Envato Market คุณจะไม่มีปัญหาในการเปิดใช้งานธีมของคุณ ปลั๊กอิน WordPress เป็นแหล่งข้อมูลที่ยอดเยี่ยมเพราะช่วยให้คุณสามารถดูการซื้อ Themeforest และ Codecanyon ทั้งหมดของคุณได้โดยตรงจากแดชบอร์ดของคุณ ในการใช้ปลั๊กอิน คุณต้องมีโทเค็น EnvatoAPI หากคุณไม่สามารถตรวจสอบโทเค็นของคุณได้ อาจเป็นหนึ่งในสองสิ่ง ข้อผิดพลาดนี้เกิดขึ้นเนื่องจากไม่สามารถใช้หมายเลขใบแจ้งหนี้การซื้อ หมายเลขสิทธิ์การใช้งานธีม หรือรหัสอื่นๆ จากแดชบอร์ด Themeforest คุณอาจละเว้นการอนุญาต API บางอย่างในโค้ดของคุณโดยไม่ได้ตั้งใจเมื่อสร้าง
วิธีการติดตั้งธีมจากผู้ดูแลระบบ WordPress
ต้องดาวน์โหลดไฟล์ธีมเพื่อให้คุณติดตั้งธีมจากภายใน WordPress Admin เข้าสู่ระบบในพื้นที่ผู้ดูแลระบบ WordPress ของคุณและไปที่เมนูธีม ธีมการดาวน์โหลดจะแสดงขึ้นหลังจากที่คุณคลิกปุ่มเพิ่มธีมใหม่ คุณจะสามารถเข้าถึง Theme Directory ของ ThemeForest ได้หลังจากคลิกลิงก์นี้ คุณสามารถเลือกธีมที่ต้องการดาวน์โหลดโดยป้อนชื่อธีมในช่องค้นหา แล้วคลิกปุ่มค้นหา คุณจะเห็นรายการผลลัพธ์พร้อมธีมที่คุณเลือก เมื่อธีมได้รับการดาวน์โหลดแล้ว ให้คลิกปุ่มดาวน์โหลด หากคุณยังไม่ได้ดาวน์โหลดไฟล์ zip ไฟล์นั้นจะถูกคลายซิป โดยเปิดไฟล์ Notepad ที่มีไฟล์ zip ในไฟล์จะมี 2 ไฟล์ คือ ไฟล์ CSS และไฟล์ Site ไฟล์ site.css มี CSS สำหรับไซต์ WordPress ในขณะที่ไฟล์ css มี CSS สำหรับธีม หากต้องการใช้ธีม คุณต้องดาวน์โหลดไฟล์ปลั๊กอินด้วย ขั้นตอนต่อไปนี้จะนำคุณไปยังโฟลเดอร์ที่ไฟล์ zip ของธีมถูกคลายซิป และจะอนุญาตให้คุณเข้าถึงปลั๊กอินได้ ไฟล์ปลั๊กอินของธีมจะอยู่ในโฟลเดอร์ "ธีม/[ชื่อธีม]/ปลั๊กอิน" ของธีม หากธีมของคุณไม่มีไฟล์ปลั๊กอิน WordPress จะติดตั้งปลั๊กอินเริ่มต้น
วิธีการนำเข้าธีมใน WordPress
ในการนำเข้าธีมใน WordPress ก่อนอื่นให้ดาวน์โหลดธีมจากแหล่งที่มา จากนั้นในแดชบอร์ด WordPress ให้ไปที่ ลักษณะที่ปรากฏ > ธีม แล้วคลิกปุ่ม "เพิ่มใหม่" ที่ด้านบนของหน้า ในหน้าจอถัดไป ให้คลิกปุ่ม "อัปโหลดธีม" สุดท้าย เลือกไฟล์ ZIP ของธีมจากคอมพิวเตอร์ของคุณ แล้วคลิกปุ่ม "ติดตั้งทันที"
ธีม WordPress สามารถส่งออกหรือนำเข้าได้สองวิธี นี่เป็นตัวอย่างแรก ซึ่งสามารถเข้าถึงได้ผ่านแดชบอร์ดของ WordPress นอกจากนี้ยังมีตัวเลือกในการใช้โฮสต์เว็บและ FTP ซึ่งสามารถทำได้ผ่าน CPanel ในบทความนี้ เราจะพูดถึงวิธีการนำเข้าและส่งออกธีม WordPress จากแดชบอร์ดโดยละเอียด ฉันจะนำเข้าธีม WordPress ไปยังปลั๊กอินได้อย่างไร การนำเข้า ธีม การส่งออกเป็นขั้นตอนแรกในกระบวนการ แดชบอร์ดของปลั๊กอินสามารถเข้าถึงได้ผ่านทางแท็บปลั๊กอิน
คลิกปุ่ม ติดตั้งทันที เพื่อเริ่มต้น หลังจากนั้นคุณสามารถค้นหาปลั๊กอินได้โดยป้อนชื่อปลั๊กอินลงในช่องค้นหา คุณต้องเปิดใช้งานบนเว็บไซต์ของคุณเพื่อใช้งาน ในเมนูลักษณะที่ปรากฏ เลือกธีมใหม่เพื่อเพิ่มไปยังแดชบอร์ด WordPress ของคุณ ไฟล์ธีมจะต้องอัปโหลดในขั้นตอนที่ 2 โดยคลิกที่ปุ่ม อัปโหลดธีม ที่มุมบนขวา คุณสามารถแก้ไขธีมได้ หลังจากเลือกไฟล์ธีมที่ต้องการแล้ว ให้คลิกปุ่มนำเข้าทันที ขั้นตอนต่อไปคือไปที่แผงส่งออก/นำเข้าบนเว็บไซต์ที่คุณต้องการส่งออก
ขณะนี้การตั้งค่าเครื่องมือปรับแต่งของคุณสามารถเข้าถึงได้ผ่านทางปลั๊กอิน และเบราว์เซอร์ของคุณจะได้รับไฟล์ a.dat ตัวเลือกธีม ทั้งหมดของคุณ ไม่ว่าจะถูกกำหนดให้เป็น mod หรือเก็บไว้ในฐานข้อมูล WordPress ก็สามารถส่งออกได้ กระบวนการที่อธิบายไว้ในส่วนที่ 2 จะช่วยคุณในการส่งออกเมนูการนำทาง ชื่อไซต์และคำอธิบาย วิดเจ็ต และการตั้งค่าอื่นๆ
วิธีการติดตั้งธีม WordPress ใหม่
เพิ่มธีมใหม่ จะมีตัวเลือกอัปโหลดธีมใน หน้าจอเพิ่มธีมใหม่ ไปที่หน้านี้และเลือกไฟล์ธีมในคอมพิวเตอร์ของคุณ หลังจากเสร็จสิ้นขั้นตอนนี้ คุณต้องคลิก ติดตั้งทันที เมื่อคุณติดตั้งธีมใหม่แล้ว คุณสามารถเริ่มใช้งานได้บนเว็บไซต์ WordPress ของคุณ โดยไปที่ลักษณะที่ปรากฏ คุณสามารถเปิดใช้งานธีมโดยเลือกชื่อธีมจากเมนูแบบเลื่อนลง ตอนนี้คุณสามารถดูคุณสมบัติใหม่ทั้งหมดของธีมได้ในเครื่องมือปรับแต่ง
