Как использовать шрифты Google в дочерней теме WordPress
Опубликовано: 2022-11-07Если вы используете дочернюю тему WordPress и хотите воспользоваться множеством доступных шрифтов Google , вам нужно выполнить несколько простых шагов. В этой статье мы покажем вам, как использовать Google Fonts в дочерней теме WordPress. Во-первых, вам нужно решить, какой шрифт Google вы хотите использовать. Есть из чего выбрать, поэтому найдите время, чтобы просмотреть варианты. Приняв решение, перейдите на веб-сайт Google Fonts и нажмите кнопку «Добавить в коллекцию» рядом со шрифтом, который хотите использовать. Затем перейдите в панель управления WordPress и нажмите на вкладку «Внешний вид». Затем нажмите на ссылку «Редактор». Вы перейдете на страницу редактора тем. В редакторе тем найдите файл «Таблица стилей» (style.css). Здесь вам нужно будет добавить код для вашего шрифта Google. Прокрутите вниз таблицу стилей и найдите раздел «Типографика». В этом разделе вы увидите поле под названием «google_fonts». Вставьте в это поле код, который вы скопировали с веб-сайта Google Fonts. Теперь сохраните изменения, и все готово! Теперь ваша дочерняя тема WordPress должна использовать выбранный вами шрифт Google.
Шрифты Google можно добавить на сайт WordPress с помощью дочерней темы. Добавить шрифт Google на свой сайт можно всего за три шага. Используя вкладку встраивания, найдите параметр @import, возьмите строку и вставьте ее в файл style.html вашей дочерней темы. Вы можете использовать свойство font-family, чтобы оно отображалось в ваших стилях. Вы увидите ссылку на предпочтительные семейства шрифтов на вкладке «Встраивание» выбора шрифта в разделе «Стандарт». Это нужно будет включить в файл header.php темы. Например, в двадцать семнадцатом году картина должна быть такой: Способ связывания. Вы можете использовать новые шрифты в своем стиле. Нет никаких изменений в файловой структуре в результате нового файла css.
Как добавить шрифты Google в мою тему WordPress?
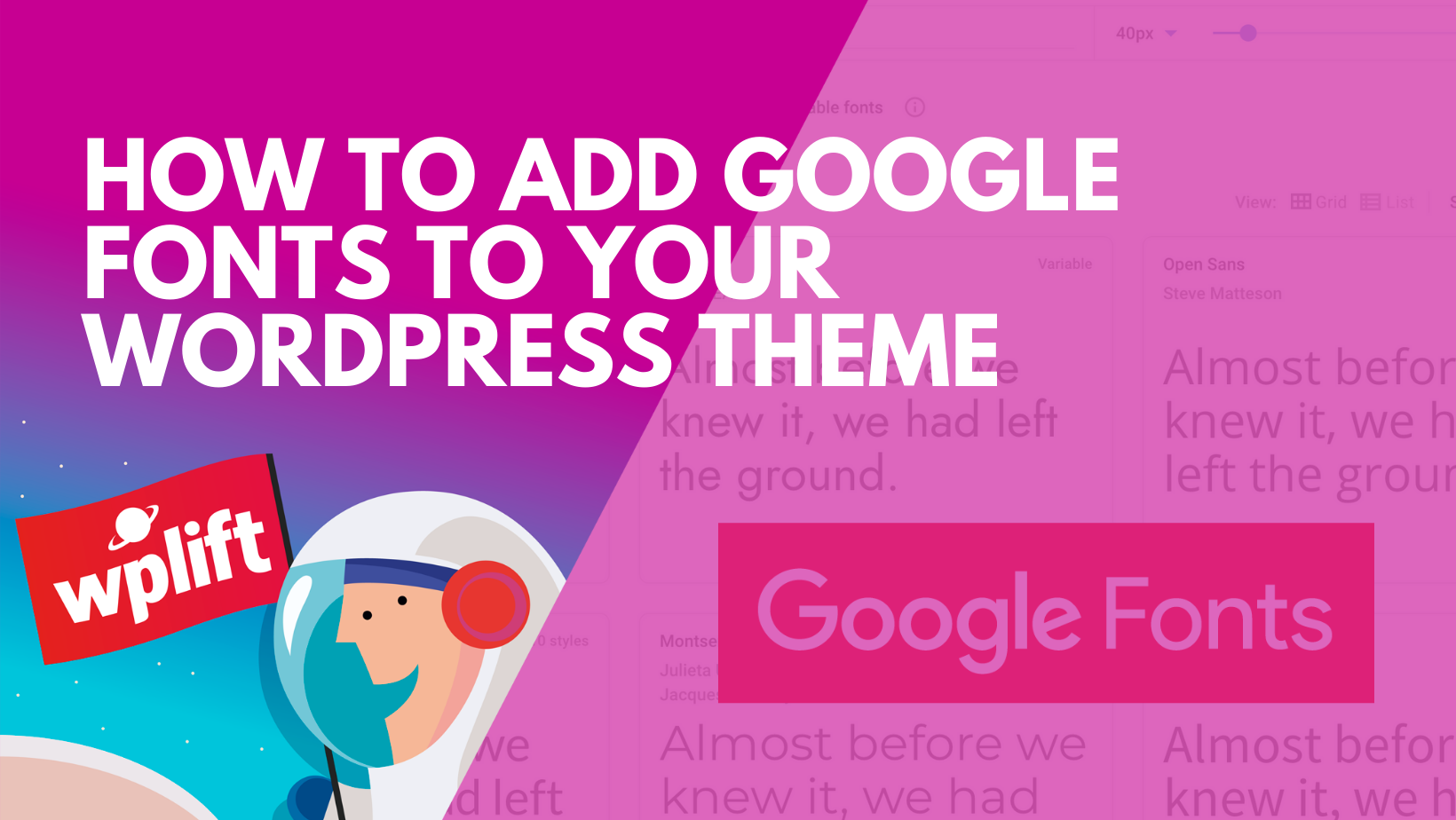
Добавьте новые плагины с помощью панели администратора WordPress, перейдя в «Плагины». Просто введите Easy Google Fonts в строку поиска и установите его на свой сайт. Чтобы начать использовать плагин, просто нажмите кнопку «Активировать» после его установки.
Шрифты, которые вы добавляете на свой сайт WordPress, можно сделать двумя разными способами. Вы можете либо иметь размещенную службу Google Fonts, либо установить подключаемый модуль диспетчера шрифтов для управления шрифтом вашего сайта. В этом руководстве мы покажем вам, как настроить пользовательские шрифты с помощью плагинов. Кроме того, мы предоставим вам несколько плагинов, которые вы можете использовать. Вы можете выбрать другой шрифт на странице публикации с помощью плагина Supreme Google WebFonts. Этот плагин поставляется с 26 семействами шрифтов в дополнение к своим плагинам. Styleguide — это бесплатный плагин, который позволяет вам изменять цвета шрифтов вашего сайта.
Он не только преобразует простые символы в типографские символы, но и генерирует соответствующие символы для отображения. Когда вы используете WP Typography, вы можете настроить шрифт вашего WordPress в соответствии со своим стилем. Чтобы заменить такой символ, как знак минус, можно использовать символ дефиса (en или длинное тире). Этот плагин упрощает работу со сложными символами, такими как кавычки, экспоненты, символы авторского права и другие символы. WordPress Font Manager — это приложение WordPress, которое позволяет создавать темы WordPress и управлять ими. Используя fontspress, вы можете находить и загружать шрифты из различных каталогов служб веб-типографики, таких как шрифты Google, Adobe Typekit, Cuffons и @Fontface. Имя белки происходит от греческого слова «белка». Инструмент Font Squirrel можно использовать для интеграции шрифтов CSS с веб-сайтами WordPress. С помощью этого плагина вы можете легко просмотреть любой тип шрифта, изменив его цвет, контур, размер и толщину.
Должен ли я загружать шрифты Google локально WordPress?
Если на вашем сайте WordPress есть ошибки Google Font в GTmetrix/Pingdom, вам следует загрузить шрифты Google локально, чтобы устранить их. Внешние ресурсы и сценарии нельзя контролировать, что делает невозможным их сжатие, оптимизацию или минимизацию. Ваша скорость WordPress сильно пострадает.
Как загрузить шрифты Google в WordPress
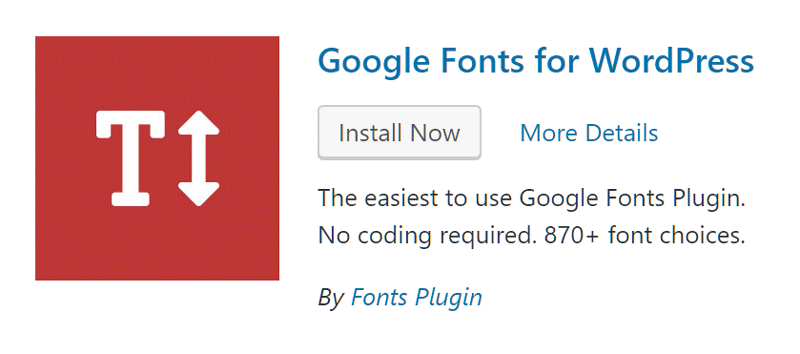
Добавление шрифтов Google в WordPress
Первое, что вам нужно сделать, это зайти на сайт Google Fonts и просмотреть библиотеку шрифтов.
Найдя понравившийся шрифт, нажмите кнопку «Добавить в коллекцию».
Далее нажмите на кнопку «Использовать» в верхней части страницы.
На следующей странице вам нужно будет выбрать стили, которые вы хотите использовать, а также наборы символов.
Сделав это, нажмите кнопку «Получить код».
На следующей странице вам будет предоставлен фрагмент кода, который необходимо добавить на ваш сайт WordPress.
Самый простой способ сделать это — установить плагин Insert Headers and Footers.
После установки и активации плагина перейдите на страницу «Настройки» »Вставить верхние и нижние колонтитулы и добавьте код в раздел заголовка.
Не забудьте нажать на кнопку «Сохранить изменения», чтобы сохранить настройки.
Вот и все! Вы успешно добавили шрифты Google на свой сайт WordPress.

Вы можете создать более 1000 различных семейств шрифтов и стилей с помощью библиотеки шрифтов Google, которую вы можете использовать на своем веб-сайте или в цифровых продуктах. Существует несколько вариантов ручной настройки шрифтов Google для веб-сайтов WordPress. Бесплатные проекты с открытым исходным кодом предназначены для того, чтобы сделать их легко доступными и удобными для любого проекта. Чтобы интегрировать шрифты Google, используйте фрагмент кода, который появляется в файле functions.php, и ссылку на определенное семейство шрифтов. Если вы ищете более простой способ выполнить задачу, вместо ручного процесса можно использовать плагин. Первый шаг — загрузить плагин WordPress из репозитория плагинов WordPress. После того, как вы выполнили шаги по установке и активации, вы готовы к его использованию.
Шрифты Google уже интегрированы во многие темы WordPress. Пользовательский интерфейс плагина позволяет получить доступ к широкому спектру шрифтов. Вы можете выбрать из более чем 100 различных типов шрифтов в раскрывающемся меню опции «Семейство шрифтов» для различных разделов вашего веб-сайта. В предварительном просмотре Customizer вы увидите список шрифтов, которые вы можете добавить к своему собственному шрифту .
Предварительное подключение WordPress Google Fonts
Одна из замечательных особенностей WordPress заключается в том, что он поставляется с огромным выбором плагинов и тем на выбор. Одним из самых популярных плагинов является плагин Google Fonts , который позволяет вам использовать любой из шрифтов Google на вашем веб-сайте. Плагин Google Fonts невероятно прост в использовании и бесплатен! Просто установите плагин, а затем выберите шрифты, которые вы хотите использовать, на странице настроек. Одна из замечательных особенностей плагина заключается в том, что он автоматически предварительно подключается к Google Fonts API, что означает, что ваш сайт будет загружаться быстрее. Если вы ищете простой способ использовать Google Fonts на своем веб-сайте WordPress, плагин Google Fonts — идеальное решение.
Подключитесь к https://Fonts.gstatic.com, используя метод предварительного подключения. Использование плагина сниппетов dotsfired — самый удобный способ просмотреть 9 ответов, с 1 по 9 (всего 9). Похоже, что одна или несколько настроек Autoptomize и YITH Zoom Magnifier конфликтуют. В результате, когда вы асинхронизируете шрифты Google с jQuery, это вызовет ошибку консоли «jQuery не определен». Нет предварительного подключения, и нет причин для беспокойства по поводу (неспецифических свойств отображения). Я мог бы предоставить очень агрессивный фрагмент кода, который инструктирует AO удалить все JS, используя в нем строку WebFontConfig, но я бы предпочел использовать конфигурацию вашей темы или плагина.
Добавление веб-шрифтов Google
Добавление веб-шрифтов Google невероятно просто и занимает всего несколько минут. Во-первых, вам нужно найти веб-шрифты Google, которые вы хотите использовать на своем веб-сайте. После того, как вы нашли шрифты, которые хотите использовать, вам нужно добавить следующий код в раздел вашего веб-сайта: Замените «Roboto» на имя веб-шрифта Google , который вы хотите использовать. После того, как вы добавили код на свой веб-сайт, вы можете использовать шрифт, добавив следующий код CSS в таблицу стилей вашего веб-сайта: семейство шрифтов: 'Roboto', без засечек; Замените «Roboto» названием используемого веб-шрифта Google. Вот и все!
Шрифт Google (аббревиатура от Content Delivery Network) — это онлайн-библиотека шрифтов Google . Это позволяет нам выбирать из множества семейств шрифтов. Дополнительные сведения о шрифте Google см. в следующих разделах. Если вы используете несколько шрифтов Google, вам нужно будет скопировать ссылку в заголовок HTML-файла, а затем вставить ее в область нескольких шрифтов Google. Выберите один из двух разных шрифтов Google: Comforter и Open Sans. Чтобы стилизовать правила CSS, используйте селекторы элементов, чтобы они отображались по желанию. В следующем фрагменте будет соответствующий вывод. Выполняя поиск шрифтов Google в семействе и категории, вы можете создать шрифт, соответствующий вашему предпочтительному стилю.
3 способа добавить шрифты Google на свой сайт
Выберите шрифты Google и добавьте их на свой сайт. Установка шрифтов Google — одна из нескольких опций, доступных на вашем веб-сайте. Если вы хотите изменить стиль шрифта, зайдите в Google и найдите шрифты; затем в категории и семействе шрифтов выберите нужный стиль. После того, как вы выбрали шрифт, вам нужно будет скопировать ссылку на шрифт и вставить ее в раздел заголовка вашего HTML-файла. Если вам нужно импортировать шрифты Google с другого веб-сайта, выполните следующие действия. Импорт шрифтов Google позволяет вам использовать шрифт без необходимости копировать ссылку на шрифт с вашего веб-сайта. Открыв Google Fonts и нажав на шрифт (карточку с ним), вы можете выбрать нужный стиль. Справа вы найдете контейнер с надписью «Выбранное семейство». При появлении запроса на встраивание выберите ссылку> или импорт[/ссылка], в зависимости от того, где должен быть добавлен шрифт (в HTML или CSS).
