Как заменить изображение в теме WordPress
Опубликовано: 2022-11-02Если вы хотите заменить изображение в теме WordPress , вам нужно знать несколько вещей. Во-первых, вам нужно определить изображение, которое вы хотите заменить. Во-вторых, вам нужно найти правильное место для замены изображения. И, наконец, вам нужно понять, как использовать медиатеку WordPress.
После загрузки легко определить путь к изображению, его URL-адрес и его значения, и эти переменные никогда не изменяются. Обычно новый медиаресурс необходимо загрузить, прежде чем его можно будет заменить вручную. Заменить изображение в медиатеке WordPress очень просто с помощью созданного нами плагина замены медиабиблиотеки WordPress. Например, когда вы загружаете изображение в WordPress, CMS сама создает несколько экземпляров и дублирует контент для этого изображения. Существует несколько способов изменить изображение в медиатеке WordPress. Использование SFTP или Cpanel и непосредственное редактирование базы данных WordPress — это лишь некоторые из доступных методов. Мы предоставляем плагин «Заменить изображение », который позволит вам изменять и обновлять любой медиафайл на вашем веб-сайте без каких-либо проблем или головной боли.
Replace Image — это плагин, который позволяет быстро и легко заменять изображения, видео и медиафайлы на вашем сайте WordPress. Изображение ниже представляет слона, который несколько раз использовался в сборке, на главной странице, странице магазина, в качестве избранного изображения для сообщений в блоге и на странице контактов. Во всех случаях слон будет заменен львом, как только я обновлю страницу.
В меню «Файл» выберите «Встроенный». Затем в появившемся окне выберите изображение, которое хотите использовать. Заменяемый слой изображения должен располагаться непосредственно над удаляемым слоем изображения. Когда вы щелкните правой кнопкой мыши новый слой изображения, выберите «Создать обтравочную маску» (или Ctrl Alt Alt) в раскрывающемся меню.
Как заменить мультимедийное изображение в WordPress?
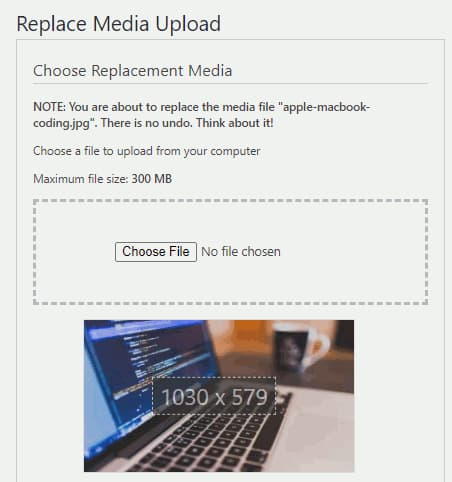
Есть несколько различных способов замены мультимедийных изображений в WordPress. Один из способов — просто удалить изображение, которое вы хотите заменить, из медиатеки. Как только изображение будет удалено, вы сможете загрузить на его место новое изображение. Еще один способ заменить медиа-изображения в WordPress — сначала отредактировать изображение, которое вы хотите заменить. После внесения необходимых изменений вы можете сохранить изображение, и оно перезапишет старое изображение .
Изображения и медиафайлы в WordPress может быть трудно удалить, так как они предназначены для некоторых других задач. Простой плагин может сэкономить много времени и энергии на веб-сайтах. Это также позволит вам проявить больше творчества и сосредоточиться на других аспектах работы веб-сайта. Плагин Enable Media Replace позволяет легко заменять изображения и файлы. Вы можете загрузить новое изображение или медиафайл в свою медиатеку всякий раз, когда вам нужно заменить существующее изображение или медиафайл. Поскольку плагин автоматически обновляет все страницы, содержащие этот файл, вам не придется беспокоиться о том, что вы случайно обнаружите изображение, которое вы заменили в другом месте на вашем сайте. Независимо от того, как назван новый файл, для него всегда будет одно и то же имя.
Эта опция также позволяет изменить имя и тип файла. Этот плагин совместим с ShortPixel, плагином для оптимизации изображений. Кроме того, после установки и активации он автоматически оптимизирует все изображения, которые вы заменяете.
Как заменить изображение на сайте WordPress
Элемент мультимедиа в библиотеке мультимедиа можно использовать для замены изображения на сайте WordPress. Найдя элемент, вы можете щелкнуть ссылку «Изменить» рядом с его названием, чтобы внести изменения. В результате вы сможете просмотреть сведения о файле и выбрать одно изображение, которое заменит предыдущее. Сначала измените представление сетки изображения на представление списка, если вы хотите заменить его на сайте WordPress. Чтобы заменить файл, выберите его и нажмите кнопку « Заменить носитель » .
Как заменить одно изображение другим?

Есть несколько способов заменить одно изображение другим. Один из способов — щелкнуть правой кнопкой мыши изображение, которое вы хотите заменить, выбрать « Редактировать изображение », а затем загрузить новое изображение на то же место. Другой способ — удалить старое изображение, а затем загрузить на его место новое изображение.
Нет необходимости тратить время на загрузку изображения в Paligo, если вы будете загружать другое изображение на сайт. При замене изображения исходного языка есть два варианта. Если вам нужно заменить изображение только в одной теме, используйте вместо этого новое изображение. Затем удалите предыдущее изображение и связанные с ним элементы из темы. Вы можете сделать это, заменив изображение из медиатеки на другое. Детали файла изображения можно найти здесь. Щелкнув правой кнопкой мыши на изображении и выбрав «Редактировать свойства», вы можете изменить его тему. Вы можете заменить текущее изображение новым, выбрав Загрузить изображение. Новое изображение будет использоваться во всех темах, в которых ранее использовалось предыдущее изображение.
Как изменить изображение в WordPress без плагина?
Если вы хотите изменить изображение в WordPress без использования плагина, вы можете сделать это, перейдя в раздел «Медиа» на панели инструментов WordPress. Оттуда вы можете щелкнуть изображение, которое хотите изменить, а затем нажать кнопку «Изменить». На экране «Правка» вы можете внести изменения, а затем нажать кнопку «Обновить», чтобы сохранить изменения.
В этом уроке мы рассмотрим, как легко редактировать изображения в WordPress. Почти никто не знает о том, что WordPress стандартно поставляется с простым редактором изображений. У него есть несколько важных функций, но ему не хватает многих функций. Единственный способ использовать расширенные функции, такие как повышение резкости и добавление эффектов, — это использовать такую программу, как Photoshop. Когда вы нажмете кнопку «Редактировать изображение», появится новое окно, в котором вы можете выбрать простые параметры редактирования фотографии, такие как обрезка, поворот и отражение. Вам не нужно беспокоиться о времени урожая. Чтобы обрезать область, нажмите на изображение и, удерживая кнопку мыши, выберите часть изображения, которую хотите обрезать.
Можно ли заменить изображение в WordPress?
После того, как вы выбрали изображение, которое хотите изменить, нажмите кнопку « Заменить », чтобы заменить его. После этого вы можете добавить существующее изображение или новое изображение на панель инструментов WordPress, выбрав «Открыть медиатеку» и загрузив его. Нажав кнопку «Обновить», вы можете сохранить любые изменения. Как поменять картинку в elementor?
Как редактировать медиафайлы в WordPress
Медиафайл можно просматривать и изменять в соответствии с вашими потребностями.
После того, как вы внесли какие-либо изменения, вы можете опубликовать свое сообщение.
Вы можете либо нажать кнопку «Открыть», либо опубликовать изображение, чтобы заменить его.

Как перезаписать изображение в WordPress?
Убедитесь, что используется представление списка, а не представление сетки. Найдите и удалите файл, который необходимо заменить. Ссылка «Заменить носитель » появится, если вы наведете указатель мыши на элемент. Чтобы редактировать изображения в WordPress, просто нажмите на изображение, к которому вы хотите добавить редактирование.
Почему важно поддерживать ваш WordPress в актуальном состоянии
Войдите в свою панель управления и нажмите кнопку «Медиа» на левой боковой панели, чтобы обновить WordPress. Вы можете обновить WordPress, нажав кнопку «Обновить WordPress». Когда вы будете готовы загрузить новые файлы, введите их URL-адрес в текстовое поле «Загрузить файлы». В разделе «Библиотека мультимедиа» в левом меню панели инструментов WordPress выберите «Библиотека», чтобы заменить существующий файл.
Как настроить изображение в WordPress?
Кнопка «Редактировать изображение» должна находиться под фотографией. Когда вы нажмете «Редактировать изображение», вы попадете в новое окно, где вы можете редактировать фотографии с помощью простых инструментов редактирования, таких как обрезка, поворот и отражение. WordPress поддерживает два метода удаления изображения из фотогалереи.
Как удалить изображение из темы WordPress?
На панели управления WordPress перейдите в раздел «Медиа». После того, как вы нажмете на изображение, которое хотите удалить, вы сможете изменить настройки. Вам нужно всего лишь время от времени нажимать Удалить, чтобы навсегда удалить свою фотографию. Это простое объяснение.
Вы можете ограничить отображение изображения в определенной галерее, изменив короткий код галереи на странице или в публикации. Изображение также можно полностью удалить из медиатеки вашего сайта. В адресной строке вашего браузера идентификатор вложения отображается как часть адреса. Отредактировав короткий код галереи, вы можете ограничить появление своего изображения в галерее на этой конкретной странице или в публикации. Например, введите, если вы хотите исключить изображение с идентификатором вложения 82. Вы можете исключить вложение с идентификатором 82, введя . Если в галерее отображается несколько изображений, их можно предотвратить, сгруппировав идентификаторы вложений в списки, разделенные запятыми. Нажав кнопку «Обновить», вы можете сохранить изменения.
Безопасно ли удалять неприкрепленные изображения в WordPress?
Если вы хотите сэкономить больше места, вы можете вручную удалить неприкрепленные медиафайлы в WordPress. Сайт следует просматривать с осторожностью, чтобы не удалять изображения, которые видны в данный момент, а также отображать неработающую ссылку на изображение . Все, что требуется, это быстрый поиск в Интернете.
Как удалить медиафайлы
Вы можете удалить отдельные медиафайлы, нажав кнопку «Массовые действия», чтобы удалить их навсегда. Затем, нажав кнопку «Применить», вы сможете безвозвратно удалить выбранные медиафайлы.
WordPress заменить изображение без плагина
Есть несколько способов замены изображений в WordPress без использования плагина. Один из способов — просто зайти в Медиатеку, найти изображение, которое вы хотите заменить, а затем загрузить вместо него новое изображение. Другой способ — использовать кнопку «Заменить изображение», которая доступна при редактировании изображения в редакторе WordPress.
Вы можете легко и быстро заменить изображения на WordPress с помощью плагина Easy Media Replace . Этот плагин предоставляет возможность быстро и легко заменить любой медиафайл, такой как изображения, аудио, GIF или видео. Даже после замены идентификатора изображения и URL-адреса они остаются неизменными, что упрощает и ускоряет их замену. В WordPress есть еще один плагин под названием Easy Replace Image, который упрощает замену изображений. Нет необходимости удалять данное вложение, чтобы загрузить другое. Также можно заменить изображение, введя URL-адрес нового изображения, а не загружая его. Вы должны заменить и сообщение, и изображение в одной статье.
Как изменить URL-адрес изображения в WordPress?
Если ваши настройки URL-адреса верны в разделе «Настройки», вы можете обновить все вхождения в своей базе данных с помощью плагина «Поиск и замена». Лучше всего, если вы просто переместите свой сайт в другое место, чтобы использовать плагин Duplicator, который обрабатывает все перемещения.
Изображение темы WordPress
Тема WordPress — это набор файлов, которые работают вместе для создания графического интерфейса с базовым унифицированным дизайном для веб-журнала. Эти файлы называются файлами шаблонов. Тема может быть группой файлов шаблонов, и они взаимозаменяемы в разных установках WordPress. Темы WordPress обычно классифицируются по категориям в соответствии с их назначением, темой или стилем.
Могу ли я использовать изображения темы WordPress?
Если вы используете блочную тему WordPress, вы можете добавить пользовательское фоновое изображение через полноэкранный редактор сайта (FSE). Блоки — это функция полнофункционального редактора сайта, позволяющая изменить дизайн вашего сайта. Используя редактор блоков WordPress, пользователь может редактировать запись в блоге или страницу так же, как это позволяет WordPress.
Как найти URL-адрес изображения WordPress для вашего сайта
Фотография является одним из самых важных элементов контента на веб-сайте. Их можно использовать для представления бизнеса или продукта, а также они помогают добавлять визуальные элементы к сообщению или странице. Если вы хотите, чтобы ваши сообщения и страницы WordPress выглядели как можно более эффектно, вы должны использовать правильный URL-адрес для ссылки на свои изображения. Чтобы найти URL-адрес изображения на сайте WordPress, вы должны сначала найти изображение. Перейдите на новую вкладку и нажмите кнопку «Открыть изображение в новой вкладке». Когда изображение откроется в новой вкладке, не забудьте посмотреть URL-адрес в адресной строке. Это URL-адрес изображения для вашего блога WordPress. Чтобы найти идентификатор изображения для сайта WordPress, нажмите «Медиа» на панели администратора WordPress, а затем выберите «Представление списка» в меню «Представление сетки». Если вы нажмете на изображение, сообщение внизу сообщит вам имя изображения.
Как изменить изображение темы по умолчанию в WordPress?
Чтобы активировать плагин, перейдите в «Настройки». Выберите параметр «Избранное изображение по умолчанию» в разделе «Медиа». Обязательно сохраните изменения после выбора изображения на компьютере.
Как изменить тему презентации по умолчанию
Если вы хотите изменить тему презентации, первым делом выберите новую. Первый шаг — выбрать тему, которую вы хотите использовать по умолчанию, на вкладке «Дизайн», затем щелкнуть стрелку в разделе «Темы», указать тему, которую хотите использовать, а затем Ctrl. Чтобы выбрать тему, перейдите в «Установить как тему по умолчанию». Если вы выбрали эту опцию, новая тема будет использоваться по умолчанию. Чтобы снова изменить тему презентации по умолчанию, просто выполните те же действия, а затем нажмите «Восстановить тему по умолчанию».
