Cómo reemplazar una imagen en un tema de WordPress
Publicado: 2022-11-02Si desea reemplazar una imagen en un tema de WordPress , hay algunas cosas que debe saber. Primero, debe identificar la imagen que desea reemplazar. En segundo lugar, debe encontrar el lugar adecuado para reemplazar la imagen. Y, por último, debe comprender cómo usar la biblioteca de medios de WordPress.
Después de cargar, es simple definir la ruta de una imagen, su URL y sus valores, y estas variables nunca se modifican. Por lo general, se debe cargar un nuevo activo de medios antes de poder reemplazarlo manualmente. Es fácil reemplazar una imagen en la biblioteca de medios de WordPress con el complemento de reemplazo de la biblioteca de medios de WordPress que hemos creado. Cuando carga una imagen en WordPress, el propio CMS creará varias instancias y duplicará el contenido de esa imagen, por ejemplo. Existen varios métodos para cambiar una imagen en la biblioteca multimedia de WordPress. Usar SFTP o Cpanel y editar la base de datos de WordPress directamente son solo algunos de los métodos disponibles. Proporcionamos el complemento Reemplazar imagen , que le permitirá cambiar y actualizar cualquier archivo multimedia en su sitio web sin tener que lidiar con molestias o dolores de cabeza.
Reemplazar imagen es un complemento que le permite reemplazar rápida y fácilmente imágenes, videos y archivos multimedia en su sitio de WordPress. La imagen a continuación representa un elefante que se usa varias veces en una compilación, en la página de inicio, en la página de la tienda, como imagen destacada para publicaciones de blog y en la página de contacto. En todos los casos, el elefante será reemplazado por un león tan pronto como actualice la página.
En el menú Archivo, elija Incrustado. Luego, en el cuadro que aparece, elige una imagen que quieras usar. La capa de imagen que se va a reemplazar debe colocarse directamente encima de la capa de imagen que se va a eliminar. Cuando haga clic con el botón derecho en la nueva capa de imagen, seleccione Crear máscara de recorte (o Ctrl Alt Alt) en el menú desplegable.
¿Cómo reemplazo la imagen multimedia en WordPress?
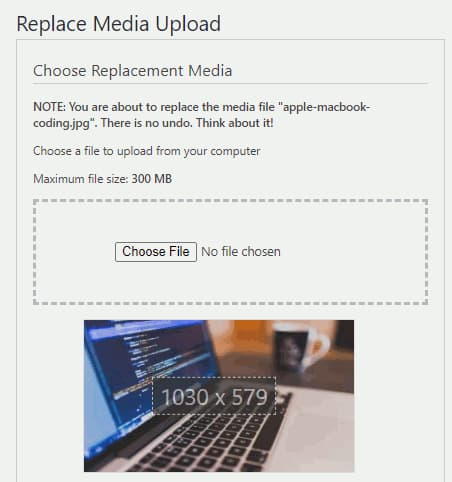
Hay algunas formas diferentes de reemplazar imágenes multimedia en WordPress. Una forma es simplemente eliminar la imagen que desea reemplazar de la Biblioteca multimedia. Una vez que se elimina la imagen, puede cargar la nueva imagen en su lugar. Otra forma de reemplazar imágenes multimedia en WordPress es editar primero la imagen que desea reemplazar. Una vez que haya realizado los cambios que desea, puede guardar la imagen y sobrescribirá la imagen anterior .
Las imágenes y los archivos multimedia en WordPress pueden ser difíciles de eliminar, como lo son para otras tareas. Un complemento simple puede ahorrar mucho tiempo y energía en los sitios web. También le permitirá ser más creativo y concentrarse en otros aspectos del funcionamiento de un sitio web. El complemento Habilitar reemplazo de medios le permite reemplazar imágenes y archivos de una manera simple. Puede cargar una nueva imagen o archivo multimedia en su biblioteca multimedia cada vez que necesite reemplazar una imagen o archivo multimedia existente. Debido a que el complemento actualiza automáticamente todas las páginas que contienen este archivo, no tendrá que preocuparse por descubrir accidentalmente la imagen que reemplazó en otra parte de su sitio. Independientemente de cómo se llame el nuevo archivo, siempre tendrá el mismo nombre.
Esta opción también le permite cambiar el nombre y el tipo del archivo. Este complemento es compatible con ShortPixel, un complemento para optimizar imágenes. Además, una vez instalado y activado, optimizará automáticamente todas las imágenes que reemplaces.
Cómo reemplazar una imagen en un sitio de WordPress
Un elemento de medios en la Biblioteca de medios se puede usar para reemplazar una imagen en un sitio de WordPress. Una vez que haya encontrado el elemento, puede hacer clic en el enlace Editar junto a su nombre para realizar cambios. Como resultado, podrá ver los detalles del archivo y elegir la imagen que reemplazará a la anterior. Cambie primero la vista de cuadrícula de la imagen a Vista de lista si desea reemplazarla en un sitio de WordPress. Para reemplazar un archivo, selecciónelo y luego presione el botón Reemplazar medios .
¿Cómo puedo reemplazar una imagen con otra?

Hay algunas formas de reemplazar una imagen por otra. Una forma es hacer clic con el botón derecho en la imagen que desea reemplazar, seleccionar " Editar imagen " y luego cargar la nueva imagen en el mismo lugar. Otra forma es eliminar la imagen anterior y luego cargar la nueva imagen en su lugar.
No hay necesidad de perder tiempo subiendo una imagen a Paligo si va a subir otra imagen al sitio. Al reemplazar una imagen de un idioma de origen, hay dos opciones. Si solo necesita reemplazar una imagen en un solo tema, use una nueva imagen en su lugar. Luego, elimine la imagen anterior y sus elementos relacionados del tema. Puede hacerlo reemplazando una imagen de la biblioteca multimedia por otra. Los detalles de un archivo de imagen se pueden encontrar aquí. Al hacer clic con el botón derecho en una imagen y seleccionar Editar propiedades, puede editar su tema. Puede reemplazar la imagen actual por una nueva seleccionando Cargar imagen. La nueva imagen se usará en todos los temas que anteriormente usaban la imagen anterior.
¿Cómo cambio una imagen en WordPress sin complemento?
Si desea cambiar una imagen en WordPress sin usar un complemento, puede hacerlo yendo a la sección Medios de su panel de control de WordPress. Desde allí, puede hacer clic en la imagen que desea cambiar y luego hacer clic en el botón Editar. Desde la pantalla Editar, puede realizar sus cambios y luego hacer clic en el botón Actualizar para guardar sus cambios.
En este tutorial, veremos cómo editar fácilmente imágenes en WordPress. Casi nadie es consciente del hecho de que WordPress viene de serie con un editor de imágenes simple. Hay algunas características importantes que tiene, pero le falta mucha funcionalidad. La única forma de realizar funciones avanzadas como la nitidez y la adición de efectos es a través de un programa como Photoshop. Cuando haga clic en el botón Editar imagen, aparecerá una nueva ventana en la que puede seleccionar opciones simples de edición de fotos, como recortar, rotar y voltear. No tienes que preocuparte por el tiempo de cultivo. Para recortar el área, haga clic en la imagen y mantenga presionado el botón del mouse para seleccionar la parte de la imagen que desea recortar.
¿Se puede reemplazar una imagen en WordPress?
Una vez que haya elegido la imagen que desea cambiar, haga clic en el botón Reemplazar para reemplazarla. Después de eso, puede agregar una imagen existente o una imagen nueva a su Panel de WordPress seleccionando Abrir biblioteca de medios y cargándola. Al hacer clic en el botón Actualizar, puede guardar los cambios. ¿Cómo cambio mi imagen en elementor?
Cómo editar medios en WordPress
El archivo multimedia se puede ver y cambiar para satisfacer sus necesidades.
Después de realizar cualquier cambio, ahora puede publicar su publicación.
Puede hacer clic en el botón Abrir o publicar la imagen para reemplazarla.

¿Cómo sobrescribo una imagen en WordPress?
Asegúrese de que se utilice la vista de lista en lugar de la vista de cuadrícula. Localice y elimine el archivo que necesita reemplazar. El enlace Reemplazar medios aparecerá si pasa el mouse sobre el elemento. Para editar imágenes en WordPress, simplemente haga clic en la imagen a la que desea agregar la edición.
Por qué es importante mantener tu WordPress actualizado
Inicie sesión en su tablero y haga clic en el botón "Medios" en la barra lateral izquierda para actualizar WordPress. Puede actualizar WordPress haciendo clic en el botón "Actualizar WordPress". Cuando esté listo para cargar nuevos archivos, ingrese su URL en el cuadro de texto "Cargar archivos". En la sección Biblioteca multimedia del menú de la izquierda del panel de WordPress, seleccione Biblioteca para reemplazar un archivo existente.
¿Cómo personalizo una imagen en WordPress?
El botón Editar imagen debe encontrarse debajo de la foto. Cuando haga clic en Editar imagen, accederá a una nueva ventana donde puede editar fotos con herramientas de edición simples como recortar, rotar y voltear. WordPress admite dos métodos para eliminar una imagen de una galería de fotos.
¿Cómo elimino una imagen de un tema de WordPress?
En su tablero de WordPress, vaya a Medios. Después de hacer clic en la imagen que desea eliminar, podrá cambiar la configuración. Solo necesita hacer clic en Eliminar de vez en cuando para eliminar su imagen de forma permanente. Esa es la explicación sencilla.
Puede limitar la visualización de la imagen en una galería específica cambiando el código de galería corto en una página o publicación. La imagen también se puede eliminar por completo de la biblioteca multimedia de su sitio. La barra de direcciones de su navegador muestra el ID del archivo adjunto como parte de la dirección. Al editar el código corto de la galería, puede limitar la apariencia de su imagen en la galería en esa página o publicación específica. Por ejemplo, ingrese si desea excluir una imagen con un ID de archivo adjunto de 82. Puede excluir un ID de archivo adjunto de 82 ingresando . Si se muestran varias imágenes en una galería, puede evitarlas agrupando los ID de archivos adjuntos en listas separadas por comas. Al hacer clic en el botón Actualizar, puede guardar los cambios.
¿Es seguro eliminar imágenes no adjuntas en WordPress?
Si desea ahorrar más espacio, puede eliminar manualmente los archivos multimedia no adjuntos en WordPress. El sitio debe verse con precaución para no eliminar las imágenes que están actualmente visibles, así como para mostrar un enlace de imagen roto . Todo lo que se requiere es una búsqueda rápida en Internet.
Cómo eliminar archivos multimedia
Puede eliminar archivos multimedia individuales haciendo clic en el botón "Acciones masivas" para eliminarlos de forma permanente. Luego, al hacer clic en el botón "Aplicar", puede eliminar permanentemente los archivos multimedia seleccionados.
WordPress Reemplazar imagen sin complemento
Hay algunas formas diferentes de reemplazar imágenes en WordPress sin usar un complemento. Una forma es simplemente ir a la Biblioteca multimedia, buscar la imagen que desea reemplazar y luego cargar la nueva imagen en su lugar. Otra forma es usar el botón Reemplazar imagen que está disponible cuando editas una imagen en el editor de WordPress.
Puede reemplazar imágenes fácil y rápidamente en WordPress usando el complemento Easy Media Replace . Este complemento proporciona la capacidad de reemplazar rápida y fácilmente cualquier archivo multimedia, como imágenes, audios, GIF o videos. Incluso después de reemplazar la ID de la imagen y la URL, permanecen sin cambios, lo que hace que reemplazarlos sea rápido y sencillo. WordPress tiene otro complemento llamado Easy Replace Image, que simplifica la sustitución de imágenes. No es necesario eliminar el archivo adjunto actual para cargar otro. También es posible reemplazar la imagen ingresando la URL de la nueva imagen en lugar de cargarla. Debe reemplazar tanto una publicación como una imagen en un solo artículo.
¿Cómo cambio la URL de una imagen en WordPress?
Si la configuración de su URL es correcta en Configuración, puede actualizar todas las apariciones en su base de datos utilizando un complemento Buscar y reemplazar. Es mejor si simplemente reubicaste tu sitio en otra ubicación para usar el complemento Duplicator, que maneja todo el movimiento.
Imagen del tema de WordPress
Un tema de WordPress es una colección de archivos que funcionan juntos para producir una interfaz gráfica con un diseño unificador subyacente para un weblog. Estos archivos se denominan archivos de plantilla. Un tema puede ser un grupo de archivos de plantilla, y son intercambiables entre diferentes instalaciones de WordPress. Los temas de WordPress generalmente se clasifican en categorías según su propósito, tema o estilo.
¿Puedo usar imágenes de temas de WordPress?
Si está utilizando un tema de WordPress basado en bloques, puede agregar una imagen de fondo personalizada a través del editor de ancho completo (FSE) del sitio. Los bloques son una característica del editor de sitio completo que le permite cambiar el diseño de su sitio web. Usando un editor de bloques de WordPress, el usuario puede editar una publicación de blog o una página de la misma manera que lo permite WordPress.
Cómo encontrar la URL de la imagen de WordPress para su sitio
Una fotografía es una de las piezas de contenido más importantes de un sitio web. Se pueden usar para representar un negocio o un producto, y ayudan a proporcionar elementos visuales a una publicación o página. Si desea que sus publicaciones y páginas de WordPress se vean lo más impresionantes posible, debe usar la URL correcta para referirse a sus imágenes. Para ubicar la URL de una imagen en un sitio de WordPress, primero debe ubicar la imagen. Navegue a la nueva pestaña y haga clic en el botón 'Abrir imagen en una nueva pestaña'. Cuando la imagen se abra en la nueva pestaña, asegúrese de buscar la URL en la barra de direcciones. Esta es la URL de la imagen para su blog de WordPress. Para encontrar la identificación de la imagen para un sitio de WordPress, haga clic en Medios en el panel de administración de WordPress y luego elija Vista de lista en el menú Vista de cuadrícula. Si hace clic en la imagen, un mensaje en la parte inferior le indicará el nombre de la imagen.
¿Cómo cambio la imagen del tema predeterminado en WordPress?
Para activar el complemento, vaya a Configuración. Seleccione la opción Imagen destacada predeterminada en la sección Medios. Asegúrese de guardar sus cambios después de seleccionar una imagen de su computadora.
Cómo cambiar el tema de presentación predeterminado
Si desea cambiar el tema de la presentación, el primer paso es elegir uno nuevo. El primer paso es elegir el tema que desea usar como predeterminado en la pestaña Diseño, luego haga clic en la flecha debajo de Temas, señale el tema que desea usar y luego presione Ctrl. Para seleccionar un tema, vaya a Establecer como tema predeterminado. Si ha seleccionado esta opción, el nuevo tema será el predeterminado. Para volver a cambiar el tema de presentación predeterminado, simplemente siga los mismos pasos y luego haga clic en Restablecer tema predeterminado.
