Как установить тему WordPress
Опубликовано: 2022-10-28WordPress — это популярная система управления контентом (CMS), которая позволяет вам создать веб-сайт или блог с нуля или улучшить существующий веб-сайт. Есть два способа установить тему WordPress: через панель администратора WordPress или загрузив файлы темы через FTP. Первый способ рекомендуется, так как он самый простой и удобный. Чтобы установить тему через панель администратора WordPress, просто выполните следующие действия: 1. Войдите в панель администратора WordPress. 2. На левой боковой панели выберите «Внешний вид» > «Темы». 3. На странице Темы нажмите кнопку Добавить новую. 4. На странице «Добавить темы» вы можете либо найти тему в репозитории тем WordPress (что является рекомендуемым способом), либо загрузить тему со своего компьютера. 5. Если вы хотите найти тему, просто введите ключевое слово или название темы в поле «Поиск» и нажмите кнопку «Поиск». Отобразится список совпадающих тем. 6. Чтобы установить тему, просто наведите курсор на тему и нажмите кнопку «Установить». 7. После установки темы вы можете активировать ее, нажав кнопку «Активировать». Второй способ — установить тему WordPress, загрузив файлы темы через FTP. Этот метод рекомендуется только для опытных пользователей, так как он требует подключения к вашему серверу через FTP и загрузки файлов темы в нужное место. Чтобы установить тему WordPress через FTP, выполните следующие действия: 1. Загрузите файлы темы с веб-сайта автора темы. Разархивируйте файлы темы на вашем компьютере. Подключитесь к вашему серверу через FTP. Перейдите в каталог /wp-content/themes/. Загрузите распакованную папку темы в каталог /wp-content/themes/. После того, как тема загружена, вы можете активировать ее, выбрав «Внешний вид» > «Темы» в панели администратора WordPress.
Хотя вы можете легко установить тему WordPress, имейте в виду, что если вы активируете новую тему, это повлияет на внешний вид и функции вашего сайта WordPress. Если вы хотите установить бесплатную тему WordPress из каталога тем WordPress.org, вы можете найти ее на панели инструментов WordPress. Если у вас уже есть тема, которую вы хотите использовать, просто нажмите кнопку «Загрузить тему». Вы можете использовать встроенный настройщик темы WordPress, чтобы внести изменения в свою тему. Некоторые темы включают дополнительные параметры, которые вам может потребоваться настроить. Если вы сейчас зайдете на свой веб-сайт, то увидите свою новую тему в действии. Вы можете узнать, как устанавливать темы WordPress с помощью FTP, если хотите начать.
Тема Hestia WordPress, которая является бесплатной, в настоящее время доступна для загрузки. Эту тему можно использовать на своем веб-сайте, просто наведя на нее указатель мыши. Папку «темы» можно использовать для загрузки новой темы. Дочерняя тема — это подтема, которая выглядит и функционирует как родительская тема. Чтобы использовать дочернюю тему, вы должны сначала установить на своем веб-сайте родительскую и дочернюю темы. Вы также можете использовать SeedProd для создания собственных тем WordPress. Выберите минималистскую тему, которая очень похожа на ту, которую вы задумали. Попробуйте запустить тест скорости веб-сайта на демо-сайте, чтобы убедиться, что тема отлично выглядит на мобильных устройствах. Если это не пользовательская тема WordPress , есть несколько бесплатных или платных тем, которые вы можете использовать на своем собственном веб-сайте.
Как сбросить мою тему WordPress по умолчанию?
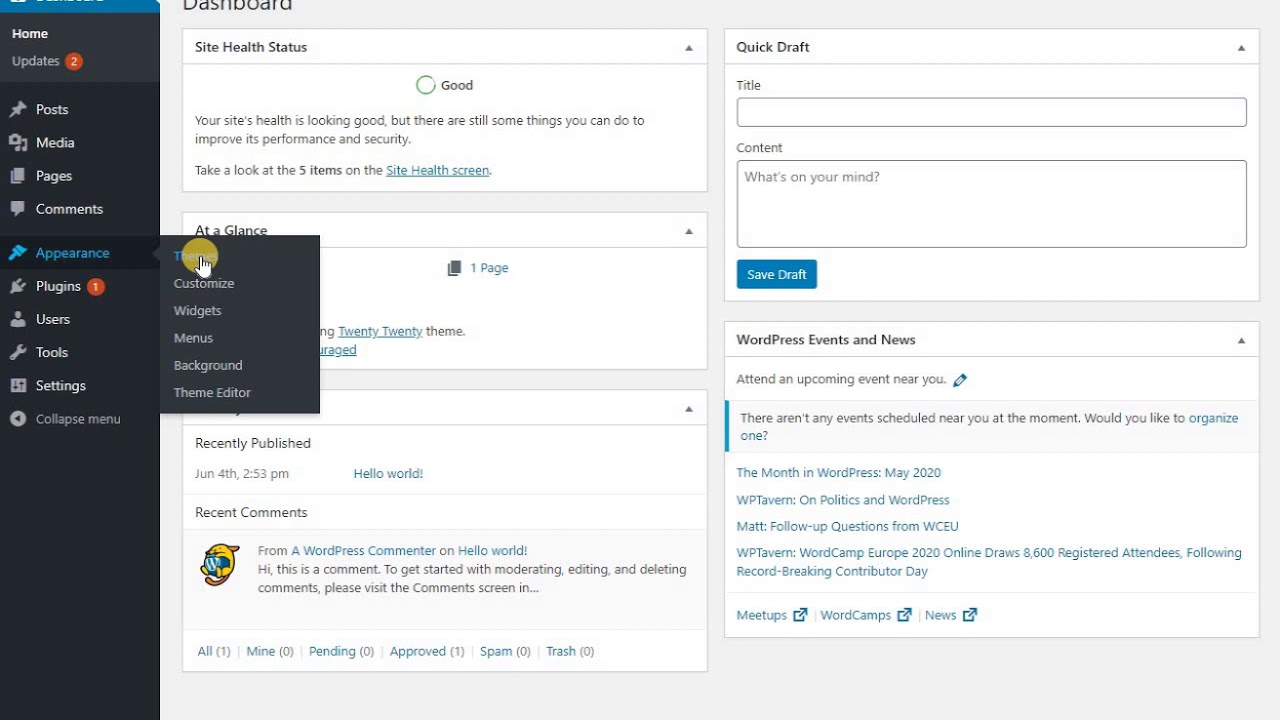
Если вы хотите сбросить настройки темы WordPress по умолчанию, вы можете сделать это, перейдя на панель управления WordPress и выбрав вкладку «Внешний вид». Отсюда вам нужно будет выбрать опцию «Сбросить настройки темы» . Появится подтверждающее сообщение с вопросом, уверены ли вы, что хотите сбросить настройки темы. Как только вы подтвердите, ваша тема WordPress будет сброшена до настроек по умолчанию.
Основными файлами, из которых создается тема WordPress, являются графика, таблицы стилей и код. Есть два способа изменить тему в WordPress. Первый способ — использовать панель администрирования WordPress. Метод 2 научит вас вручную менять тему WordPress. Когда WordPress генерирует имена таблиц, он добавляет к ним префикс WP_. На изображении выше есть возможность изменить префикс базы данных. После внесения изменений в строки на правой панели вы сможете увидеть новую тему в действии.

Удалите неиспользуемые темы WordPress, чтобы избежать вредоносных программ
Если на вашем сайте не установлена тема WordPress, рекомендуется удалить ее. Поскольку темы могут использоваться для сокрытия вредоносного кода или вредоносных программ, их часто рекомендуют удалять, если они больше не служат цели.
Удаляет ли переустановка WordPress все?
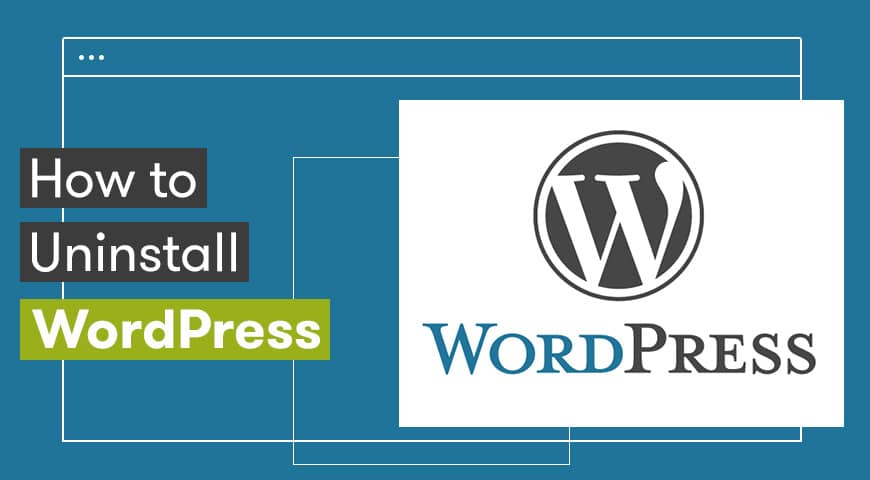
Нет, переустановка WordPress не удалит все. Тем не менее, всегда рекомендуется делать резервную копию ваших данных перед выполнением любого типа обновления или обновления, просто на всякий случай.
Мы предоставили пошаговые инструкции по переустановке WordPress вручную, чтобы содержимое не было потеряно. Перед переустановкой WordPress убедитесь, что у вас есть резервная копия на вашем компьютере. Если ничего не помогает, вы можете быть уверены, что у вас все еще есть резервная копия, которая находится на вашем компьютере. Если ваша панель инструментов была взломана или иным образом неправильно настроена, вам следует сначала попробовать этот метод. Если вы будете следовать этому методу, у вас будет самая последняя версия WordPress. Если у вас в данный момент нет доступа к панели управления, вам потребуется переустановить WordPress через FTP (см. информацию выше).
Удаление WordPress: окончательное удаление вашего контента и настроек
Вы можете безвозвратно удалить весь свой контент и настройки WordPress после удаления WordPress. Прежде чем удалить свой сайт, вы должны сначала восстановить его в исходное состояние.
Как установить купленную тему WordPress
Установка темы WordPress — простой процесс. Вы можете сделать это, перейдя на вкладку «Внешний вид» на панели инструментов WordPress и выбрав «Добавить новые темы». Оттуда вы можете либо загрузить ZIP-файл темы, либо найти тему, которую хотите установить. Как только вы нашли нужную тему, просто нажмите «Установить», а WordPress сделает все остальное.
Торговая площадка WordPress от Bluehost позволяет вам просматривать, покупать, устанавливать и управлять темами, плагинами и надстройками WordPress, а также управлять своими темами, плагинами и надстройками WordPress. Эта статья проведет вас через процесс деактивации, изменения или удаления тем и плагинов WordPress, независимо от того, где вы находитесь на сайте. Каковы шаги для включения, отключения и удаления плагинов и тем WordPress на отключенном сайте? Платформа MoJo Marketplace позволяет вам устанавливать сторонние скрипты прямо в вашу учетную запись хостинга. Тема WordPress, которая включает демо-импорт, требуется для первого шага в этом процессе, желательно, чтобы она включала демо-импорт в один клик. Если вы хотите вести блог просто ради того, чтобы писать, вам может подойти бесплатная тема. Премиум-тема имеет больше функциональности и стиля, чем бесплатная тема.
Могу ли я переустановить тему WordPress без потери содержимого?
Если тема повреждена или отсутствуют файлы, ее переустановка иногда является единственным способом решить эту проблему. Если вы не изменяли ни один из основных файлов темы и не добавляли пользовательские файлы в папку темы, вы можете переустановить тему без потери ее настроек или содержимого.
Установка темы
Установка темы — это процесс добавления новой темы на ваш сайт. Это можно сделать, загрузив файлы темы на свой сервер или используя инструмент установки темы . После установки темы вы можете активировать ее и начать использовать на своем веб-сайте.
В этом руководстве вы узнаете, как установить и активировать темы WordPress. Установите темы, выполнив поиск в официальном каталоге тем WordPress.org . Когда вы нажимаете на соответствующую вкладку, вы можете быстро найти нужную тему. Если вы не знаете название темы, вы можете использовать инструмент Feature Filter для ее поиска. Можно увидеть все темы, соответствующие вашему запросу, посетив раздел «Темы» WordPress. Вы можете выбрать либо демо-версию, либо готовую к установке версию из раскрывающегося меню на каждой из них. Если вы не видите тему в каталоге WordPress.org, добавьте ее в раздел «Темы». Параметр «Загрузить тему» находится вверху страницы.
