Как скопировать страницы с одного сайта WordPress на другой
Опубликовано: 2022-09-15Если вы используете сайт WordPress , скорее всего, вам в конечном итоге потребуется скопировать страницы с одного сайта WordPress на другой. Независимо от того, дублируете ли вы контент для промежуточного сайта, переносите сайт на новый домен или просто хотите сохранить резервную копию своих страниц, вы можете сделать это несколькими способами. В этой статье мы покажем вам, как копировать страницы с одного сайта WordPress на другой, используя четыре разных метода.
Функции импорта и экспорта доступны в WordPress. В зависимости от того, как вы хотите это сделать, может потребоваться некоторая работа с базой данных. Если вы удалите большую часть своего сайта, это полностью ваша ответственность. Возможно, вы захотите рассмотреть возможность переноса своего контента на тестовый сайт, чтобы проверить, работает ли он. При переносе контента с одного сайта WordPress на другой ничего сложного делать не нужно. Это руководство проведет вас через процесс переноса всего вашего контента WordPress — страниц, изображений и файлов, сообщений и всего остального — на новую установку. Как правило, удобнее создать новую установку WordPress на новом сервере и выполнить импорт/экспорт, чем изменять конфигурацию файла WordPress.
Новый пользователь сможет выбирать типы контента, который он или она хочет добавить на новый сайт, и типы контента, который он или она хочет создать. Прежде чем перемещать какие-либо изображения или файлы, убедитесь, что вы отметили «Загрузить и импортировать вложенные файлы» — это еще не все. Перемещение вложений будет продемонстрировано путем демонстрации того, как экспортировать и изменять SQL в предыдущей демонстрации, но вы также можете перенести всю базу данных, используя ту же процедуру. Перед установкой WordPress Importer убедитесь, что у вас есть все необходимые файлы WXR XML. Вы заметите, что на ваш новый веб-сайт еще ничего не было добавлено, например вложения (например, изображения). Если ваша предыдущая установка включает префикс базы данных, отличный от префикса, установленного на вашем новом компьютере, вы должны отредактировать файл .sql. Также необходимо найти и заменить ссылки на ваш предыдущий URL в новом.
Ваша медиатека завершена и готова к возвращению в исходное местоположение (наконец-то). Прежде чем начать, вы должны сначала определить, что представляет собой ваш контент, и проверить, в каких таблицах БД он хранится (и в каталоге WP-uploads). Это позволит вам перенести весь контент. Переносите только определенные части изображений, если хотите быть точным в отношении выбранных папок. Кроме того, если вы ранее устанавливали новую установку, вы можете столкнуться с дубликатами первичных ключей, передающих сообщения .
Курсор должен находиться в начале страницы, которую вы хотите скопировать. Перетащив курсор в нижнюю часть страницы, вы можете сделать ее копию. Клавиша Ctrl C будет нажата на вашей клавиатуре.
Можно ли экспортировать страницы в WordPress?
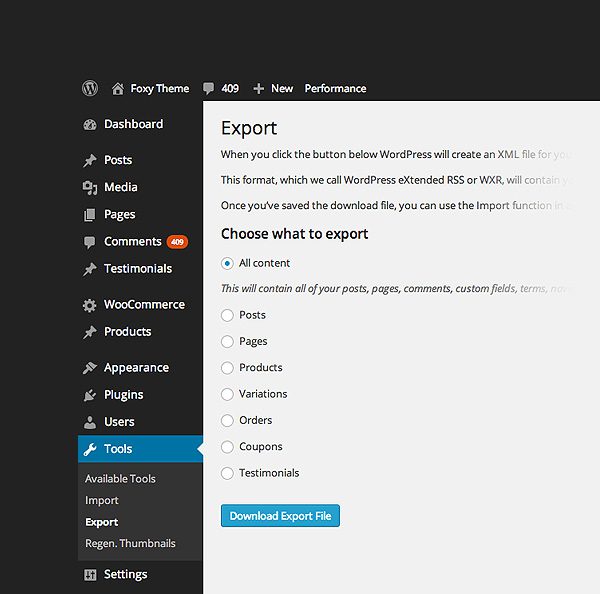 Кредит: www.elegantthemes.com
Кредит: www.elegantthemes.comВы можете экспортировать свой веб-сайт WordPress с помощью встроенного инструмента экспорта. Это доступно из меню «Инструменты». Убедитесь, что вы экспортируете настройки WordPress. Затем вы должны выбрать «Все содержимое». Вы можете экспортировать все свои сообщения, страницы, комментарии, настраиваемые поля, категории, теги, меню навигации и настраиваемые сообщения.
Если у вас есть контент WordPress.com, вы можете экспортировать его в Интернет с помощью инструмента «Экспорт». Изображения и мультимедийные файлы не включаются в файлы экспорта XML. В этих файлах можно найти ссылки на изображения и другие медиафайлы, и после импорта на новый сайт ссылки будут перенесены на них. В зависимости от количества медиафайлов, которые у вас есть, вам может потребоваться подождать несколько часов, пока это завершится. Параметр «Экспорт медиатеки» доступен в разделе «Инструменты» на вкладке «Дополнительно». С помощью этого варианта вы можете перейти на сайт WordPress.org, другой сайт WordPress.com с включенным плагином или локальный/промежуточный сайт. Если у вас большая медиатека или медленное подключение, загрузка может завершиться не так быстро, как хотелось бы.
Поскольку у вашего сайта несколько авторов, вы можете экспортировать записи по авторам или по дате. Вы можете экспортировать записи и страницы по отдельности, а также использовать сразу несколько фильтров. Если ваш сайт размещен на WordPress.com, мы позаботимся обо всех ваших потребностях в резервном копировании. Если вы хотите вручную сохранить содержимое своего сайта, выберите параметр «Экспорт».
Как экспортировать отдельные страницы в WordPress?
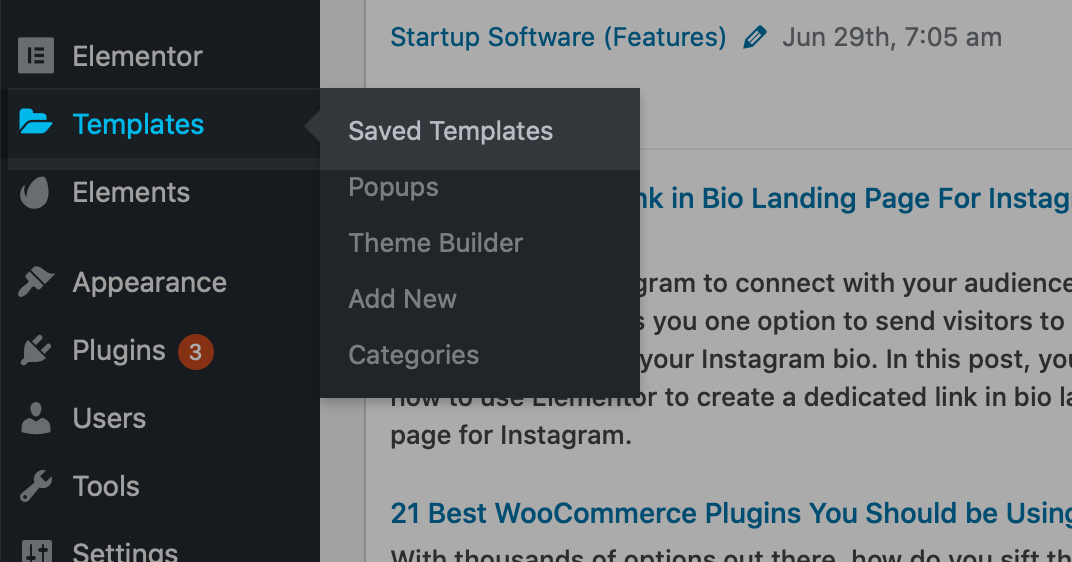 Кредит: wpessentials.org
Кредит: wpessentials.orgЗатем в меню «Пользователи» нажмите «Добавить нового». Установите роль Экспортера как Автор и имя пользователя для нового пользователя Экспортер. Выбрав опцию Author Exporter в меню Tools, вы можете загрузить файл экспорта.
Как, например, экспортировать какой-либо конкретный раздел темы WordPress? Экспортируйте содержимое , перейдя в меню «Инструменты» и выбрав «Экспорт содержимого». После того, как вы выбрали автора поста или поста, который хотите экспортировать, нажмите «Изменить», чтобы его можно было экспортировать. Вся необходимая информация включается в результирующий файл в формате XML.
Как экспортировать отдельный пост в блоге в WordPress?
Следующие шаги помогут вам экспортировать ваш продукт. Доступ к страницам можно получить через админ-панель WordPress. Вы можете загрузить весь сайт или только сообщения в блоге, если хотите. WordPress загрузит все ваши сообщения в блоге в формате XML после того, как вы нажмете кнопку «Загрузить экспортный файл».
Как клонировать страницу в WordPress?
Щелкните ссылку «Сообщения» на панели инструментов WordPress, чтобы просмотреть сообщения и страницы, которые были клонированы. Перейдите к исходному сообщению или странице и нажмите «Клонировать», чтобы скопировать его. Вы можете создать несколько страниц или сообщений, а также клонировать их все одновременно с помощью массовых действий.
Можно дублировать страницы или сообщения WordPress вручную, используя функцию копирования кода . Разделы в этом разделе научат вас, как дублировать или клонировать сообщение WordPress. Ручной метод, в отличие от автоматического, требует копирования кода из существующей публикации или страницы. Установка плагина является альтернативным методом описанному выше. Плагины Page и Post Clone должны быть активированы после их установки. Чтобы клонировать страницу, в меню слева выберите Страницы. Чтобы клонировать публикацию, необходимо навести на нее указатель мыши, а затем нажать кнопку «Клонировать».

После того, как вы нажмете кнопку «Опубликовать», ваш пост будет продублирован. Кнопки View Post и Copy Link появятся после клонирования или публикации. Если ваш пост был продублирован, он появится на вашем экране. Вот несколько альтернатив для дублирования страниц WordPress, которые вы можете использовать с другими плагинами. В этом уроке мы сосредоточились только на одном из этих плагинов. Плагины в некоторых случаях отрицательно сказываются на производительности сайта и тем самым мешают пользователям их использовать.
Как сделать дубликат страницы в WordPress, не открывая редактирование поста
Как вы можете продублировать страницу WordPress без использования инструмента редактирования? Чтобы продублировать запись или страницу WordPress, не открывая редактор записей, просто щелкните ссылку «Клонировать» в публикации или странице. Если вы выберете эту опцию, будет создана копия всего контента, и редактор поста сможет ее открыть.
Как перенести контент с одного сайта на другой
Существует несколько различных способов переноса контента с одного веб-сайта на другой. Один из способов — просто скопировать и вставить контент с одного сайта на другой. Другой способ — использовать HTML-редактор для создания новой страницы на сайте, на который вы хотите перенести контент, а затем вставить URL-адрес страницы, с которой вы хотите перенести контент, в редактор.
Как лучше всего перенести данные с одного сайта на другой? Есть гораздо больше предприятий и даже частных лиц, которые владеют и управляют своими собственными веб-сайтами, как это обычно и бывает. Если вы являетесь владельцем учетной записи Cbackup, вы можете легко настроить неограниченное количество учетных записей FTP и выполнять резервное копирование данных между ними с помощью онлайн-сервиса резервного копирования Cbackup. Учетные записи FTP можно добавить и авторизовать, нажав кнопку «Добавить и войти» на вкладке «Мое хранилище». Нажав кнопку «Добавить место назначения», вы можете указать резервный FTP-сервер. Выберите весь FTP или небольшую часть файлов на нем в качестве источника и назначения. Cbackup также поддерживает поставщиков облачных хранилищ, таких как Dropbox и Google Drive.
WordPress копирует медиафайлы с одного сайта на другой
Существует несколько различных способов копирования мультимедиа с одного сайта WordPress на другой. Один из способов — просто экспортировать медиатеку с одного сайта, а затем импортировать ее на другой. Другой способ — использовать плагин, такой как WP Migration , для обработки переноса за вас.
Копируйте медиафайлы с одного сайта на другой в многосайтовой сети. Я долго работал над этой функциональностью в одном из своих плагинов, и я хотел бы поделиться ею с вами сейчас. Это руководство разделено на две части: во-первых, я продемонстрирую готовую к использованию операцию, позволяющую передавать медиаданные с одного сайта на другой через многосайтовую сеть; во-вторых, я покажу вам, как использовать готовую к использованию функцию. Этот момент возникает, когда мы копируем одно и то же изображение несколько раз. В результате я решил реализовать этот метод в приведенном выше коде, так как это поведение WordPress по умолчанию. Нет необходимости удалять изображение, если оно уже существует. Если ваш код слишком медленный, просто сделайте что-нибудь с этим. Да, я прокомментировал (или вы могли бы удалить) часть кода, которая создает размеры изображений на дочернем сайте.
Как экспортировать контент из WordPress
Чтобы экспортировать файл, выберите наиболее подходящий формат в диалоговом окне «Экспорт». Выбрав папку, в которой будет сохранен файл, вы сможете экспортировать его. Выберите «Экспорт диапазона» в раскрывающемся меню, если вы хотите экспортировать только выбранные страницы, сообщения или файлы. Пожалуйста, выберите вариант экспорта, если вы хотите экспортировать все страницы сайта. Нажав Сохранить, вы можете сохранить его. В панели администратора WordPress перейдите в «Инструменты» и нажмите «Медиа». Перед загрузкой файла экспорта дважды щелкните его. Чтобы импортировать свои медиафайлы на сайт, перейдите в « Инструменты» > «Импорт» и установите там средство импорта WordPress. После этого вы можете экспортировать файл, загруженный с другого сайта. При экспорте контента с веб-сайта вы можете выбрать, в каком формате должен быть сохранен экспортируемый файл. Вы можете экспортировать только те страницы, сообщения или файлы, которые вы выбрали в параметрах экспорта.
Извлечь контент с другого веб-сайта WordPress
Один из способов перенести контент с другого веб-сайта на свой сайт WordPress — использовать виджеты RSS-канала, включенные в большинство тем WordPress. С помощью этого виджета вы можете добавить RSS-канал с другого сайта на свой сайт WordPress.
Используя WPArena, вы можете легко и автоматически извлекать контент с других веб-сайтов. Существует несколько способов автоматического извлечения контента с других веб-сайтов. Используя WP Web Scrapper , вы можете легко захватить разделы любого веб-сайта и включить их в сообщение или на страницу своего блога. Единственное, что делает WordPress, — это использует библиотеку SimplePie. WP-o-Matic — это плагин WordPress, который можно использовать для автоматической генерации сообщений из каналов RSS/Atom и категорий кампаний. Вы сможете брать практически любой контент с любого веб-сайта и добавлять его в свой блог всякий раз, когда он обновляется. Гипотетически вы можете создать огромный блог с тоннами контента, используя этот плагин, даже не публикуя какой-либо контент вручную.
Кампании WordPress могут импортировать контент с других веб-сайтов и блогов с помощью WP-O-Matic. Вариантов импорта для каждой кампании множество. Настройки перезаписи позволяют изменить внешний вид определенных частей контента. Важно помнить, что WP Web Scrapper и другие инструменты упрощают копирование контента с веб-сайтов, но это не означает, что это незаконно.
