Como copiar páginas de um site WordPress para outro
Publicados: 2022-09-15Se você estiver executando um site WordPress , é provável que você precise copiar páginas de um site WordPress para outro. Se você está duplicando o conteúdo de um site de teste, migrando um site para um novo domínio ou simplesmente deseja manter um backup de suas páginas, existem algumas maneiras diferentes de fazer isso. Neste artigo, mostraremos como copiar páginas de um site WordPress para outro usando quatro métodos diferentes.
As funções de importação e exportação estão disponíveis no WordPress. Dependendo de como você deseja fazer isso, pode haver algum trabalho de banco de dados envolvido. Se você excluir uma grande parte do seu site, isso é de sua inteira responsabilidade. Você pode considerar mover seu conteúdo para um site de teste para ver se funciona. Ao migrar conteúdo de um site WordPress para outro, não há necessidade de fazer nada complicado. Este guia o guiará pelo processo de transferência de todo o seu conteúdo do WordPress – páginas, imagens e arquivos, postagens e tudo mais – para uma nova instalação. Em geral, é mais conveniente criar uma nova instalação do WordPress em um novo servidor e importar/exportar do que alterar a configuração do arquivo WordPress.
Um novo usuário poderá selecionar os tipos de conteúdo que deseja adicionar ao novo site e os tipos de conteúdo que deseja criar. Antes de mover qualquer imagem ou arquivo, certifique-se de marcar Baixar e importar anexos de arquivo – isso não é um negócio feito. A movimentação de anexos será demonstrada demonstrando como exportar e alterar o SQL na demonstração anterior, mas você também pode transferir todo o banco de dados usando o mesmo procedimento. Antes de instalar o WordPress Importer, certifique-se de ter todos os arquivos WXR XML necessários. Você notará que nada ainda foi adicionado ao seu novo site , como anexos (por exemplo, imagens). Se sua instalação anterior incluir um prefixo de banco de dados diferente daquele instalado em seu novo computador, você deverá editar o arquivo.sql. Também é necessário localizar e substituir as referências à sua URL anterior pela nova.
Sua biblioteca de mídia está completa e pronta para ser devolvida ao seu local original (finalmente). Antes de começar, você deve primeiro determinar qual é o seu conteúdo e verificar em quais tabelas de banco de dados ele está armazenado (e o diretório WP-uploads). Ele permitirá que você transfira todo o conteúdo. Migre apenas algumas partes das imagens se quiser ser preciso sobre as pastas selecionadas. Além disso, se você instalou anteriormente a nova instalação, poderá encontrar chaves primárias duplicadas que transferem postagens .
O cursor deve ser colocado no início da página que você deseja copiar. Ao arrastar o cursor para a parte inferior da página, você pode fazer uma cópia dela. A tecla Ctrl C será pressionada no teclado.
Você pode exportar páginas no WordPress?
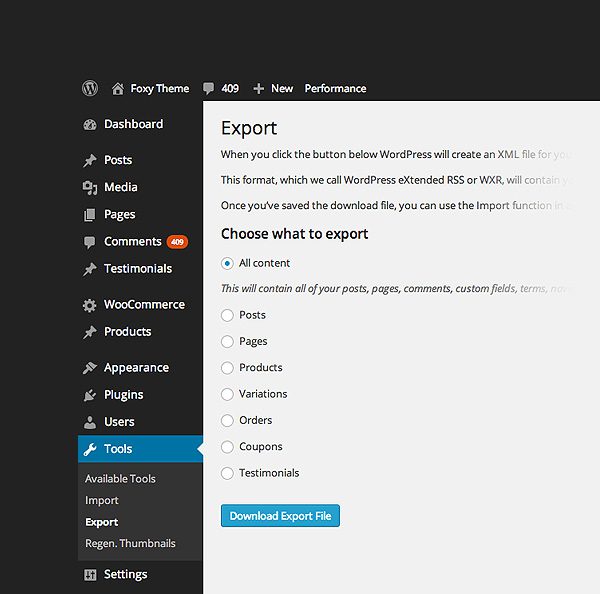 Crédito: www.elegantthemes.com
Crédito: www.elegantthemes.comVocê pode exportar seu site WordPress usando uma ferramenta de exportação integrada. Isso é acessível a partir do menu Ferramentas. Certifique-se de exportar suas configurações do WordPress. Em seguida, você deve selecionar 'Todo o conteúdo'. Você pode exportar todas as suas postagens, páginas, comentários, campos personalizados, categorias, tags, menus de navegação e postagens personalizadas.
Se você tiver conteúdo do WordPress.com, poderá exportá-lo para a Internet usando a ferramenta Exportar. Imagens e arquivos de mídia não estão incluídos nos arquivos de exportação XML. Links para imagens e outras mídias podem ser encontrados nesses arquivos e, uma vez importados para o novo site, os links serão transferidos para eles. Dependendo do número de arquivos de mídia que você possui, pode ser necessário aguardar algumas horas para que isso termine. A opção Exportar biblioteca de mídia está disponível na seção Ferramentas da guia Avançado. Com essa opção, você pode migrar para um site WordPress.org, outro site WordPress.com habilitado para plug-in ou um site local/de teste. Se você tiver uma grande biblioteca de mídia ou se sua conexão for lenta, o download pode não ser concluído tão rapidamente quanto você gostaria.
Como seu site tem vários autores, você pode exportar postagens por autor ou por data. Você pode exportar postagens e páginas separadamente, bem como usar vários filtros de uma só vez. Se o seu site estiver hospedado no WordPress.com, cuidaremos de todas as suas necessidades de backup. Se você deseja salvar manualmente o conteúdo do seu site, selecione a opção Exportar.
Como exportar páginas individuais no WordPress?
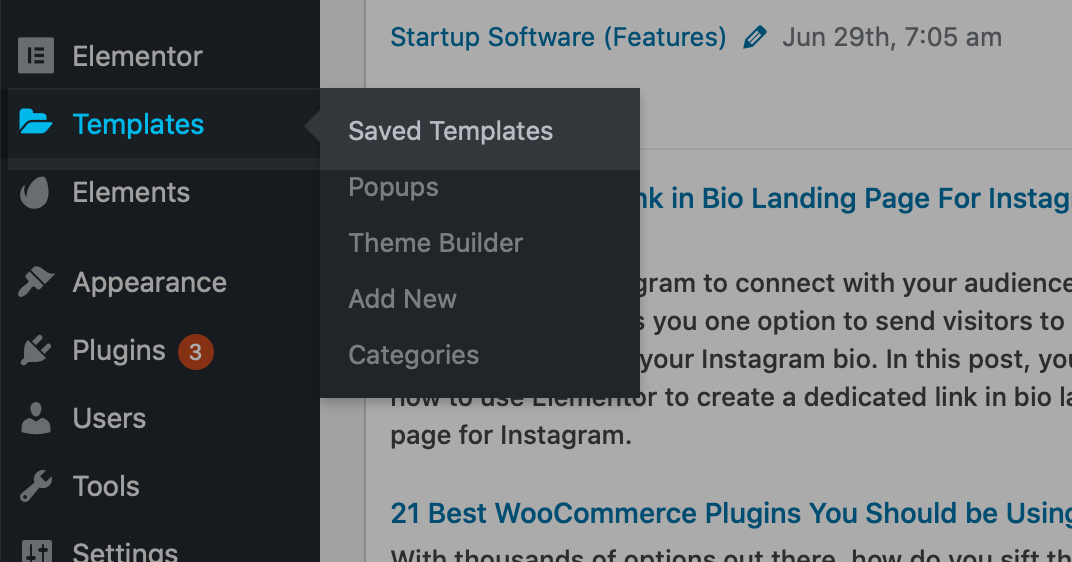 Crédito: wpessentials.org
Crédito: wpessentials.orgEm seguida, no menu Usuários, clique em Adicionar novo. Defina a função do Exportador como Autor e o nome de usuário do novo usuário como Exportador. Ao selecionar a opção Author Exporter no menu Tools, você pode baixar o arquivo de exportação.
Como exportar qualquer seção específica de um tema wordpress, por exemplo? Exporte o conteúdo acessando o menu Ferramentas e selecionando Exportar conteúdo. Depois de escolher o autor da postagem ou postagem que deseja exportar, clique em editar para torná-la exportável. Todas as informações necessárias estão incluídas no arquivo resultante em formato XML.
Como exportar uma única postagem de blog no WordPress?
As etapas a seguir ajudarão você a exportar seu produto. As páginas podem ser acessadas através da área de administração do WordPress. Você pode baixar o site inteiro ou apenas as postagens do blog, se preferir. O WordPress baixará todas as postagens do seu blog no formato XML depois que você clicar no botão Baixar arquivo de exportação.
Como clonar uma página no WordPress?
Clique no link Posts em seu painel do WordPress para ver posts e páginas que foram clonadas. Navegue até a postagem ou página original e clique em Clonar para copiá-la. Você pode criar várias páginas ou postagens e cloná-las todas ao mesmo tempo usando ações em massa.
É possível duplicar páginas ou posts do WordPress manualmente usando o recurso Copying Code . As seções desta seção ensinarão como duplicar ou clonar uma postagem do WordPress. O método manual, ao contrário do método automático, exige que o código seja copiado de uma postagem ou página existente. Uma instalação de plugin é um método alternativo ao descrito acima. Os plugins Page e Post Clone devem ser ativados após a instalação. Para clonar uma página no menu à esquerda, selecione Páginas. Para clonar uma postagem, o ponteiro do mouse deve ser posicionado sobre ela e, em seguida, pressionar a opção Clonar.

Depois de clicar no botão Publicar, sua postagem será duplicada. Os botões View Post e Copy Link aparecerão após a clonagem ou publicação. Se sua postagem foi duplicada, ela aparecerá na tela. Aqui estão algumas alternativas para duplicar páginas do WordPress que você pode usar com outros plugins. Neste tutorial, focamos apenas em um desses plugins. Os plugins, em alguns casos, têm um impacto adverso no desempenho do site e, portanto, impedem que os usuários os utilizem.
Como duplicar uma página no WordPress sem abrir o Post Edit
Como você pode duplicar uma página do WordPress sem usar a ferramenta de edição? Para duplicar uma postagem ou página do WordPress sem ter que abrir o editor de postagem, basta clicar no link 'Clone' na postagem ou página. Se você escolher essa opção, uma duplicata de todo o conteúdo será criada e o editor de postagem poderá abri-la.
Como transferir conteúdo de um site para outro
Existem algumas maneiras diferentes de transferir conteúdo de um site para outro. Uma maneira é simplesmente copiar e colar o conteúdo de um site para o outro. Outra maneira é usar um editor de HTML para criar uma nova página no site para o qual você deseja transferir o conteúdo e, em seguida, inserir a URL da página da qual deseja transferir o conteúdo para o editor.
Qual é a melhor maneira de transferir dados de um site para outro? Há muito mais empresas e até mesmo indivíduos que possuem e operam seus próprios sites, o que geralmente é o caso. Se você é titular de uma conta Cbackup, você pode facilmente configurar um número ilimitado de contas FTP e dados de backup entre elas com o serviço de backup online Cbackup. As contas FTP podem ser adicionadas e autorizadas clicando no botão Adicionar e fazer login na guia Meu armazenamento. Ao clicar no botão Adicionar destino, você pode especificar um servidor FTP de backup. Selecione todo o FTP ou uma pequena parte dos arquivos nele como origem e destino. O Cbackup também suporta provedores de armazenamento em nuvem, como Dropbox e Google Drive.
WordPress Copiar Mídia De Um Site Para Outro
Existem algumas maneiras diferentes de copiar mídia de um site WordPress para outro. Uma maneira é simplesmente exportar sua biblioteca de mídia de um site e importá-la para o outro. Outra maneira é usar um plugin como o WP Migration para lidar com a transferência para você.
Copie arquivos de mídia de um site para outro em uma rede multisite. Venho trabalhando nessa funcionalidade há muito tempo em um dos meus plugins e queria compartilhá-la com você agora. Este tutorial está dividido em duas partes: primeiro, demonstrarei uma operação pronta para uso que permite a transferência de mídia de um site para outro em uma rede multisite; segundo, mostrarei como usar a função pronta para uso. Este momento ocorre quando estamos copiando a mesma imagem várias vezes. Como resultado, optei por implementar esse método no código acima, pois é o comportamento padrão do WordPress. Não há necessidade de remover a imagem se ela já existir. Se o seu código estiver muito lento, simplesmente faça algo a respeito. Sim, eu comentei (ou você pode remover) a parte do código que cria tamanhos de imagem em um subsite.
Como exportar conteúdo do WordPress
Para exportar um arquivo, selecione o formato mais adequado às suas necessidades na caixa de diálogo Exportar. Ao selecionar a pasta onde o arquivo será salvo, você poderá exportá-lo. Escolha Intervalo de exportação no menu suspenso se desejar exportar apenas as páginas, postagens ou arquivos selecionados. Escolha a opção de exportação se desejar exportar todas as páginas do site. Ao clicar em Salvar, você pode salvá-lo. No seu administrador do WordPress, vá para Ferramentas e clique em Mídia. Antes de baixar o arquivo de exportação, clique duas vezes nele. Para importar sua mídia para o site, navegue até Ferramentas > Importar e instale o importador do WordPress lá. Depois disso, você pode exportar o arquivo que baixou de outro site. Ao exportar conteúdo de um site, você pode selecionar em qual formato o arquivo exportado deve ser salvo. Você pode exportar apenas as páginas, postagens ou arquivos selecionados nas opções de exportação.
Extrair conteúdo de outro site WordPress
Uma maneira de puxar o conteúdo de outro site para o seu site WordPress é usar os widgets de feed RSS incluídos na maioria dos temas do WordPress. Com este widget, você pode adicionar o feed RSS de outro site ao seu site WordPress.
Usando o WPArena, você pode extrair conteúdo de outros sites de maneira fácil e automática. Existem várias maneiras de extrair automaticamente o conteúdo de outros sites. Usando o WP Web Scrapper , você pode facilmente pegar seções de qualquer site e incluí-las em um post ou página em seu blog. A única coisa que o WordPress faz é usar a biblioteca SimplePie. WP-o-Matic é um plugin do WordPress que pode ser usado para gerar automaticamente postagens de feeds RSS/Atom e categorias de campanha. Você seria capaz de pegar virtualmente qualquer conteúdo de qualquer site e adicioná-lo ao seu blog sempre que fosse atualizado. Você poderia hipoteticamente criar um blog enorme com toneladas de conteúdo usando este plugin, sem nunca postar manualmente nenhum conteúdo.
As campanhas do WordPress podem importar conteúdo de outros sites e blogs utilizando o WP-O-Matic. As opções de importação para cada campanha são inúmeras. As configurações de reescrita permitem alterar a aparência de certas partes do conteúdo. É importante lembrar que o WP Web Scrapper e outras ferramentas simplificam muito a cópia de conteúdo de sites, mas isso não implica que isso seja ilegal.
