Как проверить дату установки плагина WordPress
Опубликовано: 2022-09-26Если вы хотите проверить, когда плагин был установлен в WordPress, вы можете использовать встроенную функцию даты установки плагина. Эта функция доступна в административной области WordPress в меню «Плагины» . Чтобы просмотреть дату установки плагина, просто наведите указатель мыши на плагин, и отобразится дата.
Есть ли способ увидеть установленные плагины для Word Press? Когда вы запрашиваете этот вопрос, вы должны вернуть это метазначение: post. 5 февраля 2016 года в 19:00:00 мы опубликовали следующее. Это сработало хорошо (за день до даты). Я не могу изменить часовой пояс в целом, потому что импортированные сообщения публикуются на языке зулу, а не в часовом поясе. Часовой пояс моего блога — GMT-0000 (-04:00 DST), и я изменил его в настройках панели управления WordPress. Из-за этого дата и время неверны, и я заметил странное поведение некоторых плагинов, использующих cron. Как я могу исправить свое время и плагины? Несмотря на то, что я иногда делаю паузы, может потребоваться время извне, чтобы понять… Имеет ли значение серверное время для плагинов?
Как узнать, когда плагин WordPress был обновлен?
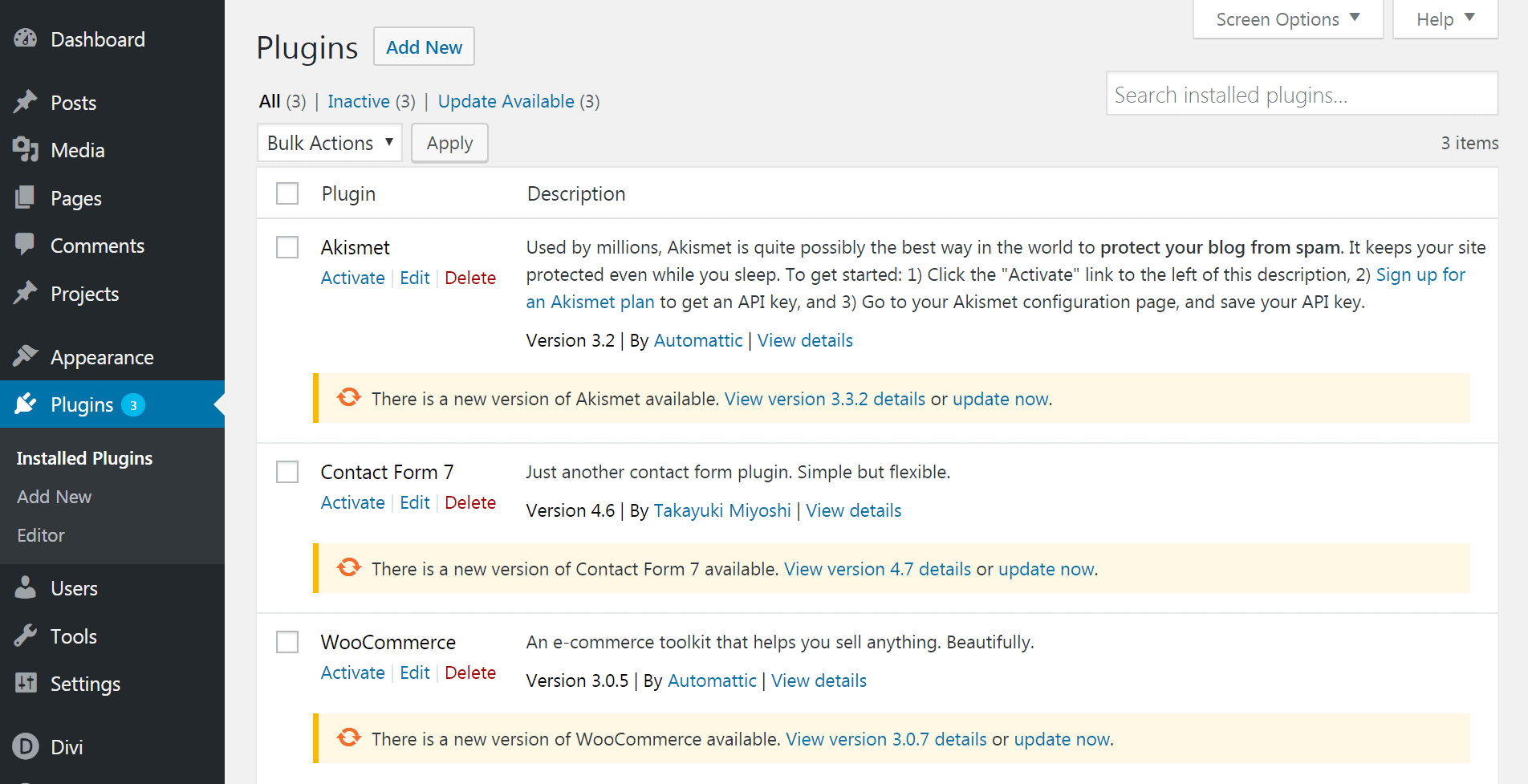 Кредит: www.elegantthemes.com
Кредит: www.elegantthemes.comКроме того, вы можете вручную проверить наличие обновлений. Чтобы просмотреть последние обновления, перейдите на панель инструментов. Когда в WordPress появится новое обновление для плагинов, вы получите уведомление в меню плагинов на панели администратора WordPress. Посетив раздел «Плагины», вы можете установить эти обновления. Страница установки плагина создана.
Веб-сайт WordPress требует постоянного обслуживания, чтобы оставаться в курсе. Когда вы не принудительно обновляете WordPress, существует риск проблем с совместимостью. Это может быть достигнуто одним из двух способов. Для начала просто используйте встроенные функции WordPress для проверки обновлений. Другой вариант — использовать плагин Easy Updates Manager. Первый шаг — установить Easy Updates Manager и активировать плагин. Второй шаг — включить автоматические обновления для плагинов, которые вы собираетесь принудительно обновить.
Вы должны принудительно обновить каждый плагин, для которого не настроено автоматическое обновление. Если на вашем сайте нет автоматических обновлений, плагин будет хорошим выбором. Если у вас установлено несколько плагинов, вы можете включить автоматическое обновление для каждого из них. Плагин имеет встроенную функцию, которой вы можете управлять прямо из области плагинов . Если вы решите обновлять плагины вручную, создайте расписание и придерживайтесь его. Автоматические обновления могут освободить много времени и нервов.
Отслеживайте историю пользователей в WordPress с помощью плагина Simple History
Если вы хотите, чтобы WordPress проверял наличие обновлений только для плагина, это самый простой способ сделать это. Чтобы проверить статус обновления, перейдите на страницу «Обновления панели мониторинга» и нажмите кнопку «Проверить еще раз». Теперь WordPress перезагрузит страницу и выполнит проверку безопасности всех ваших плагинов, тем и основного программного обеспечения WordPress. Плагин Simple History должен быть установлен и активирован, чтобы отслеживать истории пользователей WordPress. Для этого вы должны сначала перейти в раздел плагинов на панели администратора. Плагин должен быть установлен и активирован для просмотра вашей истории. Это в левой части панели инструментов. Установив и активировав плагин, вы можете получить доступ к его настройкам из недавно добавленного пункта «Простая история» в меню «Настройки» боковой панели. Страница настроек плагина позволяет вам выбрать, каким образом будет отображаться журнал истории, с панелью инструментов и собственной выделенной страницей. WordPress не испортит ваш сайт в результате вашего обновления. Темы и плагины, которые не работают вместе, будут затронуты.

Как узнать, когда WordPress был установлен?
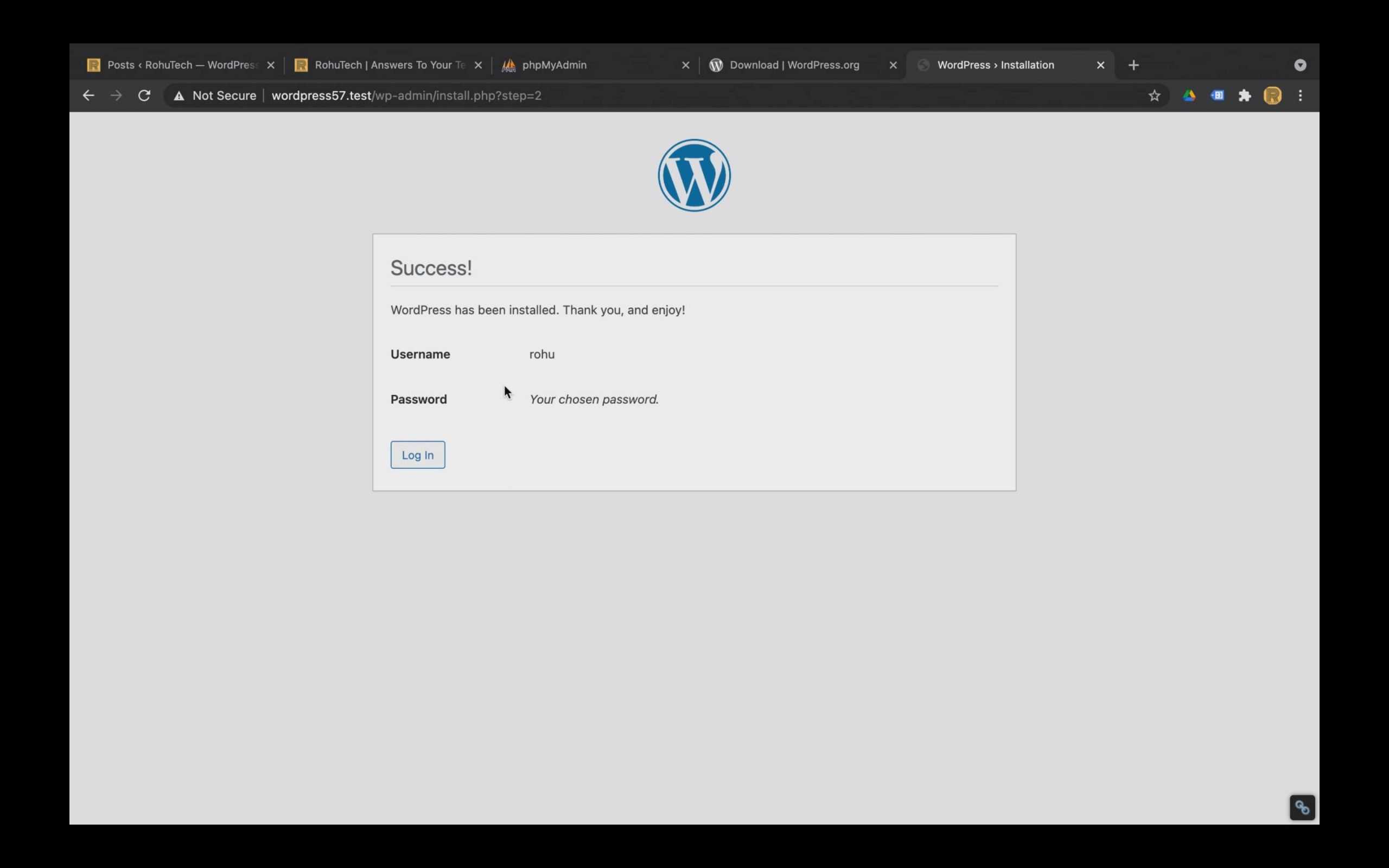 1 кредит
1 кредитПерейдя на панель инструментов WordPress, вы можете обновить свою учетную запись. Он также будет отображать самую последнюю версию WordPress и текущую установленную версию WordPress.
Как проверить плагин в WordPress
Есть несколько способов проверить, установлен ли плагин на вашем сайте WordPress . Один из способов — просто перейти на страницу плагинов в админке WordPress и найти плагин в списке установленных плагинов. Другой способ — проверить исходный код вашего сайта на наличие кода или файлов плагина.
Это пошаговое руководство о том, как определить, какие плагины используются на веб-сайте на базе WordPress. Узнать, сколько плагинов установлено на сайте, сложно, но есть множество доступных методов. Автоматический инструмент может быть хорошей отправной точкой, но он еще не способен обнаруживать все плагины. Сравнительно просто понять исходный код веб-сайта с небольшими знаниями. На этом этапе вы почти наверняка обнаружите наличие нескольких плагинов WordPress . При использовании Chrome наведите указатель мыши на любую функцию на интересующей вас странице и щелкните правой кнопкой мыши, чтобы открыть ее. Вы увидите разделенный экран страницы и базового кода, когда вы нажмете «Проверить элемент» в появившемся раскрывающемся меню.
Очень вероятно, что вы сможете найти название плагина, выполнив поиск в коде по «ID» или «Class». Чтобы узнать больше о плагине сайта, просто задайте ему вопрос. В Chrome вы можете искать определенный термин, введя «WP-content/plugins/» в поле поиска. Вы также можете спросить участников форума, знают ли они о плагине, который предоставит то, что вам нужно.
Плагин вызывает проблемы на вашем сайте? Деактивировать это!
Если вы наведете курсор на эту опцию, вы сможете просмотреть описание плагина и получить доступ к ссылке для его деактивации. Если плагин вызывает проблемы, вы обычно можете решить проблему, отключив его.
Дата активации плагина
Используя недавно выпущенный плагин «Дата активации плагина», вы можете отслеживать все свои плагины. В разделе управления плагинами теперь вы можете видеть, когда каждый из ваших плагинов был отключен или включен. Эта информация может быть очень полезна, если вы отлаживаете установку WordPress .
