Cum să verificați data instalării unui plugin WordPress
Publicat: 2022-09-26Dacă doriți să verificați când a fost instalat un plugin în WordPress, puteți utiliza caracteristica încorporată pentru data instalării pluginului. Această funcție este disponibilă în zona de administrare WordPress din meniul Plugin -uri. Pentru a vedea data instalării unui plugin, treceți pur și simplu peste plugin și data va fi afișată.
Există vreo modalitate de a vedea pluginurile instalate pentru Word Press? Când interogați această întrebare, ar trebui să returnați această metavaloare: post. Pe 5 februarie 2016, la ora 19:00:00 am publicat următoarele. A ieșit bine (cu o zi înainte de întâlnire). Nu pot schimba fusul orar în general, deoarece postările importate sunt setate să fie publicate în zulu mai degrabă decât în fusul orar. Fusul orar al blogului meu este GMT-0000 (-04:00 DST) și l-am schimbat în setările WordPress Dashboard. Din această cauză, data și ora sunt incorecte și am observat un comportament ciudat la unele plugin-uri care folosesc cron. Cum îmi pot repara timpul și pluginurile? Chiar dacă fac o pauză ocazională, ar putea fi necesar să obțin timp dintr-o locație externă pentru a înțelege... Este timpul serverului crucial pentru pluginuri?
Cum aflu când a fost actualizat un plugin WordPress?
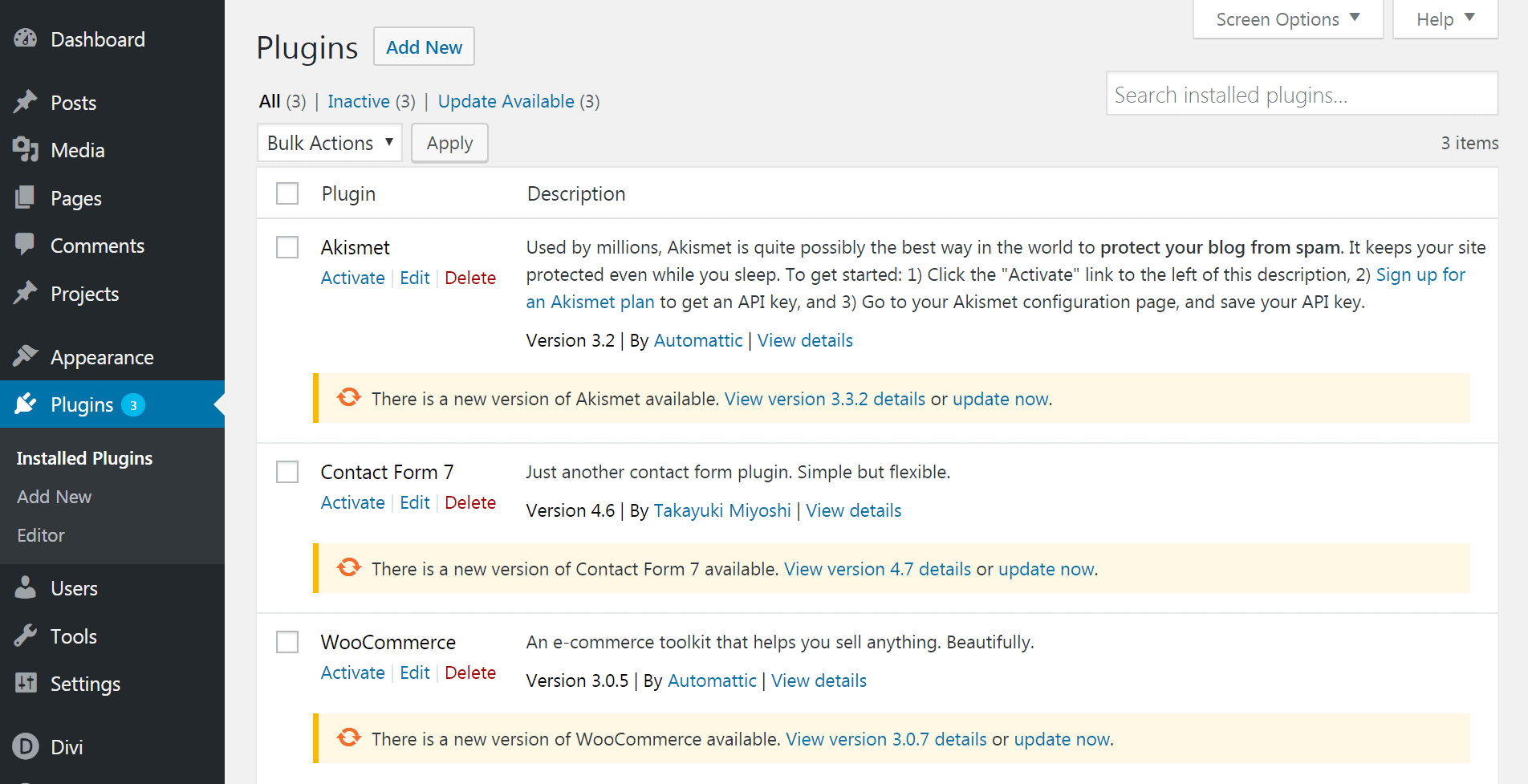 Credit: www.elegantthemes.com
Credit: www.elegantthemes.comAlternativ, puteți verifica manual dacă există actualizări. Pentru a vedea cele mai recente actualizări, accesați Tabloul de bord. Când WordPress are o nouă actualizare pentru pluginuri, veți primi o notificare în meniul de pluginuri din bara de administrare WordPress. Vizitând secțiunea Pluginuri, puteți instala aceste actualizări. O pagină de instalare a pluginului a fost creată acum.
Un site web WordPress necesită întreținere constantă pentru a rămâne la curent. Când nu forțați actualizările WordPress, există riscul unor probleme de compatibilitate. Acest lucru poate fi realizat într-unul din două moduri. Pentru a începe, pur și simplu utilizați funcțiile WordPress încorporate pentru a verifica dacă există actualizări. O altă opțiune este să utilizați pluginul Easy Updates Manager. Primul pas este să instalați Easy Updates Manager și să activați pluginul. Al doilea pas este să activați actualizările automate pe pluginurile la care intenționați să forțați o actualizare.
Trebuie să forțați să se actualizeze fiecare plugin care nu are actualizări automate configurate. Dacă site-ul dvs. nu are actualizări automate, pluginul ar fi o alegere bună. Dacă aveți mai multe pluginuri instalate, poate doriți să activați actualizările automate pentru fiecare. Pluginul are o funcție încorporată pe care o puteți gestiona direct din zona de pluginuri . Dacă alegeți să actualizați manual pluginurile, creați un program și respectați-l. Actualizările automate pot elibera mult timp și frustrare.
Urmăriți istoricul utilizatorilor în WordPress cu pluginul Simple History
Dacă doriți doar ca WordPress să verifice actualizările pentru un plugin, acesta este cel mai simplu mod de a face acest lucru. Pentru a verifica starea unei actualizări, accesați pagina Actualizări tablou de bord și faceți clic pe butonul Verificați din nou. WordPress va reîncărca acum pagina și va efectua o verificare de securitate a tuturor pluginurilor, temelor și software-ului de bază WordPress. Pluginul Simple History trebuie instalat și activat pentru a urmări istoricul utilizatorilor WordPress. Pentru a realiza acest lucru, trebuie mai întâi să navigați la secțiunea de pluginuri din tabloul de bord administrativ. Pluginul trebuie să fie instalat și activat pentru a vă vedea istoricul. Acesta este în partea stângă a tabloului de bord. Prin instalarea și activarea pluginului, puteți accesa setările acestuia din elementul Istoric simplu nou adăugat din meniul Setări din bara laterală. Pagina de setări a pluginului vă permite să selectați modul în care va apărea istoricul, opțiunile fiind tabloul de bord și propria pagină dedicată. WordPress nu vă va distruge site-ul web ca urmare a upgrade-ului. Temele și pluginurile care nu funcționează împreună vor fi afectate.

Cum pot spune când a fost instalat WordPress?
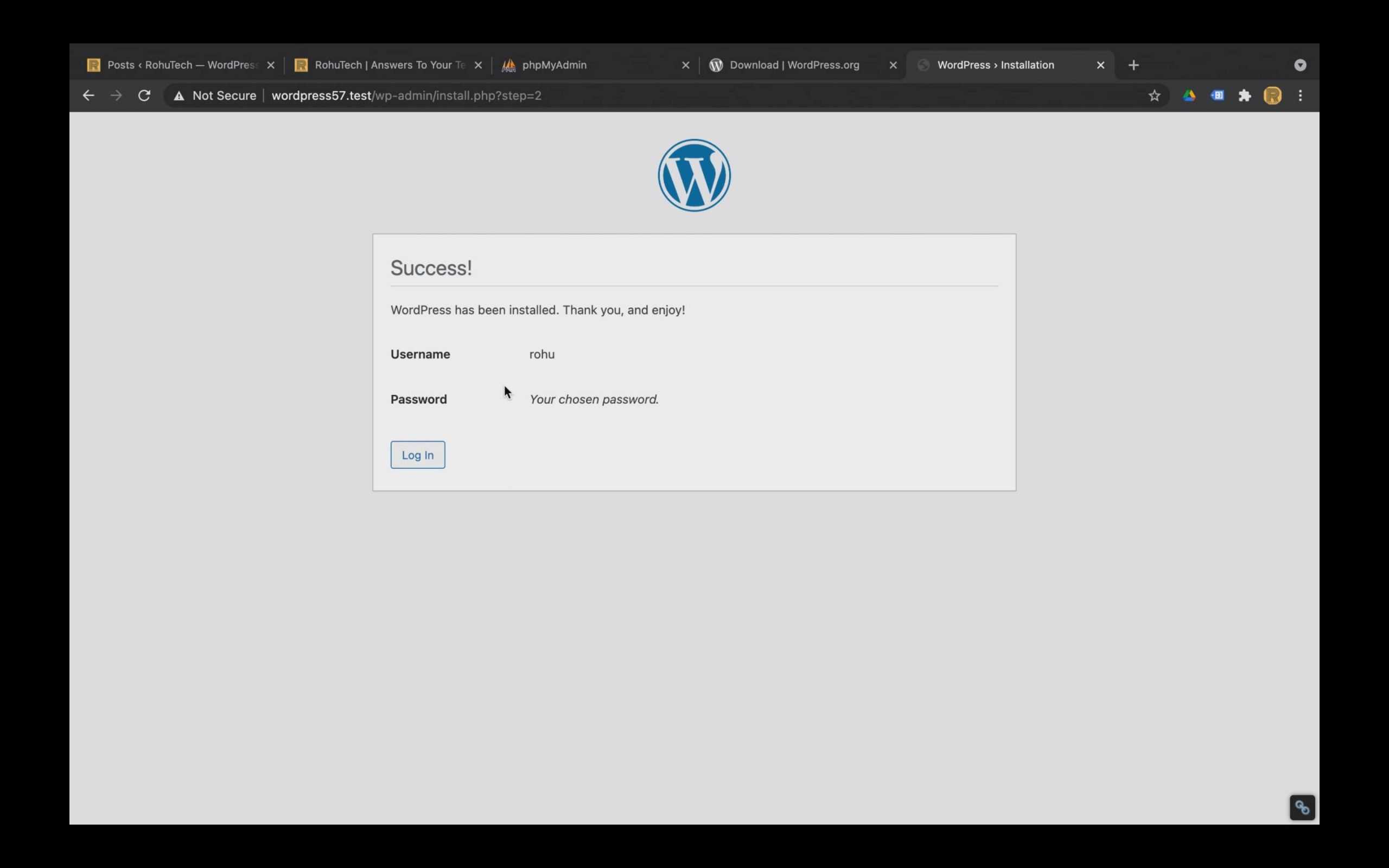 Credit: rohutech.com
Credit: rohutech.comAccesând tabloul de bord WordPress, vă puteți actualiza contul. De asemenea, va afișa cea mai recentă versiune de WordPress și versiunea curentă instalată de WordPress.
Cum să verificați pluginul în WordPress
Există câteva moduri diferite prin care puteți verifica pentru a vedea dacă un plugin este instalat pe site-ul dvs. WordPress . O modalitate este să accesați pur și simplu pagina de pluginuri din zona de administrare WordPress și să căutați pluginul în lista de pluginuri instalate. O altă modalitate este să verificați codul sursă al site-ului dvs. pentru codul sau fișierele pluginului.
Acesta este un ghid pas cu pas despre cum să determinați ce pluginuri folosește un site web bazat pe WordPress. Este dificil să afli câte plugin-uri sunt instalate pe un site, dar există o varietate de metode disponibile. Un instrument automatizat poate fi un loc bun pentru a începe, dar nu este încă capabil să detecteze toate pluginurile. Este relativ simplu să înțelegeți codul sursă al unui site web cu puține cunoștințe. În acest moment, aproape sigur vei descoperi existența mai multor plugin-uri WordPress . Când utilizați Chrome, plasați mouse-ul peste orice funcție a paginii care vă interesează și faceți clic pe butonul din dreapta al mouse-ului pentru a o afișa. Veți vedea o vizualizare pe ecran împărțit a paginii și a codului de bază când faceți clic pe Inspectați elementul din meniul derulant rezultat.
Este foarte probabil să găsiți numele pluginului căutând codul „ID” sau „Class”. Pentru a afla mai multe despre pluginul unui site, pur și simplu pune-i o întrebare. În Chrome, puteți căuta un anumit termen introducând „WP-content/plugins/” în caseta de căutare. De asemenea, ați putea dori să întrebați membrii forumului dacă cunosc un plugin care vă va oferi ceea ce aveți nevoie.
Pluginul provoacă probleme pe site-ul dvs.? Dezactivează-l!
Dacă treceți cu mouse-ul peste această opțiune, veți putea vizualiza descrierea pluginului și veți putea accesa un link pentru a-l dezactiva. Dacă pluginul cauzează probleme, de obicei puteți rezolva problema dezactivându-l.
Data de activare a pluginului
Folosind plugin-ul recent lansat pentru data de activare a pluginului, puteți urmări toate pluginurile dvs. În secțiunea de gestionare a pluginurilor, acum puteți vedea când fiecare dintre pluginurile dvs. a fost dezactivat sau activat. Aceste informații pot fi foarte utile dacă depanați o instalare WordPress .
