Как добавить новый элемент в меню WordPress
Опубликовано: 2022-09-25Добавление нового элемента в меню WordPress — это простой процесс, который можно выполнить, не выходя из панели управления WordPress. Во-первых, вам нужно посетить страницу «Внешний вид»> «Меню». Отсюда вы можете выбрать место для нового пункта меню, а затем нажать кнопку «Добавить элементы». Далее вам будет представлен список опций для вашего нового пункта меню. Вы можете добавить пользовательскую ссылку, запись или страницу. Для наших целей мы добавим пользовательскую ссылку. После добавления нового пункта меню обязательно нажмите кнопку «Сохранить меню», чтобы сохранить изменения.
Add_submenu_page — это метод, который можно использовать для добавления пункта подменю к любому существующему пункту меню; это подкласс add_posts_page. Я могу сохранить свои щелчки мышью и щелчки мышью в течение всего времени работы с WordPress, если включу эту дополнительную черновую ссылку. Google Analytics — это фантастический инструмент для анализа веб-сайтов, который предоставляет гораздо больше информации о вашем веб-сайте, чем вы могли ожидать.
Как добавить настраиваемые меню в панель администратора WordPress?
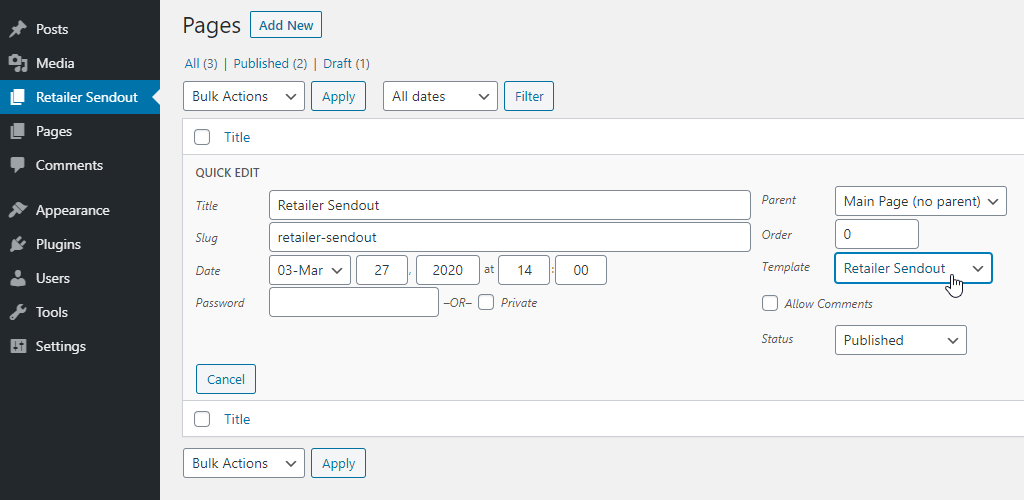 1 кредит
1 кредитПосле того, как вы зарегистрируете новое меню навигации , вы можете добавить его к функциям вашей темы, используя прилагаемый к нему код. Теперь вы можете получить доступ к внешнему виду / в меню Add_action ('init', 'WPB_custom_new_menu'). Вы можете создать или отредактировать новое меню, используя страницу меню WordPress.
После установки меню администратора WordPress будет выглядеть так же. Если вы создаете блог для клиента, вам следует подумать об изменении меню администратора. Если вы хотите иметь профессионального помощника, вам следует инвестировать в простой плагин. Это так же просто, как перетаскивание элементов и подменю, чтобы создать меню, соответствующее вашим конкретным потребностям. Плагины Admin Menu Editor и Client Dash можно использовать для простого изменения внешнего вида административной области вашего блога WordPress. Эти меню позволяют изменять или добавлять элементы меню , изменять метки, а также добавлять или удалять значки. Существует восемь цветовых схем на выбор при создании профиля и меню, и у вас есть доступ ко всем из них.
Меню администратора можно изменить двумя способами. Единственный способ добавить еще больше цветовых схем — использовать простой плагин, который добавляет еще восемь схем, или использовать палитру цветов в другом. Этот простой и бесплатный плагин стоит попробовать, если вам не нужно вникать в детали и выбирать все самостоятельно. В этой статье мы покажем вам, как изменить цветовые схемы с помощью следующего кода в файле functions.php, а затем покажем, как создать собственный плагин. Вы можете выбрать любой цвет из палитры цветов, но вместо того, чтобы выбирать его из раскрывающегося меню, выберите шестнадцатеричные триплеты цвета.
Могу ли я настроить панель администратора WordPress?
В этой статье мы рассмотрим четыре варианта настройки административной панели WordPress: Замена логотипа WordPress на странице входа. Используя пользовательскую тему администратора, вы можете изменить внешний вид панели управления. Настройте содержимое своего виджета так, чтобы в нем были полезные ресурсы для ваших клиентов.
Как отобразить пользовательское меню в WordPress?
Вы можете создать новое меню, перейдя в Внешний вид. Выберите «Мое пользовательское меню » для местоположения в меню «Вторичное меню», затем нажмите «Создать меню». После этого вы можете добавить некоторые пункты в меню (например, Пункт меню 1, Пункт меню 2 и Пункт меню 3).
Добавить меню администратора в плагин WordPress
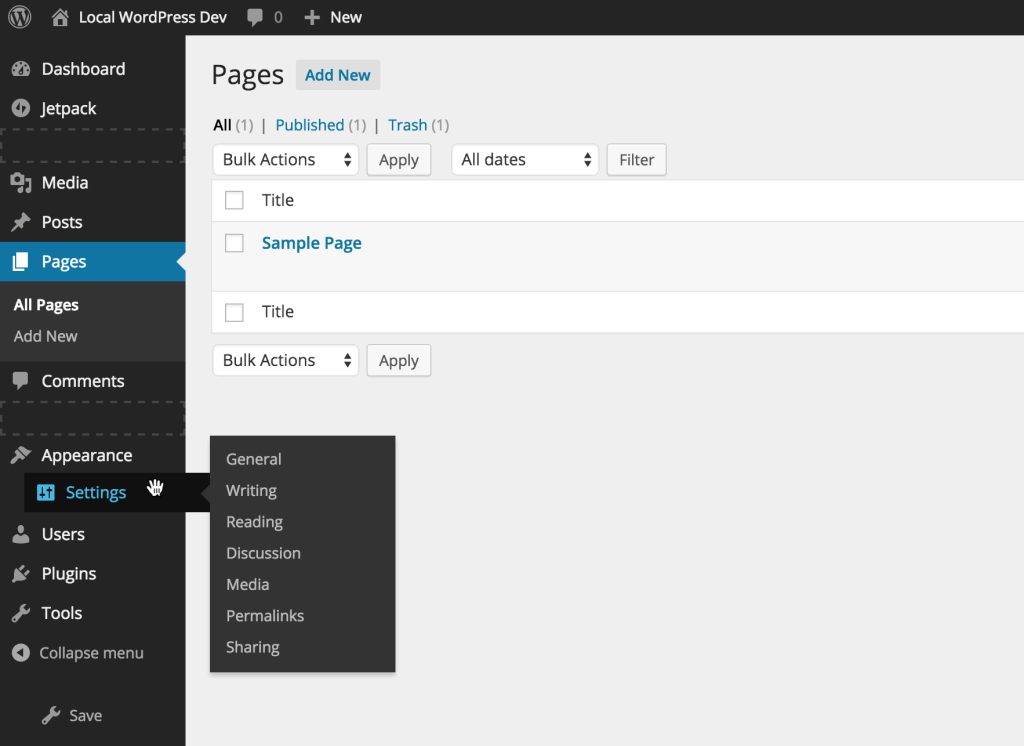 Кредит: firstsiteguide.com
Кредит: firstsiteguide.comДобавление меню администратора в ваш плагин WordPress — отличный способ упорядочить настройки и параметры вашего плагина. Добавляя меню администратора, вы можете создать собственный интерфейс для своего плагина, который будет отделен от интерфейса администратора WordPress. Это может сделать настройки и параметры вашего плагина более удобными и удобными для навигации.
Массив $menu в WordPress используется для хранения конфигурации меню сайта. Когда вы выбираете элемент из меню, позиция, в которую он помещается, определяется его ключом, а более высокая позиция указывает, что он добавляется или удаляется в том же порядке, что и раньше. Внедрив плагин, вы можете настроить порядок размещения элементов в примере ниже. Есть два фильтра, которые можно использовать для изменения меню в WordPress. Если требуется пользовательское меню, custom_menu_order должно возвращать логическое значение. Меню WordPress примет остальные пункты меню в их естественном порядке. Метод GetMenuStructure() пытается извлечь структуру меню базы данных с помощью метода get_option().

Он будет использоваться для создания новой структуры меню с помощью этой функции. Кроме того, вводятся аргументы для определения направления перемещения пункта меню (вверх или вниз), а также того, какой пункт меню следует перемещать при перемещении. Перенаправление страницы гарантирует, что новая структура меню будет правильно реализована за счет существенного обновления страницы и жизненного цикла WordPress. Поскольку действия происходят упорядоченно, требуется направление. Хотя действие load-page_hook выполняется после фильтра custom_menu_order, обновление параметра структуры меню происходит, поскольку пользовательский порядок меню уже загружен.
Добавить пользовательскую ссылку в меню администратора WordPress
Чтобы добавить настраиваемую ссылку на панель инструментов администратора, нажмите кнопку «+ Добавить пункт меню » в верхней части экрана. При добавлении элемента в начало списка появляются два поля. Сюда входят два отдельных элемента: заголовок элемента и ссылка на него.
Добавление ссылок в меню WordPress
WordPress позволяет легко связать ваши меню с вашим сайтом. Существуют также настраиваемые ссылки, которые можно добавить в пункт меню, например, ссылка на страницу или ссылка на сообщение. Вы можете добавить ссылку на отзывы в дополнение к вашему отзыву.
Как создать панель администратора в WordPress
Есть несколько способов создать панель администратора в WordPress. Один из способов — использовать плагин, такой как редактор меню администратора или расширенные настраиваемые поля. Эти плагины позволят вам создать панель администратора, которую вы сможете настроить по своему вкусу. Другой способ — создать дочернюю тему вашей текущей темы, а затем добавить необходимые файлы в папку дочерней темы. Этот метод немного более продвинутый, но он позволит вам полностью контролировать внешний вид вашей панели администратора.
Первая страница, которая приходит на ум при входе в систему, — это панель администратора WordPress. Доступ к другим страницам администрирования, таким как «Внешний вид», «Плагины», «Настройки», «Пользователи» и т. д., можно получить через боковую панель. Вы можете заметить новые пункты меню, как только активируете тему или плагин, который переводит вас на внешнюю страницу. Мы покажем вам, как создавать пользовательские страницы администрирования WordPress, чтобы предоставить пользователям больше возможностей. Эта функция должна быть вызвана, если нужно отобразить содержимое вывода этой страницы. Доступ к этому меню можно получить, используя URL-адрес значка. Эта позиция занимает верхнюю часть меню.
Это все, что у нас осталось. У нас есть специальная административная страница на сайте. А как насчет добавления стилей и скриптов для его содержимого? В этом разделе вы узнаете, как настроить пользовательские страницы администрирования WordPress. WordPress стандартно поставляется с большим количеством библиотек JavaScript. В WordPress вы также можете использовать зарегистрированные стили по умолчанию. Самый простой способ добавить файл стиля в WordPress — это зарегистрировать его. Затем при загрузке обработчика стиля используйте его имя в любом месте кода.
Что такое панель администратора WordPress?
Панель администратора WordPress, также известная как WP Admin или панель администратора WP, представляет собой универсальную панель управления для вашего веб-сайта WordPress. Существуют плагины для создания контента и управления им, функциональные возможности доступны через плагины, стили доступны через темы и так далее.
Могу ли я добавить администратора на свой сайт WordPress?
На панели инструментов выберите Пользователи. Вам будет предложено пригласить других, нажав кнопку + Пригласить. Вы должны ввести адрес электронной почты или имя пользователя WordPress.com человека, которого хотите пригласить. Найдите роль для этого человека (подробнее о каждой роли читайте в следующем разделе).
