Cum să schimbați culoarea de fundal a temei dvs. WordPress
Publicat: 2022-11-02Presupunând că doriți un articol care să discute despre cum să schimbați culoarea de fundal a unei teme WordPress: Când vine vorba de teme WordPress, cerul este cu adevărat limita în ceea ce privește personalizarea designului. O personalizare populară este schimbarea culorii de fundal. Indiferent dacă doriți să faceți o schimbare dramatică sau pur și simplu doriți să adăugați un pic de personalitate site-ului dvs., aceasta este o schimbare relativ ușor de făcut. În acest articol, vom discuta despre cum să schimbați culoarea de fundal a temei dvs. WordPress.
Pe WordPress.com, puteți obține asistență prin chat live pentru a rezolva problemele CSS. Te referi la fundalul fragmentului postării de pe prima pagină sau la acel dreptunghi mare din jurul tuturor? Există o sferă mare albă în jurul lor. În caseta mea de paragraf, am o culoare albastră, dar când public, chenarul alb din jurul ei devine gri. Când mă uit la cutie, cred că am găsit umplutura și marginea. Butonul de umplutură este debifat când vreau să facă ceea ce vreau să facă, dar nu îl pot salva. De ce fac ceva greșit? Am încercat să-l copiez și lipim în CSS-ul suplimentar, dar nu a funcționat.
Cum elimin fundalul dintr-o temă WordPress?
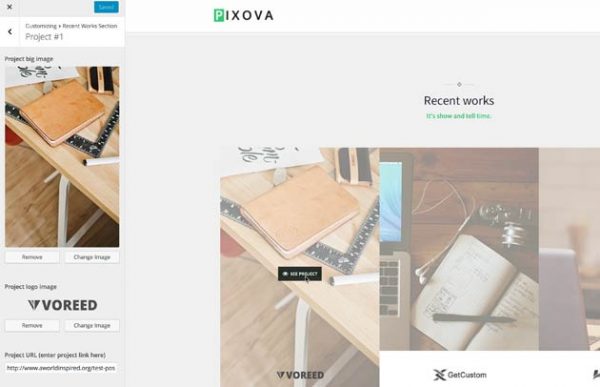
Presupunând că doriți să schimbați culoarea de fundal sau imaginea: în tabloul de bord WordPress, accesați Aspect > Personalizare. În bara laterală din stânga, faceți clic pe Culori. Sub Culoare de fundal, selectați culoarea pe care doriți să o utilizați. Dacă doriți să utilizați o imagine, faceți clic pe Imagine de fundal .
Cum să evitați să vă distrugeți fotografiile cu încadrare proastă
Dacă chenarul este prea subțire, imaginea va fi tăiată și vi se va cere să completați secțiunile lipsă.
Cum fac o imagine transparentă în WordPress?
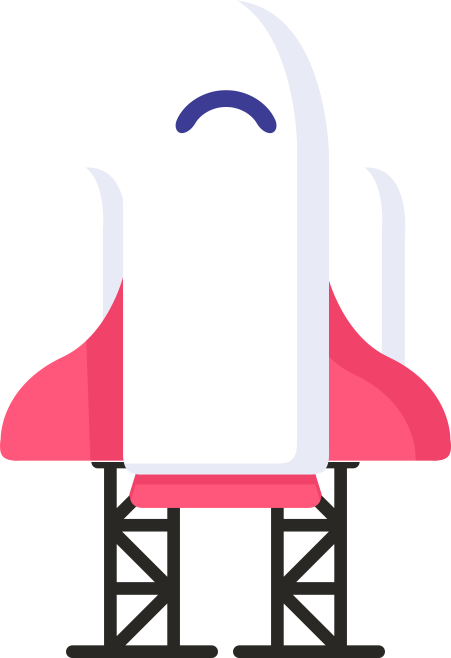
Există câteva moduri de a face o imagine transparentă în WordPress. O modalitate este să utilizați instrumentul de transparență din editorul WordPress. Pur și simplu selectați imaginea pe care doriți să o faceți transparentă, faceți clic pe instrumentul de transparență și apoi reglați nivelul de transparență. O altă modalitate este să utilizați un plugin precum WP Image Transparency . Acest plugin vă permite să faceți cu ușurință imaginile transparente fără a fi nevoie să utilizați instrumentul de transparență.
O imagine poate fi făcută transparentă desenând o formă, umplând-o cu o imagine și apoi ajustând transparența acesteia. În acest videoclip, veți vedea cum să procedați cu această procedură. Puteți vedea detaliile acestei proceduri și ale altor metode făcând clic pe un titlu de procedură de mai jos pentru a o extinde. Este posibil ca unele imagini să nu se potrivească perfect în anumite forme. Puteți modifica aspectul imaginii prin redimensionarea acesteia. În Format Shape, faceți clic dreapta pe formă pentru a selecta Format Shape. Dacă utilizați o formă ca umplutură pentru a completa imaginea dvs., nu este disponibilă nicio opțiune Setare culoare transparentă .
Imaginea trebuie salvată într-un format care păstrează informațiile de transparență (cum ar fi fișierul Portable Network Graphics (.png)), apoi ar trebui să fie inserată în documentul Office. Tragând glisorul de transparență spre dreapta, puteți specifica procentul de transparență dorit sau puteți specifica procentul ca valoare procentuală. Nu puteți face o imagine transparentă în Office pe web. Pentru a vă face imaginile transparente, veți avea nevoie de o versiune desktop de Office (fie Windows sau Mac). Este posibil să schimbați procentul de transparență din această fereastră la 100% (complet transparent) de la 0 (complet opac).
Cum să verificați dacă un fișier png este transparent
Examinați transparența unui fișier PNG selectând *br>. Pentru a testa transparența, deschideți fișierul PNG într-un program de grafică și căutați să fie complet transparent.
Într-un editor de text, puteți înlocui orice instanță a imaginii de fundal cu background-position:0x0px; (fără ghilimele) dacă imaginea este în fișier. Dacă fișierul este transparent în acest moment, ar trebui să plasați fundalul în colțul din stânga sus al imaginii.
Dacă fișierul conține referințe toopacity, utilizați un editor de text pentru a le înlocui cuopacity:0.5; (fără ghilimele) dacă nu. Se recomandă ca opacitatea fișierului să fie setată la 50% în acest moment.
Cum îmi fac fundalul logo-ului transparent în WordPress?
Există câteva moduri de a face fundalul logo-ului transparent în WordPress. O modalitate este să utilizați un plugin precum Simple Image Widget, care vă permite să selectați o imagine și să setați un nivel de transparență. O altă modalitate este să editați imaginea într-un editor de imagini precum Adobe Photoshop și să o salvați ca fișier PNG cu un fundal transparent .

Six Pillars Resort din Filipine. Blogul cu care caut asistență este (vizibil numai pentru utilizatorii conectați). Îmi este puțin greu să vă dau codul corect fără să vă pot vizualiza site-ul? Dacă acest lucru nu funcționează pentru dvs., vă puteți face site-ul privat în timp ce eu lucrez la cod temporar. După cum știți, eu știu. Am încercat să fac o imagine transparentă a scenei cu versiunea gratuită a PhotoShop Elements 15, dar nu am reușit să scot fundalul alb. Sugerați că puteți scăpa de fundal folosind Fiverr ca designer. GIMP, un instrument gratuit de editare a imaginilor, este unul dintre instrumentele disponibile pentru editarea imaginilor.
Cum să vă faceți fișierul Png transparent
Dacă aveți o aplicație care permite crearea de fișiere PNG transparente, asigurați-vă că bifați caseta „Includeți straturi transparente” când salvați imaginea. Poate fi necesar să faceți fișierul PNG transparent cu un program alternativ dacă GIMP nu îl acceptă.
Cum să schimbați fundalul în WordPress
Pentru a schimba fundalul în WordPress, accesați Aspect > Fundal. De acolo, puteți fie să selectați un fundal prestabilit, fie să vă încărcați propria imagine. Dacă încărcați propria imagine, puteți alege să o aveți în mosaic, centrată sau pe lățime completă. De asemenea, puteți alege culoarea de fundal.
În acest articol, vă voi explica cum să utilizați opțiunile încorporate ale WordPress pentru a schimba culoarea și imaginea site-ului dvs. Opțiunea Fundal poate fi accesată în unele teme accesând Aspect (Aspect) de pe tabloul de bord. Putem alege o imagine ca fundal selectând-o din meniul drop-down. Săgeata roșie indică faptul că doriți să publicați modificările. Acest articol explică cum să schimbi selectiv culoarea de fundal pe WordPress. În această lecție, vă voi arăta cum să utilizați un plugin cunoscut sub numele de Schimbați culoarea de fundal pentru pagini, postări și widget-uri. Opțiunea Culoare de fundal poate fi găsită și în meniul tabloului de bord.
De asemenea, puteți schimba fundalul urmând pașii descriși mai sus și în captura de ecran de mai jos. Când vine vorba de fundalul unui site web, o schemă bună de culori poate face simplu pentru vizitatori să citească conținutul. Contrastul dintre conținut și fundal este esențial pentru vizitatorii cu dizabilități care ar putea să nu înțeleagă limba. Fundalul anumitor teme trebuie schimbat dacă meniurile de pe acestea sunt personalizate. Nu este neobișnuit ca aceste meniuri să fie găsite în tabloul de bord sau ecranul de personalizare.
Teme WordPress cu imagine de fundal
Există o mare varietate de teme WordPress cu imagini de fundal din care să alegeți. Fie că cauți un design simplu, curat sau ceva mai elaborat, cu siguranță vei găsi o temă care să se potrivească nevoilor tale. Imaginile de fundal pot adăuga o notă de personalitate site-ului dvs. și îl pot face să iasă în evidență din mulțime.
Fundalul unei teme WordPress poate apărea alb sau poate fi afișată o fotografie în ea. Vizitatorii vor fi atrași de dvs. dacă înlocuiți mesajul cu o imagine personalizată. Mai întâi trebuie să urmați acești patru pași pentru a adăuga o imagine de fundal la o temă WordPress. Vă rugăm să introduceți numele de utilizator și parola WordPress pentru a accesa site-ul. Puteți adăuga o nouă imagine de fundal făcând clic pe butonul Adăugați o imagine nouă. Puteți încărca o imagine sau utilizați o imagine de fundal pentru a fi afișată pe acest site. Alternativ, puteți adăuga o nouă imagine pe fundal sau puteți selecta o imagine existentă. După ce ați finalizat toate setările, faceți clic pe butonul Publicați din panoul personalizat. Vizitatorii vor putea vedea imaginea de fundal pe măsură ce este salvată.
Cum să schimbați fundalul site-ului dvs
Veți vedea o listă de fundaluri pe pagina care urmează. După ce ați ales ce imagine doriți să utilizați, introduceți adresa URL a imaginii pe care doriți să o utilizați în câmpul Imagine de fundal . Puteți folosi și o culoare dacă doriți să folosiți una pe fundal. În plus, în funcție de categoriile de pe site-ul dvs., puteți schimba fundalul. Pentru a salva modificările, faceți clic pe butonul Salvare modificări din partea de jos a filei Fundal.
