Um guia abrangente para o envio do WooCommerce
Publicados: 2020-07-23WooCommerce é uma ótima ferramenta para construir qualquer tipo de loja digital. Quer você venda produtos digitais ou físicos, o WooCommerce tem a capacidade de lidar com eles. Se você estiver vendendo produtos físicos, é importante entender as várias opções de envio disponíveis. Para facilitar sua vida, reunimos este guia estelar.
Acessando o painel de envio do WooCommerce
No painel do WordPress, navegue até WooCommerce > Configurações e clique na guia Envio .

Zonas de envio WooCommerce
O primeiro passo é adicionar zonas de envio. Podem ser regiões ou países para os quais você entrega. Por exemplo, os Estados Unidos, um país ou a América do Norte uma região. É uma região geográfica.
Na página Zonas de Envio, clique em Adicionar zona de envio .

Em seguida, insira o nome da sua zona e as regiões da zona. Por exemplo, inserimos Quênia como nome e selecionamos o país Quênia como região. Você pode selecionar vários países.
Em seguida, clique em salvar alterações para concluir a criação de suas zonas de envio.
Se estivéssemos entregando na África Oriental, por exemplo, poderíamos nomear a zona como África Oriental. Poderíamos, então, adicionar países como Tanzânia, Ruanda, Uganda e Quênia, que estão todos na África Oriental.
Há também uma opção para limitar a zona a códigos postais específicos. Essa opção pode ser útil para empresas como restaurantes, que entregam apenas em uma área limitada.

Às vezes, também é útil exibir uma data ou hora de entrega estimada. O WooCommerce não possui funcionalidade integrada para isso e você precisará usar um plug-in nesse caso. Order Delivery Date Pro for WooCommerce é uma excelente solução para isso. Ajuda a reduzir o abandono de carrinho exibindo uma data de entrega estimada ou confirmada. Também permite agendar coletas locais. Novamente, isso pode ser útil para empresas como restaurantes que precisam entregar no prazo, ou se o cliente estiver vindo para pegar os itens, eles podem obter um horário agendado.
O plugin permite que você crie cronogramas de entrega por categorias de produtos, métodos de envio, classes de envio, métodos de envio de taxa de tabela e locais de coleta. Você pode ler mais sobre os recursos e benefícios do plugin aqui.
Métodos de envio WooCommerce
A próxima etapa após configurar as zonas de envio é configurar os métodos de envio.
Clique em Adicionar método de envio .

Em seguida, você precisará selecionar o método de envio. Existem 3 opções disponíveis. Que são taxa fixa, frete grátis e retirada no local.
Teremos uma visão detalhada de cada um deles. Selecione a taxa fixa e clique em Adicionar método de envio.

Com o envio de taxa fixa, você pode cobrar uma taxa padrão por item, pedido ou classe de envio. O frete grátis permite que seus clientes aproveitem as taxas de frete zero. Retirada no local significa que seus clientes irão até sua localização e retirarão o item. Depois de adicionar o método de envio, você o verá como mostrado abaixo. Adicionamos todos os três métodos de envio. Agora precisamos configurar cada um desses métodos de envio.
1. Configurando o frete de taxa fixa
Passe o mouse sobre o frete de taxa fixa e clique em editar conforme mostrado abaixo.

Você pode alterar o nome do método de envio. Por exemplo, em vez de taxa fixa, você pode chamá-la de taxas de envio padrão. Você também pode selecionar se a taxa é tributável. Por fim, você pode configurar a taxa ou o valor do frete. Definimos para US $ 100. Clique em Salvar alterações .

2. Configurando o frete grátis
Passe o mouse sobre o frete grátis e clique em editar como mostrado abaixo.
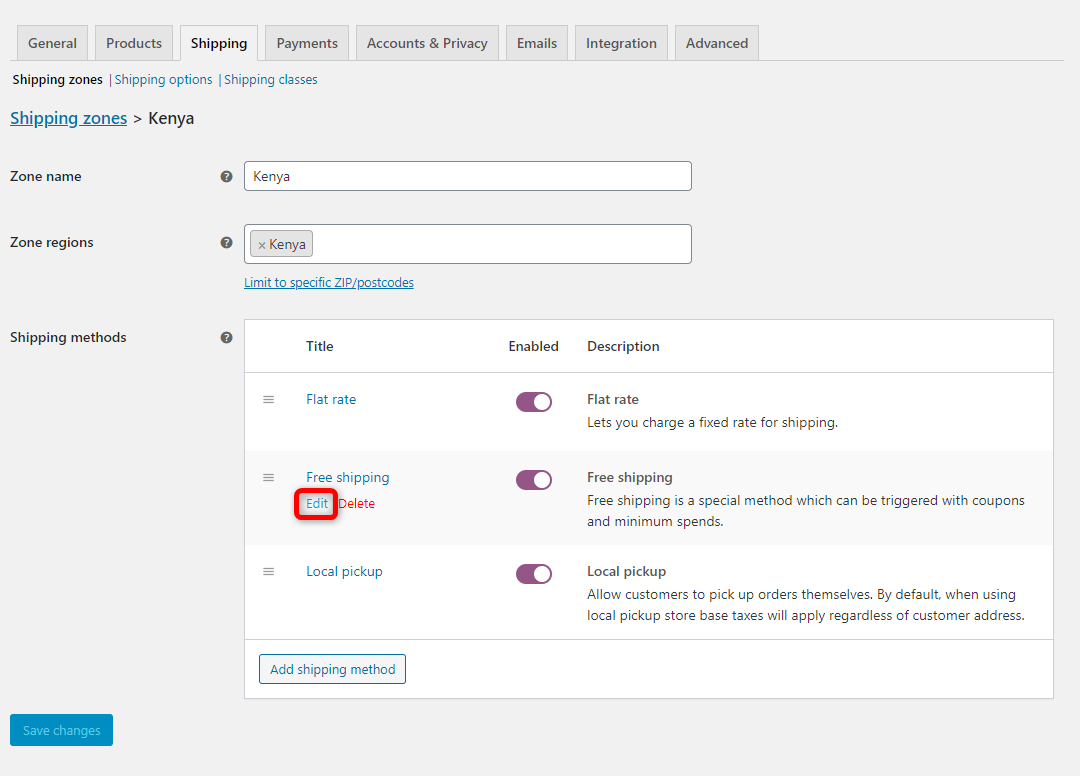
A partir daqui, você pode alterar o título de Frete grátis. Você também pode selecionar entre 4 opções diferentes de frete grátis.
- Você pode usar um cupom para oferecer frete grátis. Dessa forma, apenas os clientes com o código do cupom terão frete grátis.
- Você pode selecionar frete grátis para estar disponível apenas para um valor mínimo de pedido. Por exemplo, você pode definir o frete grátis para estar disponível apenas se o valor total do pedido for superior a US$ 100 ou US$ 50 ou qualquer valor relevante para você.
- Você pode configurar o frete grátis para ter um valor mínimo de pedido OU um cupom. Nesse caso, se o cliente tiver um cupom ou estiver comprando acima do valor mínimo do pedido, ele terá frete grátis.
- Você pode selecioná-lo para ter um valor mínimo de pedido E um cupom. Nesse caso, o cliente deve ter um cupom e também deve comprar acima do nível mínimo de frete grátis que você definiu.

3. Configurando a coleta local
Passe o mouse sobre a opção Local Pickup e clique em editar .

Assim como as 2 primeiras opções, você também pode alterar o título de Retirada no local, por exemplo, você pode alterá-la para retirada na loja. Você também pode selecionar se o custo da retirada no local é tributável e definir uma cobrança para a retirada no local.
Por exemplo, definimos como $ 10.

Opções de envio
A segunda guia no painel de envio do WooCommerce é a guia de opções de envio. Existem 3 itens que você pode configurar a partir daqui.
- Você pode selecionar se deseja que os cálculos de envio sejam feitos na página do carrinho ou se deseja ocultar o custo de envio até que um endereço seja inserido. Recomenda-se ocultar os custos de envio até que um endereço seja inserido. Desta forma, os clientes obterão um custo de envio mais preciso e não ficarão surpresos com a alteração dos custos de envio.
- Você também pode selecionar o destino de envio padrão. Isso pode ser para o endereço de entrega, para o endereço de cobrança ou você pode forçar seus clientes a usar o mesmo endereço de cobrança para envio também.
- Finalmente, você também pode habilitar o modo de depuração aqui.

Classes de envio
A terceira guia no painel de envio do WooCommerce é a guia de classes de envio.
As classes de envio podem ser úteis em várias situações. Especialmente se você tiver que enviar itens de diferentes tamanhos e pesos. Alguns podem ser grandes, outros podem ser pequenos, portanto o custo de envio pode ser diferente. Você pode criar facilmente classes de envio e atribuir produtos a diferentes classes de envio para ter diferentes taxas de envio.
Na guia classes de envio, clique em Adicionar classe de envio .

Insira o nome da classe de envio, insira o slug, a descrição e clique em Salvar classe de envio .

Você pode adicionar quantas classes de frete desejar. Um exemplo é mostrado abaixo.

1. Alteração da classe de envio de produtos
Ao editar seu produto, nos dados do produto, na guia de envio na página de edição do produto, você encontrará a opção de classe de envio . A partir daqui, você pode selecionar uma das classes de remessa das classes de remessa criadas acima. Um exemplo é mostrado abaixo.

2. Configurando classes de envio com métodos de envio
Existem 3 métodos de envio que configuramos nas etapas acima. Depois de criar as classes de envio, agora você deve ter mais opções de configuração em cada método de envio.
Por exemplo, se você clicar na guia zonas de envio e, em métodos de envio, clicar em editar sob taxa fixa, você verá algumas opções extras. 
No exemplo abaixo, configuramos diferentes custos de envio de taxa fixa para cada classe.


Aqui está uma prévia de como os métodos de envio que configuramos são exibidos. Você os encontrará na página de checkout da sua loja.
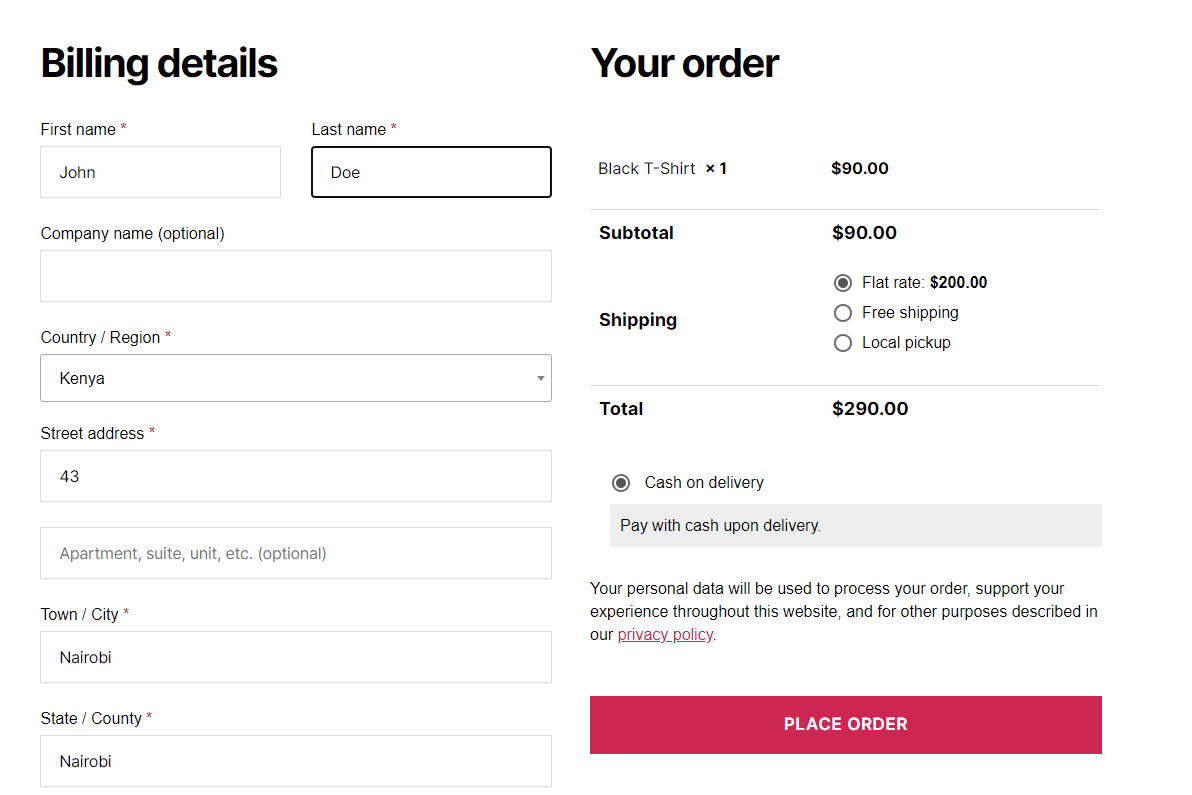
Bônus: Criando um cupom para frete grátis
Nos passos acima, você deve ter visto que pode exigir que seus clientes tenham um cupom de frete grátis. Isso pode garantir que apenas os clientes com o código do cupom possam aproveitar a opção de frete grátis.
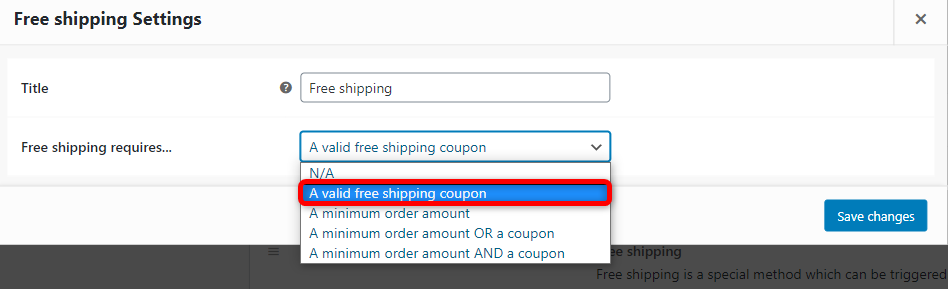
Agora vamos ver como você pode criar um cupom para frete grátis.
No painel do WordPress, no menu WooCommerce, clique em cupons .
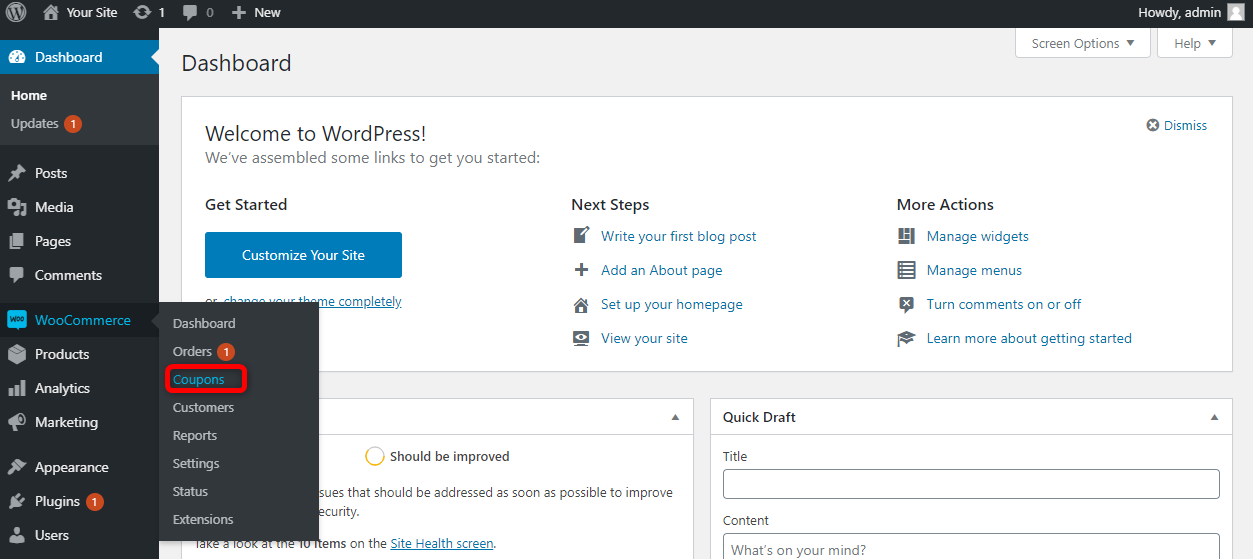
Em seguida, clique em Adicionar cupom.

Há 5 coisas que você precisará configurar aqui.
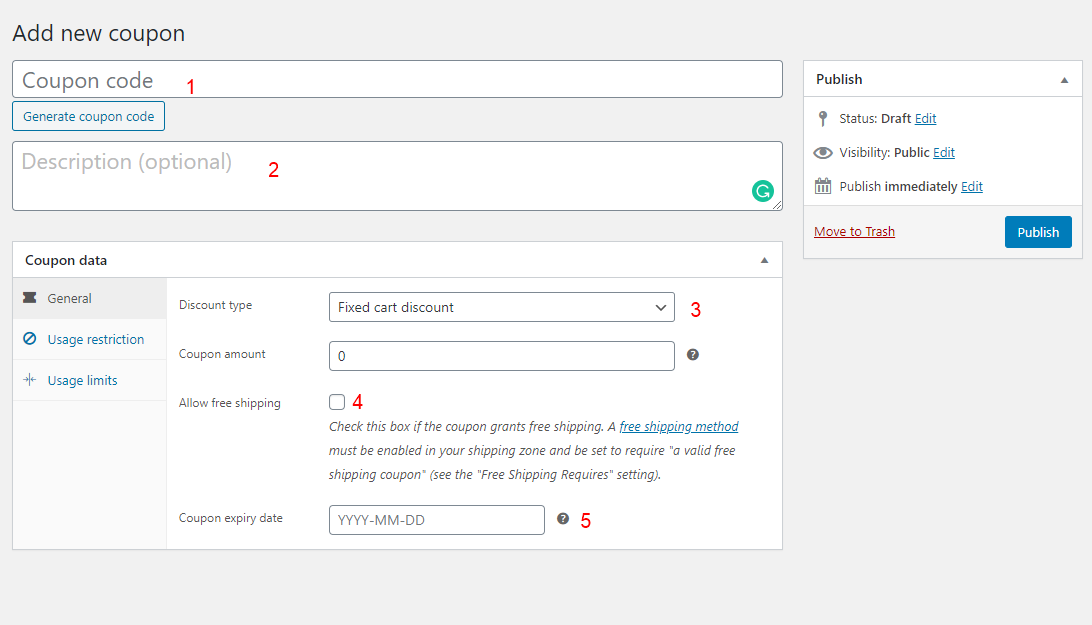
- O código do cupom – este é o código que seus clientes inserirão para aproveitar o frete grátis.
- Descrição – esta é uma descrição interna do código do cupom para ajudá-lo a lembrar para que serve o código do cupom.
- Tipo de desconto – este terá de ser um desconto fixo do produto.
- Você precisará marcar esta caixa para oferecer frete grátis.
- Por fim, nesta seção, você pode definir uma data de validade para o cupom.
Quando terminar, clique em publicar . Um exemplo de nossa configuração é mostrado abaixo.

Se os clientes usarem o código H47KD9RT durante a finalização da compra, poderão aproveitar o frete grátis. Se o H47KD9RT parecer um cupom difícil de lembrar, consulte nosso guia sobre Como criar códigos de cupom exclusivos no WooCommerce programaticamente.
Dicas de frete grátis
Os clientes adoram frete grátis. Ele mostrou aumentar as conversões para lojas online. Se você puder oferecê-lo aos seus clientes, aqui estão algumas dicas de bônus para frete grátis.
1. Oculte outros métodos de envio quando o frete grátis estiver disponível
Em alguns casos, pode ser útil ocultar os outros métodos de envio se o frete grátis estiver disponível. Isso ajudará a tornar o processo de checkout mais fácil para o cliente. Na maioria dos casos, um cliente não selecionará outro método de envio, como taxa fixa, quando o frete grátis estiver disponível, a menos que haja uma diferença nos prazos de entrega para frete grátis e frete pago.
Você pode consultar nosso guia sobre como ocultar outros métodos de envio do WooCommerce quando o frete grátis estiver disponível.
2. Exiba o custo restante para um cliente aproveitar o frete grátis em sua loja WooCommerce
Às vezes, um cliente pode ter adicionado vários itens ao carrinho, mas pode não ter atingido o limite necessário para frete grátis. Se eles estiverem próximos do limite de frete grátis, você pode exibir uma notificação mostrando quanto eles precisariam comprar mais para receber frete grátis. Aqui está um exemplo.
Se um cliente comprar itens no valor de US$ 90 e o custo de envio for de US$ 8, sua fatura total será de US$ 98. Suponha que você esteja oferecendo frete grátis para pedidos acima de $ 100, você pode informar ao cliente que ele pode comprar um item no valor de $ 10 ou mais para aproveitar o frete grátis.
Aqui está um guia sobre como exibir o custo restante para um cliente aproveitar o frete grátis em sua loja WooCommerce.
Isso pode ajudar a aumentar o valor médio do pedido.
Configurações de envio avançadas
1. Taxa de envio da tabela
Às vezes, você pode precisar de configurações avançadas de envio. Por exemplo, com base no peso de um produto ou com base no tamanho de um produto. Muitas vezes, as lojas WooCommerce terão produtos de vários tamanhos e pesos. Portanto, as opções integradas de envio do WooCommerce podem não ser suficientes.
Nesse caso, é necessária uma solução mais avançada, como o envio de taxa de tabela. Usando os plug-ins de frete de taxa de tabela, você pode configurar cálculos de custo de frete mais complexos baseados em regras. Por exemplo,
- Com base no peso
- Com base nos totais do carrinho ou do produto
- Com base nos itens do carrinho
- Com base em classes de envio, etc.
Aqui está um exemplo da vida real:
- Se um item do pedido pesar 2-4 kg, adicione $ 10 ao custo de envio.
- Se a classe de envio do item leve aparecer no carrinho, subtraia $ 2 do total.
- Se houver mais de 3 itens no pedido, adicione $ 5 ao custo total de envio.
Essas condições podem ser tabuladas da seguinte forma:
| Regra baseada em | Condições | Aula de envio? | Custo para adicionar |
| peso | 2-4kg | não, todos os produtos | $ 10 |
| Itens | qualquer item | sim, leve | -$3 |
| Itens | 3 ou mais itens | não, todos os produtos | $ 5 |
Isso pode ser feito usando o plugin Table Rate Shipping for WooCommerce. É uma excelente solução que simplifica o processo de configuração do frete da tabela.

Outro ótimo plugin é o Table Rate Shipping Plugin

A principal diferença entre os 2 plugins é o preço. O envio com taxa de tabela para WooCommerce custa US $ 25, enquanto o envio com taxa de tabela custa US $ 99. Ambos os plugins geralmente têm a mesma funcionalidade, embora o façam em métodos diferentes.
2. Plugin de envio de taxa fixa avançada para WooCommerce
O Advanced Flat Rate Shipping Plugin é perfeito para lojistas que precisam configurar diferentes regras de envio para diferentes condições. Por exemplo, se você deseja aplicar diferentes custos ou métodos de envio para vários produtos ou regiões de envio, isso pode ser feito usando este plug-in.
Este plugin avançado permite criar dois tipos de conjuntos de condições por método de envio:
- Regras do método de envio
Você pode especificar o escopo do seu método de envio especificando os valores aceitos para diferentes atributos relacionados a produtos, carrinho, formas de pagamento, local de envio e usuário. De acordo com sua configuração, quando qualquer uma ou todas as regras corresponderem às condições mencionadas, o cliente será cobrado pelo frete conforme o método ativado.

- Regras de preço de envio avançado
Ao usar as Regras Avançadas de Frete de Taxa Fixa, você também pode aplicar regras avançadas a todos os métodos que estão sendo criados. Essas regras incluem condições relacionadas a um ou vários intervalos, por exemplo, intervalo de subtotal do carrinho, intervalo de quantidade do produto e assim por diante. Você pode pensar nisso como habilitar o frete com taxa de tabela para sua loja.

Recursos do plug-in
- Aplicar taxa de frete fixa ou percentual em sua loja;
- Adicione condições relacionadas ao Produto, Categoria, Função do Usuário, País, etc.;
- Aplicar uma ou várias condições avançadas ou básicas para definir o escopo de um método de envio;
- Crie vários métodos relacionados à taxa de envio com diferentes condições;
- Habilite o frete grátis para uma ou várias condições;
- Habilite o envio com taxa de tabela usando o plugin;
- Crie zonas de envio personalizadas para reutilizar locais agrupados em vários métodos de envio
- Aplique frete grátis quando apenas uma condição corresponder ou quando todas as condições corresponderem;
- 100% compatível com WPML.
Exemplos/casos de uso da vida real
- Se o peso do carrinho for de 10kg a 15kg, aplique uma taxa de envio de $20 ao usuário.
- Se o subtotal do carrinho for $ 500+ após o desconto, aplique uma taxa de envio de 1%. Mantenha-o 5% caso contrário.
- Se o endereço de entrega for de Nova York e o comprador tiver comprado mais de 10 camisetas, dê a ele um frete grátis.
3. Métodos de envio personalizados
WooCommerce tem um número limitado de métodos de envio por padrão, ou seja, frete grátis, taxa fixa e retirada local. E se você precisasse adicionar um método de envio personalizado? Por exemplo, se você precisava de um método de envio baseado na distância. Este não é um recurso embutido no WooCommerce, no entanto, não precisa se desesperar, existe uma excelente solução disponível. O plugin Custom Shipping Methods for WooCommerce resolve esse problema lindamente.
O plugin permite que você adicione facilmente métodos de envio personalizados para WooCommerce. Os cálculos de envio podem ser baseados em quantidade, custo, peso, volume, taxa percentual e distância.

Conclusão
Esperamos que agora você consiga configurar facilmente suas opções de envio no WooCommerce. Se você estiver tendo problemas com alguma coisa, ou se achar que deixamos de fora uma parte importante, relacionada ao WooCommerce Shipping, informe-nos na seção de comentários abaixo.
