WooCommerce 配送の総合ガイド
公開: 2020-07-23WooCommerce は、あらゆる種類のデジタル ストアを構築するための優れたツールです。 デジタルまたは物理的な製品を販売するかどうかにかかわらず、WooCommerce にはそれらを処理する機能があります。 物理的な製品を販売している場合は、利用可能なさまざまな配送オプションを理解することが重要です。 あなたの生活を楽にするために、この素晴らしいガイドをまとめました。
WooCommerce 配送ダッシュボードへのアクセス
WordPress ダッシュボードで、[ WooCommerce] > [設定]に移動し、[配送] タブをクリックします。

WooCommerce 配送ゾーン
最初のステップは、配送ゾーンを追加することです。 これらは、配送先の地域または国です。 たとえば、米国、国、または北米地域です。 それは地理的な地域です。
[配送エリア] ページで、[配送エリアを追加] をクリックします。

次に、ゾーンの名前とゾーンのリージョンを入力します。 たとえば、名前として「ケニア」と入力し、地域としてケニアの国を選択しました。 複数の国を選択できます。
次に、[変更を保存] をクリックして、配送ゾーンの作成を完了します。
たとえば、東アフリカに配送する場合は、そのゾーンに East Africa という名前を付けることができます。 次に、タンザニア、ルワンダ、ウガンダ、ケニアなど、すべて東アフリカに属する国を追加できます。
ゾーンを特定の郵便番号に限定するオプションもあります。 このオプションは、限られたエリア内でのみ配達するレストランなどのビジネスに役立ちます。

場合によっては、配達予定日または配達時間を表示することも役立ちます。 WooCommerce にはこの機能が組み込まれていないため、このような場合はプラグインを使用する必要があります。 WooCommerce の Order Delivery Date Pro は、このための優れたソリューションです。 配達予定日または確認済みの配達日を表示することで、カートの放棄を減らすのに役立ちます。 また、ローカル ピックアップをスケジュールすることもできます。 繰り返しますが、これは時間通りに配達する必要があるレストランなどのビジネスに役立ちます。または、顧客が商品を受け取りに来る場合は、予定された時間を取得できます。
このプラグインを使用すると、製品カテゴリ、配送方法、配送クラス、テーブル レートの配送方法、集荷場所ごとに配送スケジュールを作成できます。 プラグインの機能と利点の詳細については、こちらをご覧ください。
WooCommerce 配送方法
配送ゾーンを構成した後の次のステップは、配送方法を設定することです。
[配送方法を追加] をクリックします。

次に、配送方法を選択する必要があります。 3 つのオプションが利用可能です。 均一料金、送料無料、ローカル ピックアップです。
これらのそれぞれについて詳しく見ていきます。 均一料金を選択し、[配送方法を追加] をクリックします。

定額配送では、商品ごと、注文ごと、または配送クラスごとに標準料金を請求できます。 送料無料により、お客様は配送料がゼロになります。 ローカルピックアップとは、顧客があなたの場所に来て商品を受け取ることを意味します。 配送方法を追加すると、以下のように表示されます。 3つの配送方法すべてを追加しました。 次に、これらの配送方法をそれぞれ構成する必要があります。
1.定額配送の設定
以下に示すように、定額配送にカーソルを合わせ、[編集] をクリックします。

配送方法の名前を変更できます。 たとえば、定額料金の代わりに、標準配送料と呼ぶことができます。 料金が課税対象かどうかも選択できます。 最後に、送料または配送料を設定できます。 $100 に設定しました。 [変更を保存]をクリックします。

2.送料無料の設定
送料無料の上にカーソルを置き、以下に示すように編集をクリックします。
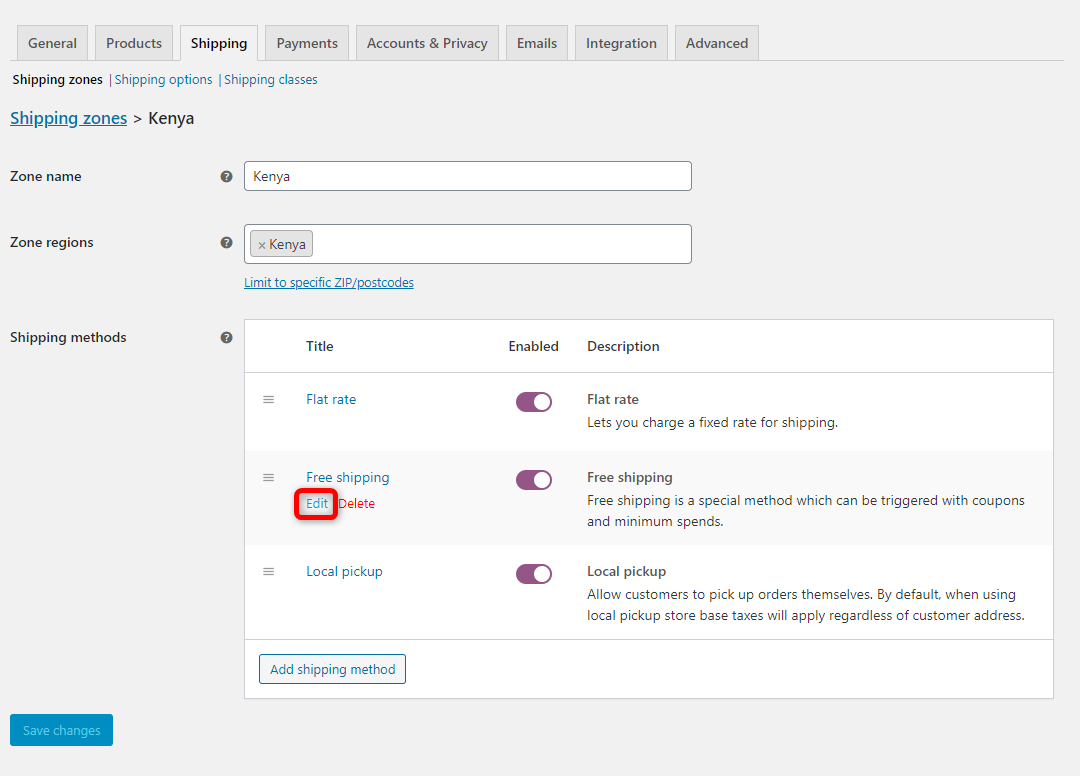
ここから送料無料のタイトルを変更できます。 送料無料の4つの異なるオプションから選択することもできます.
- クーポンを利用して送料無料にすることができます。 これにより、クーポンコードをお持ちのお客様のみが送料無料になります。
- 送料無料を選択して、最小注文金額でのみ利用できるようにすることができます。 たとえば、合計注文額が 100 ドルまたは 50 ドルを超える場合にのみ送料無料を利用できるように設定できます。
- 送料無料を設定して、最低注文額またはクーポンを設定できます。 この場合、顧客がクーポンを持っているか、最低注文額を超えて購入すると、送料が無料になります。
- 最低注文金額とクーポンを選択できます。 この場合、顧客はクーポンを持っている必要があり、設定した最小送料無料レベルを超えて購入する必要もあります。

3. ローカル ピックアップの設定
[ローカル ピックアップ] オプションにカーソルを合わせ、[編集] をクリックします。

最初の 2 つのオプションと同様に、ローカル ピックアップのタイトルを変更することもできます。たとえば、店舗受け取りに変更できます。 また、現地受け取りの費用が課税対象かどうかを選択したり、現地受け取りの料金を設定したりすることもできます。
たとえば、$10 に設定しました。

配送オプション
WooCommerce 配送ダッシュボードの下にある 2 番目のタブは、配送オプション タブです。 ここから設定できる項目は 3 つあります。
- カートページで送料計算を行うか、住所が入力されるまで送料を非表示にするかを選択できます。 住所が入力されるまで、送料を非表示にすることをお勧めします。 このようにして、顧客はより正確な送料を取得し、送料の変更に驚くことはありません。
- デフォルトの配送先を選択することもできます。 これは、配送先住所または請求先住所にすることができます。または、顧客に配送にも同じ請求先住所を使用させることができます。
- 最後に、ここからデバッグ モードを有効にすることもできます。

配送クラス
WooCommerce Shipping ダッシュボードの 3 番目のタブは、配送クラスのタブです。
配送クラスは、いくつかの状況で役立ちます。 特に、異なるサイズと重量の商品を発送する必要がある場合。 大きいものも小さいものもあり、送料が異なる場合があります。 配送クラスを簡単に作成し、商品を異なる配送クラスに割り当てて、異なる配送料を設定できます。
配送クラス タブで、配送クラスの追加 をクリックします。

配送クラスの名前を入力し、スラッグ、説明を入力して、[配送クラスの保存] をクリックします。

配送クラスはいくつでも追加できます。 以下に例を示します。

1.商品の配送区分の変更
商品を編集する際、商品データの下、商品編集ページの配送タブの下に、配送クラスのオプションがあります。 ここから、上記で作成した配送クラスから配送クラスの 1 つを選択できます。 以下に例を示します。

2. 配送方法による配送クラスの設定
上記の手順で設定した配送方法は 3 つあります。 配送クラスを作成すると、各配送方法の下にさらに多くの構成オプションが表示されます。
たとえば、配送地域タブをクリックし、配送方法の下で定額料金の下の編集をクリックすると、いくつかの追加オプションが表示されます。 

以下の例では、クラスごとに異なる均一料金の送料を設定しています。

これは、設定した配送方法がどのように見えるかのフロントエンド プレビューです。 これらは、ストアのチェックアウト ページで確認できます。
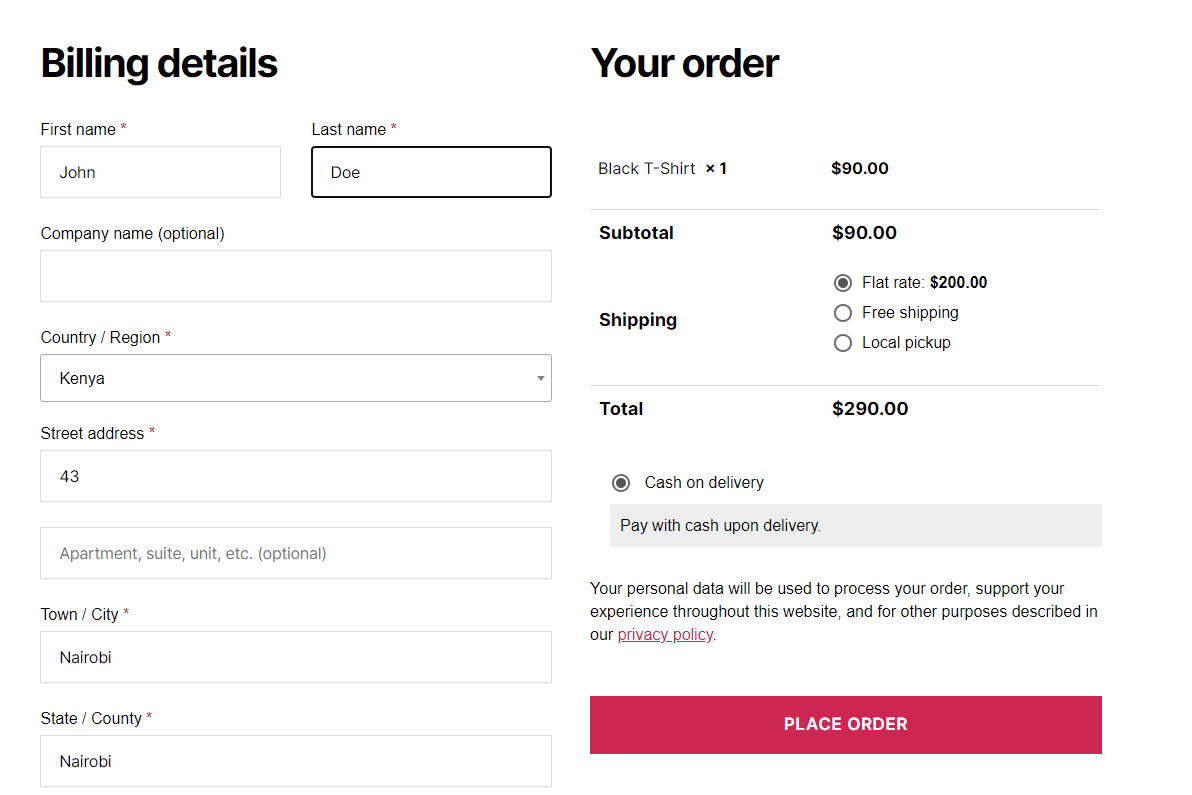
おまけ:送料無料のクーポンを作成する
上記の手順で、顧客に送料無料のクーポンを要求できることを確認したはずです。 これにより、クーポン コードを持っている顧客だけが送料無料オプションを利用できるようになります。
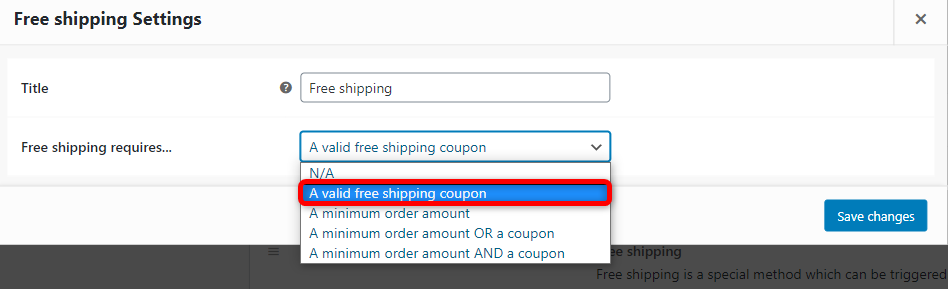
それでは、送料無料のクーポンを作成する方法を見てみましょう。
WooCommerce メニューの下の WordPress ダッシュボードで、クーポンをクリックします。
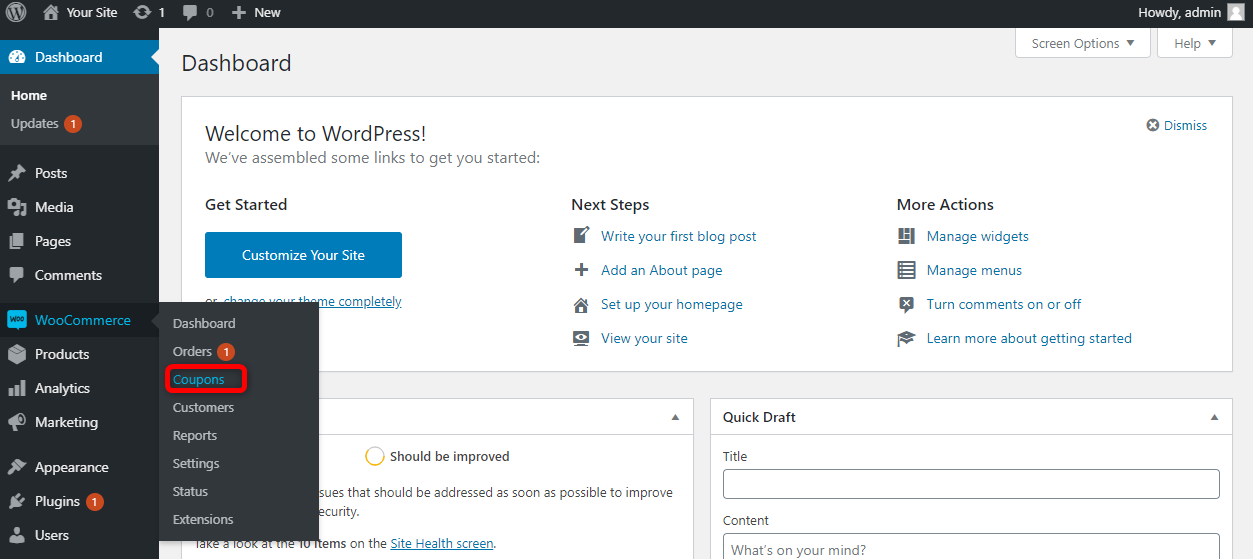
次に「クーポンを追加」をクリックします。

ここで設定する必要があるのは 5 つです。
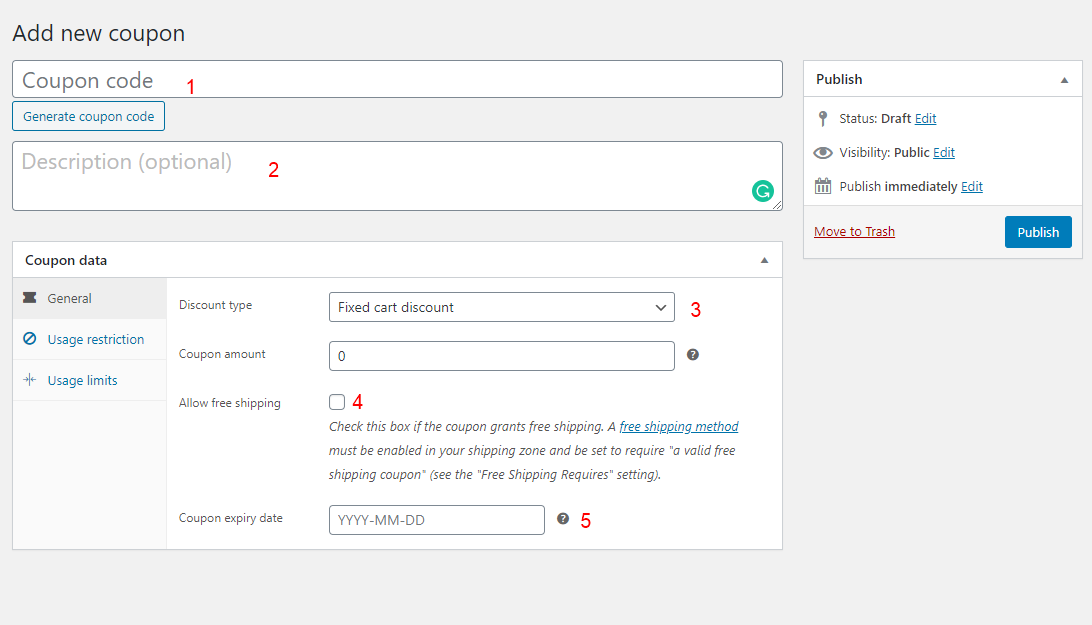
- クーポン コード – これは、顧客が送料無料を利用するために入力するコードです。
- 説明 – これは、クーポン コードの目的を思い出すのに役立つ、クーポン コードの内部説明です。
- 割引タイプ – これは固定製品割引である必要があります。
- 送料無料を提供するには、このチェックボックスをオンにする必要があります。
- 最後に、このセクションでは、クーポンの有効期限を設定できます。
完了したら、 publish をクリックします。 構成例を以下に示します。

お客様がチェックアウト時にコード H47KD9RT を使用すると、送料無料を利用できます。 H47KD9RT を覚えるのが難しいクーポンのように聞こえる場合は、WooCommerce で固有のクーポン コードをプログラムで作成する方法に関するガイドを参照してください。
送料無料のヒント
お客様は送料無料が大好きです。 オンラインストアのコンバージョンを後押しすることが示されています. 顧客に提供できる場合は、送料無料のボーナスのヒントをいくつか紹介します。
1. 送料無料の場合、他の配送方法を非表示にする
場合によっては、送料無料が利用可能な場合、他の配送方法を非表示にすると便利な場合があります。 これにより、お客様のチェックアウト プロセスがよりスムーズになります。 送料無料と有料でお届け時期に差がない限り、送料無料の場合は定額などの配送方法を選択しないケースがほとんどです。
送料無料が利用可能な場合に、他の WooCommerce 配送方法を非表示にする方法に関するガイドを参照できます。
2. お客様が WooCommerce ストアで送料無料を利用するための残りの費用を表示します
お客様が複数の商品をカートに追加したにもかかわらず、送料無料に必要なしきい値に達していない場合があります。 送料無料の制限に近づいている場合は、送料無料を受け取るためにさらに購入する必要がある金額を示す通知を表示できます。 ここに例があります。
顧客が $90 相当の商品を購入し、送料が $8 の場合、合計請求額は $98 です。 100 ドルを超える注文で送料無料を提供すると仮定すると、10 ドル以上の価値のある商品を購入して送料無料を利用できることを顧客に知らせることができます。
お客様が WooCommerce ストアで送料無料を利用するための残りの費用を表示する方法に関するガイドを次に示します。
これにより、平均注文額を増やすことができます。
高度な出荷設定
1.テーブルレートの配送
場合によっては、高度な配送設定が必要になることがあります。 たとえば、製品の重量に基づいたり、製品のサイズに基づいたりします。 多くの場合、WooCommerce ストアには、さまざまなサイズと重量の製品があります。 したがって、WooCommerce 配送の組み込みオプションでは不十分な場合があります。
このような場合、定価配送などのより高度なソリューションが必要です。 テーブルレートの送料プラグインを使用すると、より複雑なルールベースの送料計算を設定できます. 例えば、
- 重量に基づく
- カートまたは商品の合計に基づく
- カート内のアイテムに基づく
- 配送クラスなどに基づく
実際の例を次に示します。
- 注文の商品の重量が 2 ~ 4 kg の場合は、送料に $10 を追加してください。
- カートに軽量の配送クラスが表示されている場合は、合計から $2 を引きます。
- 注文に 3 つ以上のアイテムがある場合は、合計送料に $5 を追加します。
これらの条件は、次のように表にまとめることができます。
| に基づくルール | 条件 | 配送クラス? | 追加費用 |
| 重さ | 2~4kg | いいえ、すべての製品 | $10 |
| アイテム | 任意のアイテム | はい、軽量 | -$3 |
| アイテム | 3点以上 | いいえ、すべての製品 | $5 |
これは、WooCommerce プラグインの Table Rate Shipping を使用して実現できます。 これは、テーブル レートの配送設定のプロセスを簡素化する優れたソリューションです。

もう 1 つの優れたプラグインは、Table Rate Shipping Plugin です。

2 つのプラグインの主な違いは価格です。 WooCommerce のテーブル レート配送は 25 ドル、テーブル レート配送は 99 ドルです。 どちらのプラグインも、方法は異なりますが、通常は同じ機能を実現します。
2. WooCommerce の高度な定額配送プラグイン
高度な定額配送プラグインは、条件ごとに異なる配送ルールを設定する必要があるストア オーナーに最適です。 たとえば、さまざまな製品または配送地域に異なる配送コストまたは配送方法を適用する場合は、このプラグインを使用して実現できます。
この高度なプラグインを使用すると、配送方法ごとに 2 種類の条件セットを作成できます。
- 配送方法のルール
商品、カート、支払い方法、配送場所、およびユーザーに関連するさまざまな属性に受け入れられる値を指定することで、配送方法の範囲を指定できます。 構成に従って、1 つまたはすべてのルールが前述の条件に一致すると、有効な方法に従って顧客に配送料が請求されます。

- 高度な配送料ルール
高度な定額配送ルールを使用しながら、作成中のすべての配送方法に高度なルールを適用することもできます。 これらのルールは、1 つまたは複数の範囲 (カートの小計の範囲、製品の数量の範囲など) に関連する条件で構成されます。 これは、ストアのテーブルレート配送を有効にするものと考えることができます。

プラグインの機能
- ストアに固定料金またはパーセンテージベースの配送料を適用します。
- 製品、カテゴリ、ユーザー ロール、国などに関連する条件を追加します。
- 1 つまたは複数の詳細条件または基本条件を適用して、配送方法の範囲を定義します。
- 条件の異なる複数の配送料関連メソッドを作成します。
- 1 つまたは複数の条件で送料無料を有効にします。
- プラグインを使用してテーブルレートの配送を有効にします。
- カスタム配送ゾーンを作成して、さまざまな配送方法でグループ化された場所を再利用します
- 条件が 1 つだけ一致する場合、またはすべての条件が一致する場合に送料無料を適用します。
- WPML と 100% 互換性があります。
実際の例/ユースケース
- カートの重量が 10kg から 15kg の場合、20 ドルの送料がユーザーに適用されます。
- 割引後のカートの小計が 500 ドル以上の場合、1% の配送料が適用されます。 それ以外の場合は 5% のままにしてください。
- 配送先住所がニューヨークで、購入者が 10 枚以上の T シャツを購入した場合、送料無料のサービスを提供します。
3. カスタム配送方法
WooCommerce には、デフォルトで限られた数の配送方法があります。つまり、無料配送、定額料金、ローカル ピックアップです。 カスタム配送方法を追加する必要がある場合はどうすればよいですか? たとえば、距離ベースの配送方法が必要な場合を考えてみましょう。 これは WooCommerce の組み込み機能ではありませんが、絶望する必要はありません。利用可能な優れたソリューションがあります。 WooCommerce プラグインのカスタム配送方法は、この問題を見事に解決します。
プラグインを使用すると、WooCommerce のカスタム配送方法を簡単に追加できます。 送料の計算は、数量、コスト、重量、容積、パーセンテージ料金、および距離に基づいて行うことができます。

結論
WooCommerce で配送オプションを簡単に設定できるようになったことを願っています。 何か問題が発生した場合、または WooCommerce Shipping に関して重要な情報が抜けていると思われる場合は、下のコメント セクションでお知らせください。
