WooCommerce: jak zautomatyzować wyprzedaże i rabaty?
Opublikowany: 2022-11-16
Wszyscy chcemy zwiększać sprzedaż w sklepie WooCommerce, ale tworzenie ofert dla tysięcy produktów to koszmar.
A gdybym powiedział, że możesz zwiększać sprzedaż na autopilocie i bez wlewania potu i pieniędzy w swój biznes?
W tym poście omówiono, w jaki sposób można skonfigurować automatyczne wyprzedaże WooCommerce, rabaty, wzrosty zamówień i inne oferty – dzięki czemu można skoncentrować się na innych aspektach swojej firmy, podczas gdy Twoja witryna robi swoje.
Wybieraj z gotowych ofert, uruchamiaj je na swoich stronach, licz sprzedaż, zrelaksuj się.
Bez dalszych opóźnień zaczynajmy.
WooCommerce upsells, cross-sells, BOGO – wykraczające poza rabaty
Jako właściciel firmy Twoim celem powinno być zwiększenie średniej wartości zamówienia, tj. sprawienie, by klienci kupowali więcej, niezależnie od tego, czy jest to ich pierwsze zamówienie, czy kolejne.
Zgadzam się, rabaty działają. Ale jak mądrze z nich korzystać?
W tym miejscu ogromną rolę odgrywają wyprzedaże, wzrosty zamówień i inne oferty.
Oto różne rodzaje ofert, które możesz uruchomić w swoim sklepie WooCommerce:
- Upsells – Zaproponuj wersję premium / produkt bardziej oparty na funkcjach. Zmień swój laptop z 256 GB SSD na 516 GB.
- Sprzedaż krzyżowa – Zaproponuj produkt powiązany z tym, który znajduje się w koszyku. Airpods przy zakupie iPhone'a 14.
- Kup jeden, zdobądź jeden (BOGO) — Kup inny ten sam produkt lub inny produkt. Kup jeden kubek do kawy, drugi otrzymasz gratis.
- Podbicia zamówień — podobne do sprzedaży krzyżowych, ale powiązany produkt jest oferowany głównie podczas realizacji transakcji. Przedłużona gwarancja na zakup telewizora.
- Lejki Tripwire – Oferuj wiele produktów za darmo/z rabatem, a następnie zaprezentuj swoją podstawową ofertę. Rozdaj kilka wskazówek dietetycznych za darmo, a następnie poproś ludzi, aby dołączyli do Twojego dania głównego za 30% zniżki, a następnie sprzedawaj zdrowe produkty spożywcze w ramach podwyżek zamówień i sprzedaży dodatkowej.
- Ekskluzywne oferty — specjalne oferty dotyczące pakietów lub członkostwa tylko wtedy, gdy klienci dokonają zakupu powyżej 500 USD.
Jak widać w tych ofertach, możemy oferować zniżki na kolejne produkty.
Tutaj zapewniasz klientom większą wartość poprzez swoje oferty.
Możesz wypróbować wtyczkę Smart Offers, aby skonfigurować te różne oferty w swoim sklepie WooCommerce. Jest wyposażony w potężne reguły kierowania, a także obsługuje popularne narzędzia do tworzenia stron, takie jak Elementor, Divi, Visual Composer, aby pomóc Ci skonfigurować bardziej atrakcyjne kampanie ofertowe.
Mimo to zarabiamy mniej, niż moglibyśmy
Nieistotne, częste i irytujące oferty to zaproszenia do rezygnacji.
Jednak stworzenie oferty w pierwszej kolejności to ogromne wyzwanie.
Tworzenie jednej oferty obejmuje ponad 15 zadań – jakie produkty promować, do kogo kierować ofertę, czy uruchomić rabat, czy nie, tworzyć kupony, wezwania do działania…
Trzeba też zadbać o responsywność mobilną, inaczej Google już czeka na przekazanie niewielkiej kary.
Nawet jeśli przez to przejdziesz, jest kopia. To, co piszesz i do kogo piszesz, może wpłynąć na złożenie lub zerwanie oferty. Jeśli nie czujesz się komfortowo, zatrudniasz copywritera.
A potem jest projekt, najważniejszy czynnik angażujący odwiedzających. Grafika, CSS, HTML… to zbyt skomplikowana praca. Potrzebujesz kodera, który się tym zajmie.
Podsumowując, możesz wydać co najmniej 200 USD i 3 godziny na stworzenie jednej oferty.
Jeśli masz setki i tysiące produktów, wyobraź sobie, ile czasu i pieniędzy poświęciłbyś na tworzenie ofert!
Uruchamiaj ukierunkowane i atrakcyjne oferty dla setek produktów w ciągu kilku minut (na autopilocie)
Obecnie istnieje całkiem sporo wtyczek, które pomagają tworzyć przekonujące oferty z dobrymi projektami.
Wtyczki WooCommerce do sprzedaży dodatkowej, takie jak Smart Offers, CartFlows, MakeWebBetter, Beeketing, FunnelKit, Dynamic Pricing & Discounts itp. Ułatwiają pracę, ale są typami trafień.
Większość z nich nadal wymaga ręcznej pracy i rozbudowanej konfiguracji. Nadal musisz skupić się na projektowaniu, pisaniu tekstów i innych rzeczach. Niektóre wtyczki są również drogie.
A co jeśli możesz zautomatyzować te ponad 15 zadań związanych z ofertami w WooCommerce?
Uzyskaj gotowe projekty ofert, które są dostosowane do urządzeń i zawierają reguły kierowania. Kopia jest również napisana dla Ciebie z utworzonymi wezwaniami do działania i kuponami.
Co więcej, możesz uruchomić je na tysiącach produktów i nadać swoim produktom wymaganą widoczność.
Oto wtyczka Offermative od StoreApps, oficjalnych twórców rozszerzeń WooCommerce.
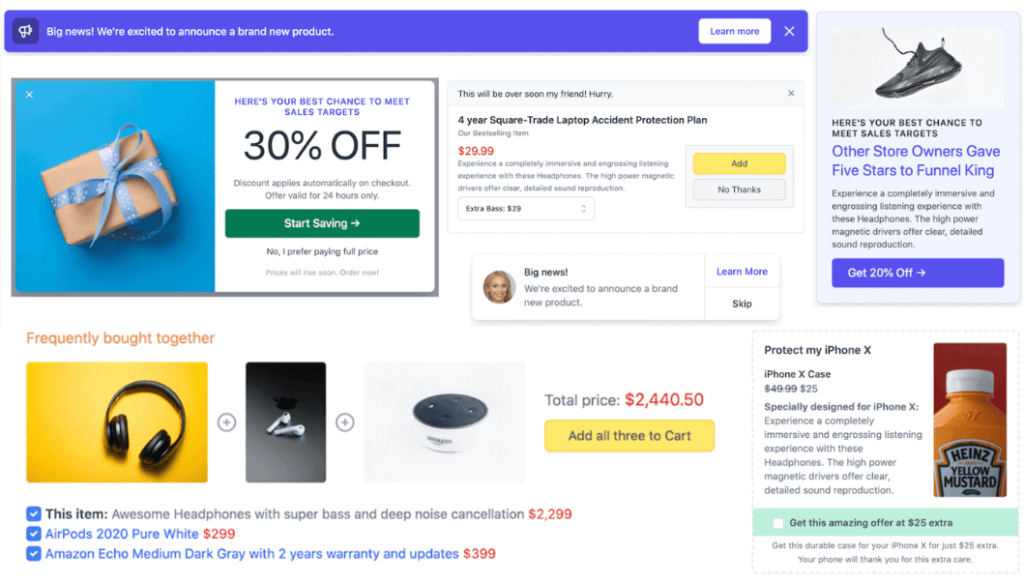
Offermative to oparta na sztucznej inteligencji wtyczka WooCommerce do sprzedaży dodatkowej i rabatów, która automatyzuje cały proces tworzenia ofert w WooCommerce.
Marketer, copywriter, designer, analityk, mentor – wszystko w jednym.
Wszystkie rodzaje ofert: upsell WooCommerce, cross-sell, podbijanie zamówień, rabaty, rekomendacje produktów podobne do Amazon… to wszystko tam jest.
Eksperci WooCommerce, tacy jak Chris Lema, Patrick Rauland, okrzyknęli Offermative jako rozwiązanie zmieniające gry.
Zobaczmy, jak skonfigurować rabaty WooCommerce, wyprzedaże, oferty podwyżek zamówień w WooCommerce.
Jak skonfigurować automatyczne dosprzedaży w WooCommerce?
Po zainstalowaniu i aktywacji wtyczki Offermative musisz wprowadzić pewne dane (edytowalne w dowolnym momencie) na ekranie Ustawienia:
- Maksymalny rabat, jaki chcesz zaoferować.
- Produkty i kategorie, które chcesz wykluczyć z rabatu.
- Twoi docelowi klienci i ich pragnienia.
- Język do generowania i wyświetlania ofert – angielski, francuski, niemiecki, hiszpański, japoński…
Zapisz swoje ustawienia.
Pomoże to Offermative lepiej zrozumieć Twoich docelowych klientów i przygotować kopię oferty.
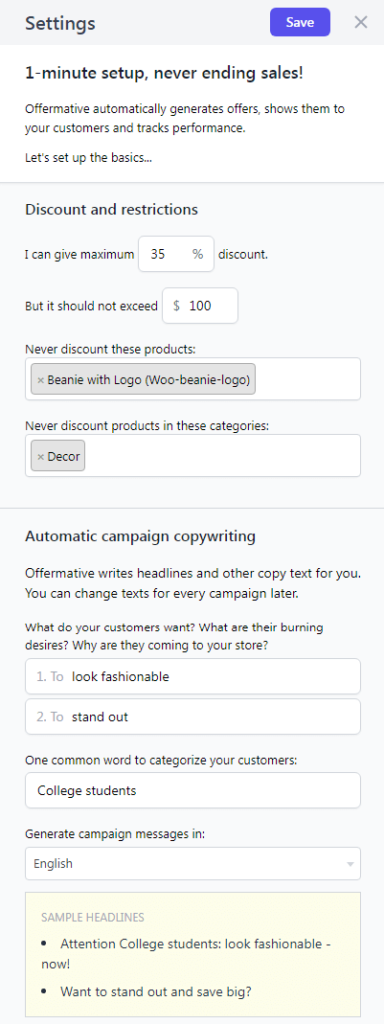
Teraz za każdym razem, gdy klikniesz przycisk „Generuj kampanie”, inteligentny system tworzy kilka „gotowych do uruchomienia” kampanii dla Twojego sklepu.
- Kliknij przycisk „Generuj kampanie ofertowe”.
- Wybierz „Niech zadecyduje oferta” lub inne opcje oferty, które chcesz wygenerować. Możesz także wyszukiwać i wybierać produkty lub kategorie, jeśli chcesz tworzyć oferty tylko dla nich.
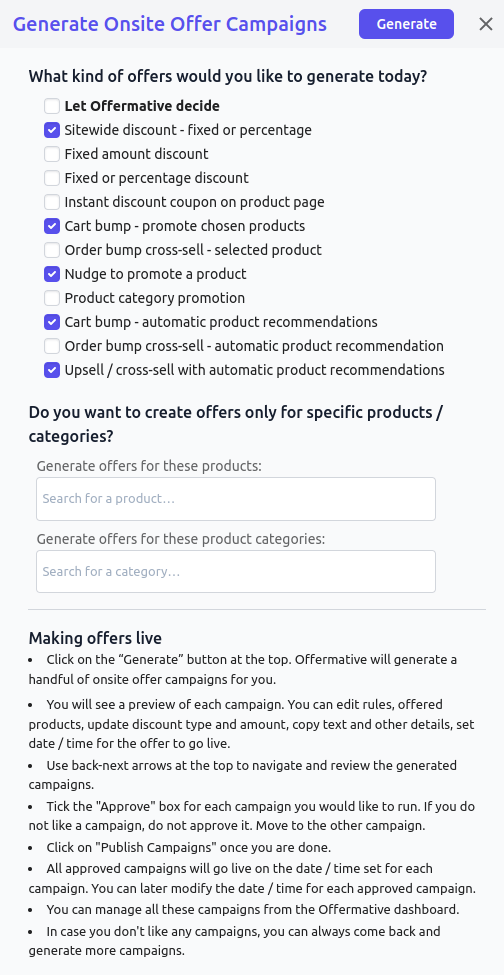
- Kliknij przycisk Generuj. Offermative wygeneruje dziesięć kampanii za jednym razem. Kliknij ten sam przycisk, aby wygenerować więcej kampanii.
- Użyj strzałek, aby poruszać się po różnych kampaniach. Zaznacz pole Zatwierdź, jeśli podoba Ci się ta kampania. Możesz także zmienić tytuł kampanii u góry.
- W lewym górnym rogu kampanii pozostaw zniżkę na zero.
- W polu DLA wprowadź produkt, który chcesz sprzedawać dodatkowo. W tym przypadku dokupujemy licencję Smart Manager na wiele lokalizacji, gdy w koszyku znajduje się licencja Smart Manager na jedną lokalizację.
- W sekcji NA STRONACH wybierz stronę, na której chcesz wyświetlać tę kampanię. Ponieważ kierujemy ofertę sprzedaży dodatkowej koszyka, wybieramy stronę Koszyk.
- Wybierz datę i godzinę, w której kampania oferty ma być aktywna/uruchamiana przez określony czas.
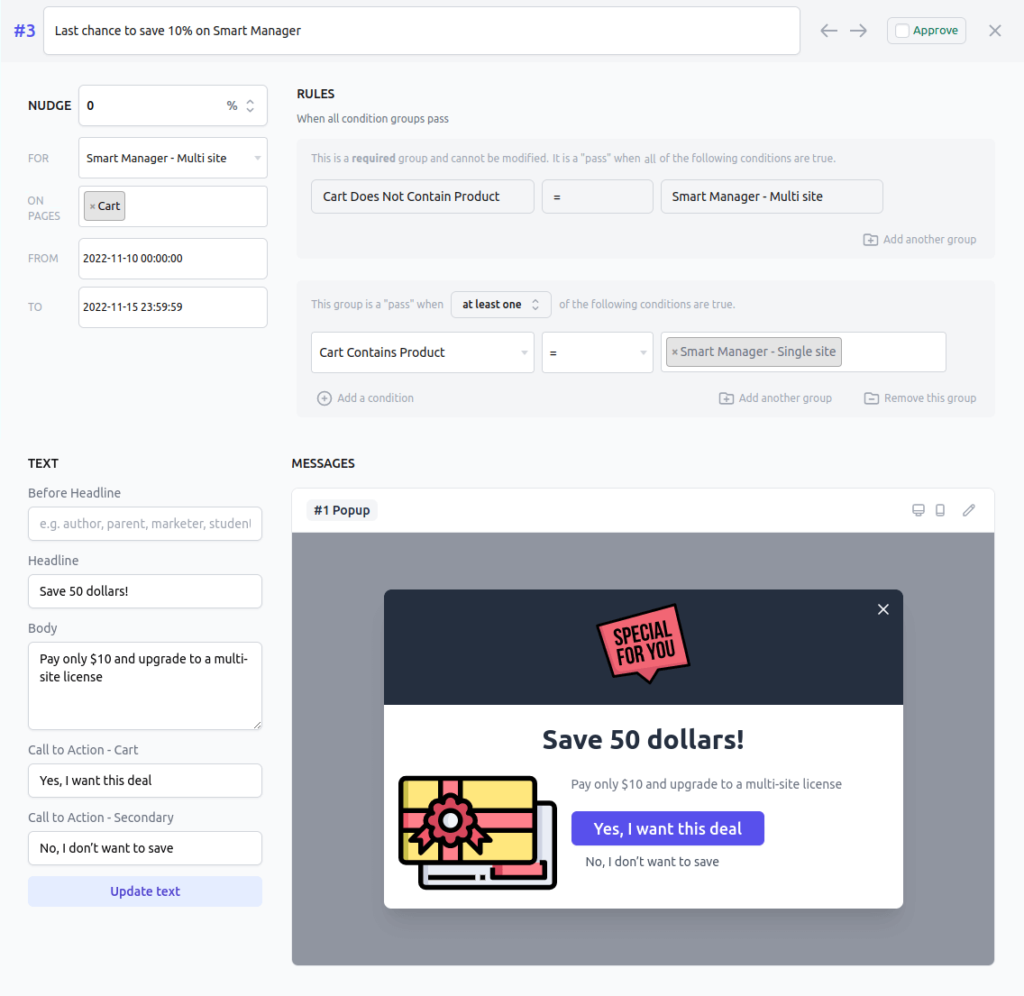
- W sekcji REGUŁY ustaw następujące zasady:
- Koszyk nie zawiera produktu, który chcesz sprzedać (Smart Manager – Multi-site), co jest oczywiste.
- Koszyk zawiera Produkt (Smart Manager – Pojedyncza witryna), na którym chcesz pokazać ofertę dosprzedaży.
Możesz także ustawić wiele reguł na podstawie sumy koszyka, historii zakupów klienta, LTV klienta itp. Oferta zostanie wyświetlona tylko wtedy, gdy wszystkie grupy reguł warunków zostaną spełnione. Możesz edytować wstępnie wygenerowane reguły dla kampanii.

- Poniżej zasad rabatów znajduje się sekcja KOMUNIKATY. Wybierz sposób wyświetlania oferty – jako popup upsell WooCommerce, jako komunikator, pasek nagłówka stopki. Tutaj wybieramy komunikat wyskakujący.
- Dla każdego typu wiadomości możesz kliknąć ikonę ołówka, aby dostosować kolory, czcionki, rozmiar tekstu, przyciski i inne elementy CSS.
- Dla każdej kampanii po lewej stronie zobaczysz wygenerowaną kopię oferty. Możesz zrobić w nim poprawki. Kliknij przycisk Aktualizuj tekst, aby wyświetlić zmiany w podglądzie wiadomości.
- Opublikuj swoją kampanię.
Otóż to. Twoja oferta dodatkowej sprzedaży koszyka WooCommerce jest gotowa. Oto jak oferta wyglądałaby na stronie koszyka w wyskakującym okienku:
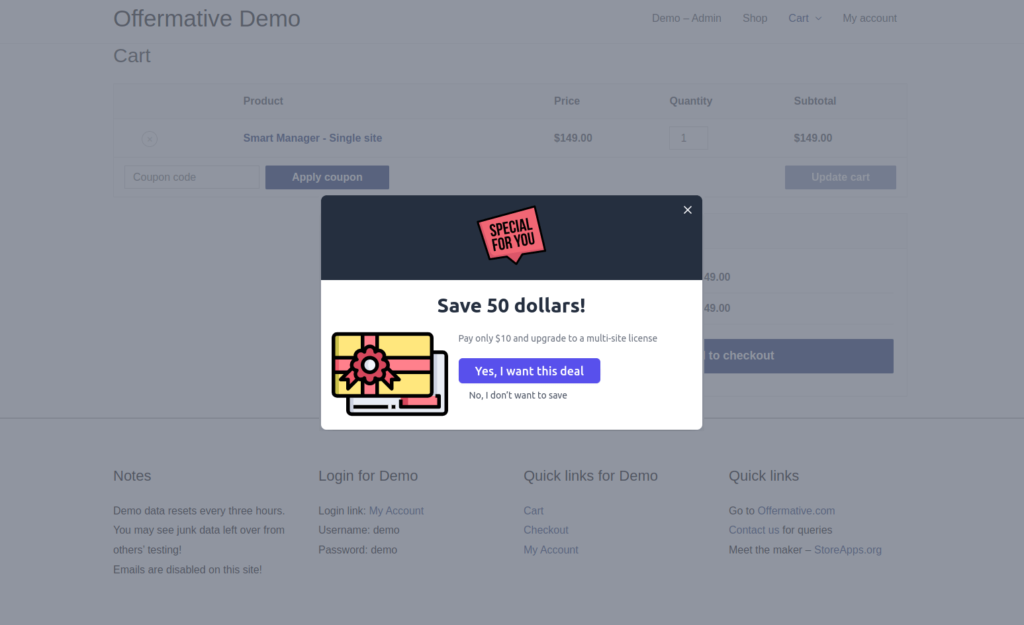
Po opublikowaniu kampanii możesz zobaczyć jej skuteczność z pulpitu Offermative. Ten pulpit nawigacyjny pokazuje wszystkie Twoje oferty, ich skuteczność, ile pieniędzy zarobiłeś na dotychczasowych ofertach, złożone zamówienia itp.
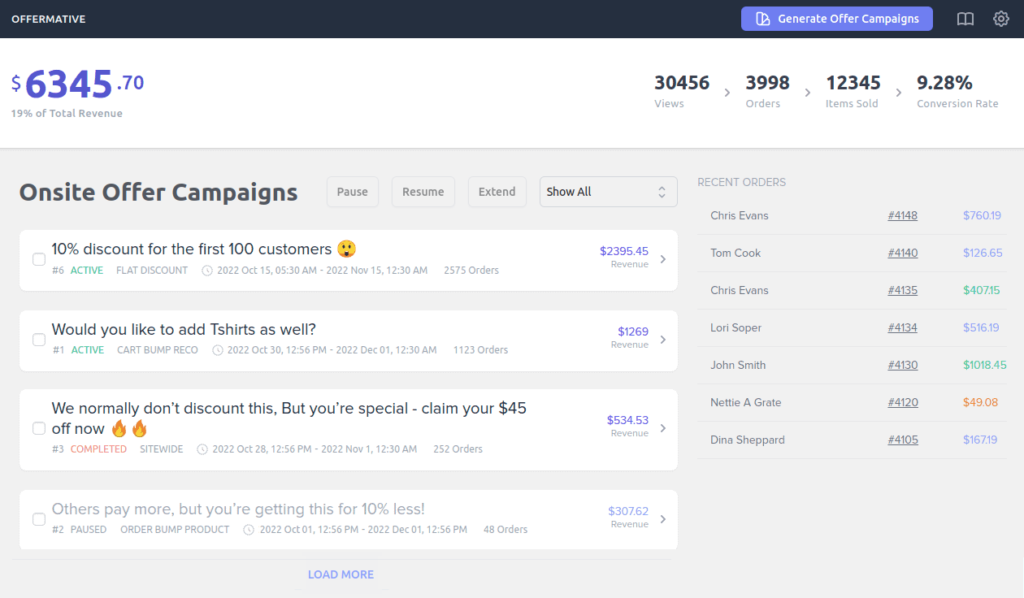
Jeśli oferta dobrze się sprawdza, możesz ją przedłużyć. Jeśli nie, możesz go wstrzymać, wprowadzić zmiany i wznowić ponownie.
Możesz szybko skonfigurować oferty sprzedaży dodatkowej dla setek i tysięcy produktów, wykonując podobne czynności powyżej i określić, które są lepsze. Testy dzielone wykonane w prosty sposób!
Wypróbuj wersję demonstracyjną Offermative na żywo, aby skonfigurować oferty dodatkowej sprzedaży
Jak skonfigurować automatyczne oferty rabatowe w WooCommerce?
Powtórz te same kroki, które wykonałeś dla oferty dodatkowej, z pewnymi zmianami:
- Kliknij przyciski Generuj kampanie i wybierz opcję „Zniżka na cały serwis”.
- Możesz także przejść do wielu kampanii i wybrać tę, która Ci się podoba, i edytować je.
- Wprowadź zniżkę, którą chcesz zaoferować.
- Strony zostaną wybrane automatycznie, ponieważ jest to zniżka obejmująca całą witrynę.
- Możesz dodać reguły, jeśli chcesz wyświetlać ofertę tylko określonym odwiedzającym.
- Wybierz typ oferty, najlepiej pasek nagłówka.
- Edytuj kopię, kolory marki zgodnie z potrzebami.
- Opublikuj kampanię.
Otóż to.
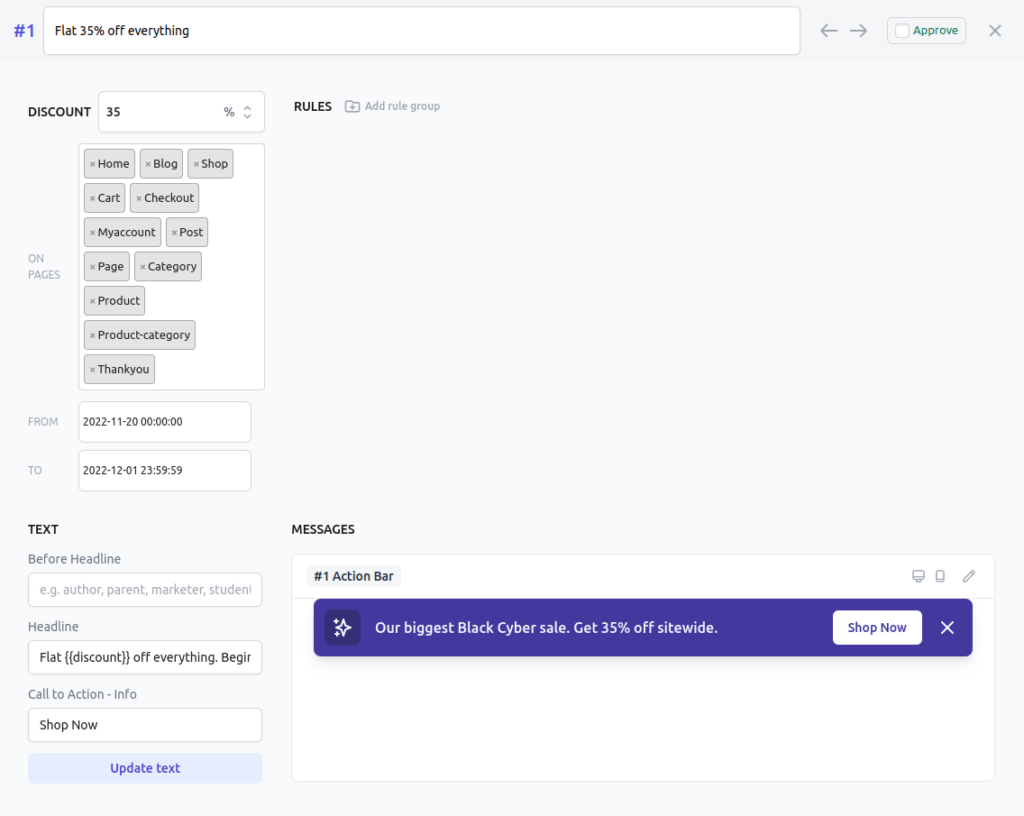
Jak ustawić automatyczne rabaty ilościowe w WooCommerce?
Załóżmy, że chcesz zaoferować 10% zniżki na zakup więcej niż 10 kapsli, ale mniej niż 20.
Stwórz ofertę jak wyżej – rabat, tekst oferty, typ wiadomości, z pewnymi wyjątkami w zasadach:
- Wybierz strony, na których chcesz pokazać ofertę – Strona produktu.
- W sekcji RULES skonfiguruj to w ten sposób:
- Koszyk zawiera produkt = Czapka.
- Ilość produktu > 10
- Ilość produktu < 20
- Opublikuj kampanię.
Otóż to.
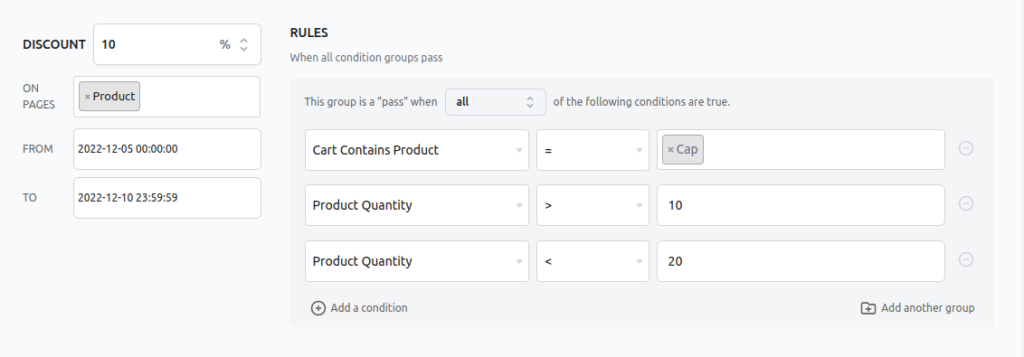
Jak skonfigurować automatyczne podbijanie zamówień w WooCommerce?
Powtórz te same kroki, które wykonałeś dla oferty dodatkowej, z pewnymi zmianami:
- Kliknij w przyciski Generuj kampanie i wybierz opcję „Zamów cross-sell typu bump – wybrany produkt”.
- Możesz także przejść do wielu kampanii zwiększania zamówień i wybrać tę, która Ci się podoba, i edytować ją.
- Wprowadź zniżkę, którą chcesz zaoferować.
- Strona kasy zostanie wybrana automatycznie, ponieważ jest to podbicie zamówienia. Możesz zmienić stronę, jeśli chcesz.
- W polu DLA wprowadź produkt, który chcesz wyświetlić jako podsumowanie zamówienia.
- W sekcji REGUŁY ustaw następujące zasady:
- Koszyk nie zawiera produktu, który chcesz pokazać jako powiadomienie o zamówieniu (oczywiście).
- Koszyk Zawiera Produkt, dla którego chcesz wyświetlić ofertę sprzedaży dodatkowej.
- Edytuj kopię, kolory marki zgodnie z potrzebami.
- Opublikuj kampanię.
Otóż to.
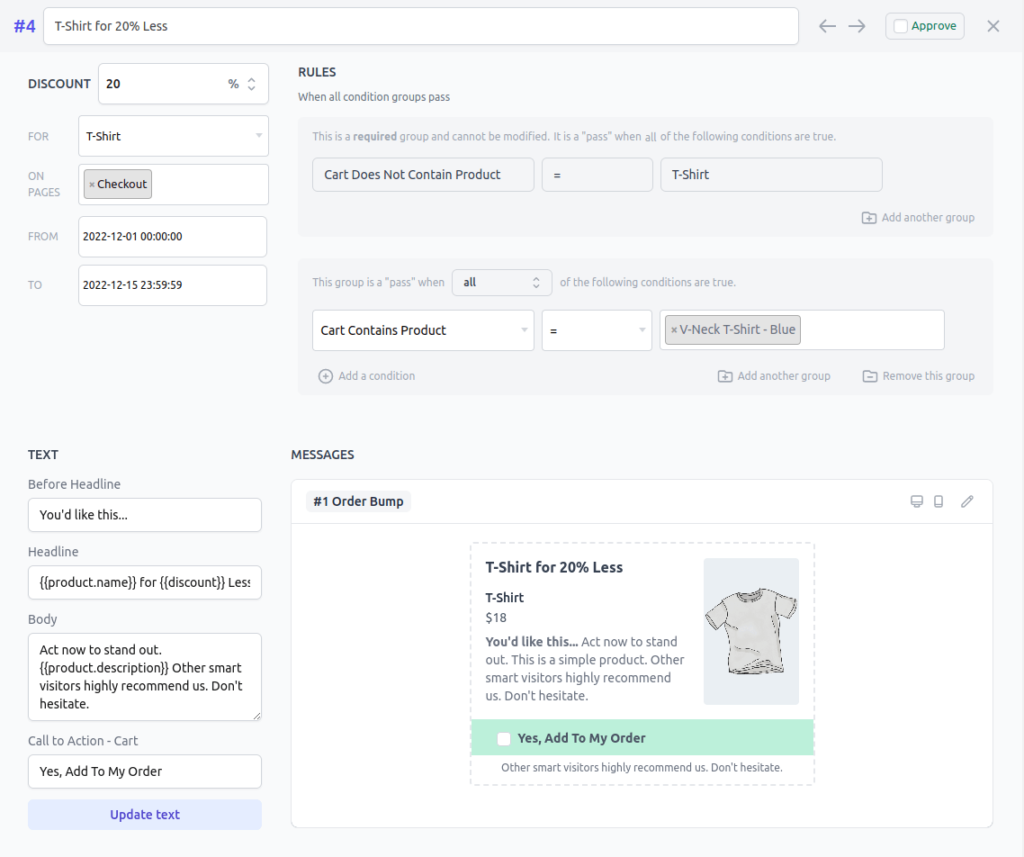
Więcej zalet korzystania z Offermative
- Współpracuje z produktami subskrypcji WooCommerce.
- Działa z popularnymi motywami.
- Działałby również z innymi wtyczkami upsellowymi WooCommerce, które usprawniają lejek sprzedaży.
- Kompatybilny ze wszystkimi bramkami płatności obsługiwanymi przez WooCommerce.
- Bez spowolnienia strony, uruchamiaj setki ofert na swojej stronie bez obaw.
Nakręcanie
Niezależnie od tego, czy jest to Czarny Piątek, czy jakakolwiek inna okazja, niezależnie od tego, czy sprzedajesz produkty fizyczne, czy produkty cyfrowe, niezależnie od tego, czy prowadzisz mały, czy duży sklep WooCommerce, Offermative jest dla każdego.
Cena, którą zapłaciłbyś za Offermative, poczujesz, że jest za darmo, gdy Twoje oferty się pojawią.
To nie tylko zarobiłoby pieniądze (2x, 5x, 20x…), ale także zaoszczędziłoby pieniądze i oczywiście cenny czas. Możesz wykorzystać ten czas na pracę biznesową, z najbliższymi lub na wakacje.
Jeśli zdobywanie sprzedaży bez wysiłku jest takie łatwe, co w tym złego?
Pobierz teraz Offermative.
