Jak naprawić stronę sklepu WooCommerce nie wyświetlającą produktów
Opublikowany: 2022-08-22Szukasz sposobu na naprawienie strony sklepu WooCommerce, która nie wyświetla produktów?
Rozwiązanie tego problemu jest kluczowe, ponieważ strona Sklepu WooCommerce odgrywa ogromną rolę w każdym sklepie internetowym.
W tym artykule omówimy 4 najczęstsze przyczyny, które mogą powodować problemy z wyświetlaniem produktów WooCommerce na stronie Twojego sklepu i dowiemy się, jak je naprawić.
Ponieważ jest to obszerny samouczek, oto spis treści, którego możesz użyć do poruszania się po nim:
- 4 typowe przykłady strony sklepu WooCommerce nie wyświetlającej produktów
- Jak naprawić stronę sklepu WooCommerce nie wyświetlającą produktów
- Jak naprawić błąd WooCommerce, który nie wyświetla produktów w wynikach wyszukiwania?
Zanurzmy się w to!
4 typowe przykłady strony sklepu WooCommerce nie wyświetlającej produktów
Przyjrzyjmy się najpopularniejszym powodom, dla których Twoja strona sklepu WooCommerce może nie wyświetlać żadnych produktów.
Niestandardowa strona sklepu
Czy ostatnio zainstalowałeś nowy motyw WooCommerce? Istnieje duża szansa, że to jest powód, dla którego nie widzisz już produktów na stronie Sklepu.
Chodzi o to, że Twój nowy motyw może używać niestandardowej strony Sklepu. Jeśli tak, musisz ustawić go jako domyślny w ustawieniach WooCommerce, aby Twoje produkty zaczęły się na nim wyświetlać.
Pokażemy Ci, jak możesz to zrobić w jednej z kolejnych części tego artykułu.
Możesz też przejść do rozwiązania i dowiedzieć się, jak w ustawieniach sprawdzić, czy wybierasz właściwą stronę sklepu.
Konflikt wtyczek
Innym popularnym powodem, dla którego strona sklepu WooCommerce nie wyświetla produktów, jest konflikt wtyczek.
Nie wszystkie wtyczki WordPress są ze sobą kompatybilne. Czasami po zainstalowaniu nowej wtyczki może to powodować konflikt z innymi wtyczkami zainstalowanymi w Twojej witrynie.
Dotyczy to zwłaszcza wtyczek, których ich programiści nie aktualizowali od dłuższego czasu.
Jeśli więc zainstalowałeś wtyczkę, która z jakiegoś powodu nie jest kompatybilna z WooCommerce, może to spowodować, że Twoja strona Sklepu nie będzie wyświetlać produktów.
W dalszej części artykułu pokażemy, jak sprawdzić, czy tak jest.
Możesz też przejść bezpośrednio do rozwiązania i dowiedzieć się, jak sprawdzić, czy w Twojej witrynie nie ma niezgodności wtyczki.
Produkty są ukryte przed wyświetlaniem na stronie sklepu
WooCommerce pozwala określić, które produkty chcesz wyświetlać w wynikach wyszukiwania w Twojej witrynie i na stronie Sklepu.
Tak więc jeszcze jednym powodem, dla którego nie ma produktów WooCommerce na Twojej stronie Sklepu, może być to, że ukryłeś je przed wyświetlaniem.
W dalszej części tego artykułu pokażemy, jak to sprawdzić.
Możesz też przejść do rozwiązania i dowiedzieć się, jak sprawdzić widoczność swojego katalogu już teraz.
Problem z permalinkami
Jeśli widzisz produkt na swojej stronie, ale nie pojawia się on na stronie Twojego Sklepu, prawdopodobnie problem tkwi w permalinkach.
Permalinki w WordPressie oznaczają stałe linki. To ustawienie określa sposób wyświetlania wewnętrznych adresów URL.
Jeśli ostatnio zainstalowałeś jakiekolwiek rozszerzenia WooCommerce w swojej witrynie, mogło to spowodować wyłączenie ustawień permalinków.
W dalszej części tego artykułu pokażemy, jak sprawdzić ustawienia permalinków.
Możesz też przejść do rozwiązania i dowiedzieć się, jak zaktualizować ustawienia permalinku już teraz.
Jak naprawić stronę sklepu WooCommerce nie wyświetlającą produktów
Gdy dowiesz się, co może powodować problemy ze stroną sklepu WooCommerce, zobaczmy, jak możesz je naprawić.
Sprawdź, czy wybierasz właściwą stronę sklepu
Jednym z najczęstszych powodów, dla których produkty nie pojawiają się na stronie Sklepu, jest to, że wybrałeś niestandardową stronę w ustawieniach WooCommerce.
Aby sprawdzić, czy tak jest, przejdź do WooCommerce »Ustawienia na pulpicie WordPress.
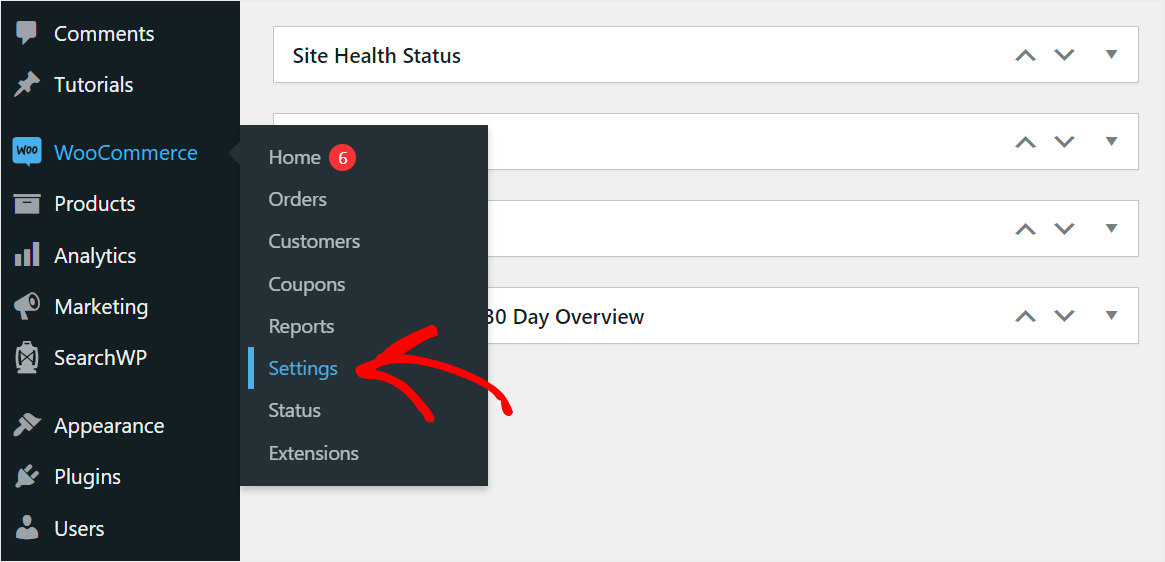
Następnie kliknij zakładkę Produkty .

Tam znajdź opcję Strona sklepu i upewnij się, że wybrana jest właściwa strona.

Jeśli jakaś inna strona została wybrana jako strona Sklepu, kliknij menu rozwijane Strona Sklepu i wybierz odpowiednią stronę.
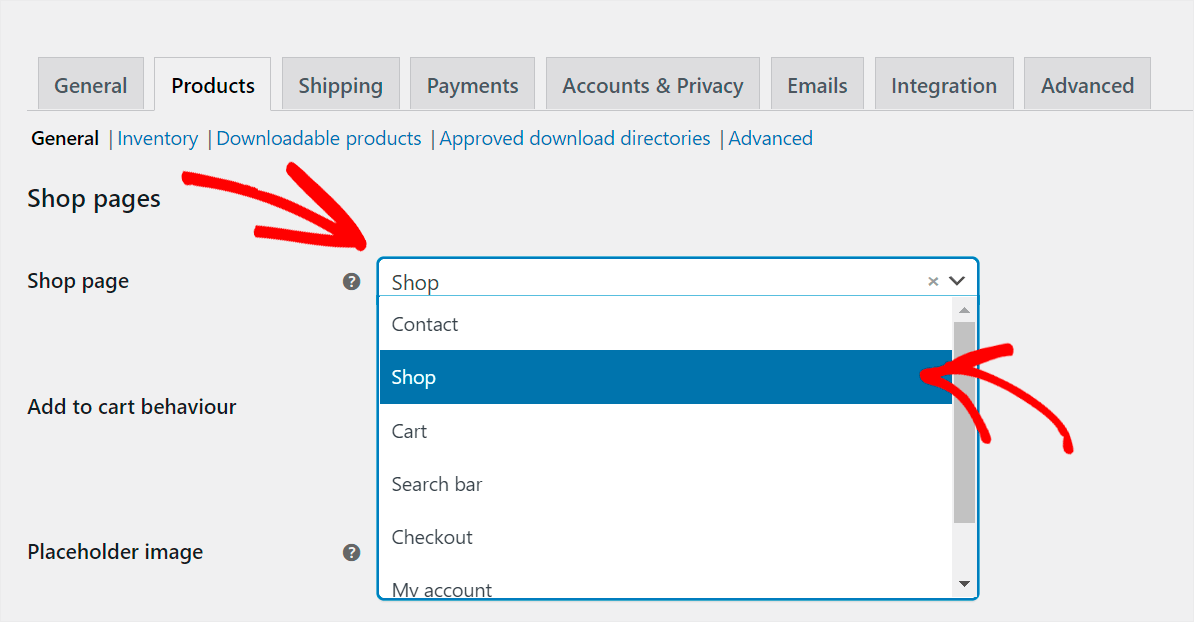
Gdy skończysz, nie zapomnij zapisać zmian, naciskając przycisk Zapisz zmiany u dołu strony.

Jeśli to nie pomogło w rozwiązaniu problemu, zapoznaj się z poniższymi rozwiązaniami.
Sprawdź, czy w Twojej witrynie występuje niezgodność wtyczek
Aby sprawdzić, czy w Twojej witrynie występuje konflikt wtyczek, musisz dezaktywować wszystkie wtyczki oprócz WooCommerce, a następnie włączać je pojedynczo.
Aby rozpocząć, przejdź do zakładki Wtyczki na pulpicie WordPress.
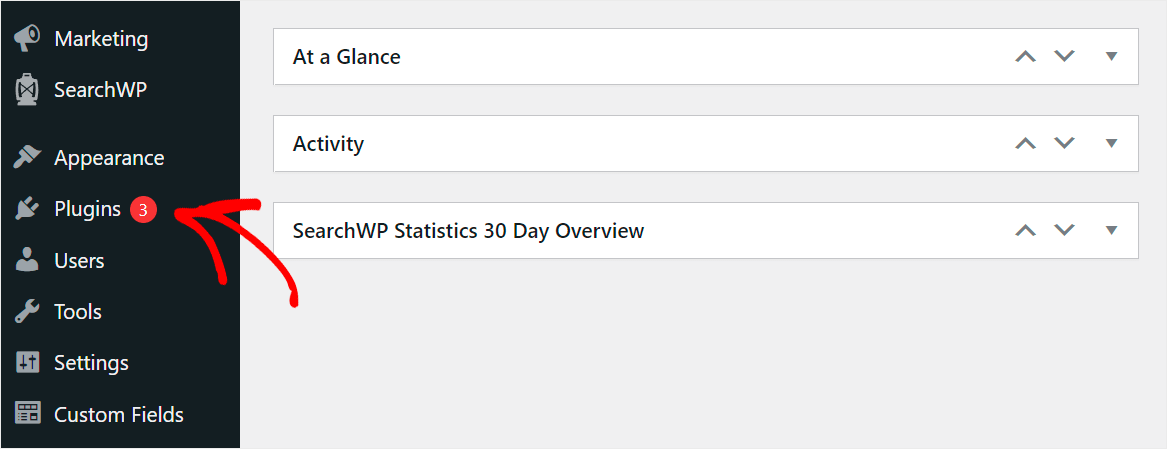
Następnie zaznacz pole wyboru w lewym górnym rogu, aby wybrać wszystkie wtyczki naraz.
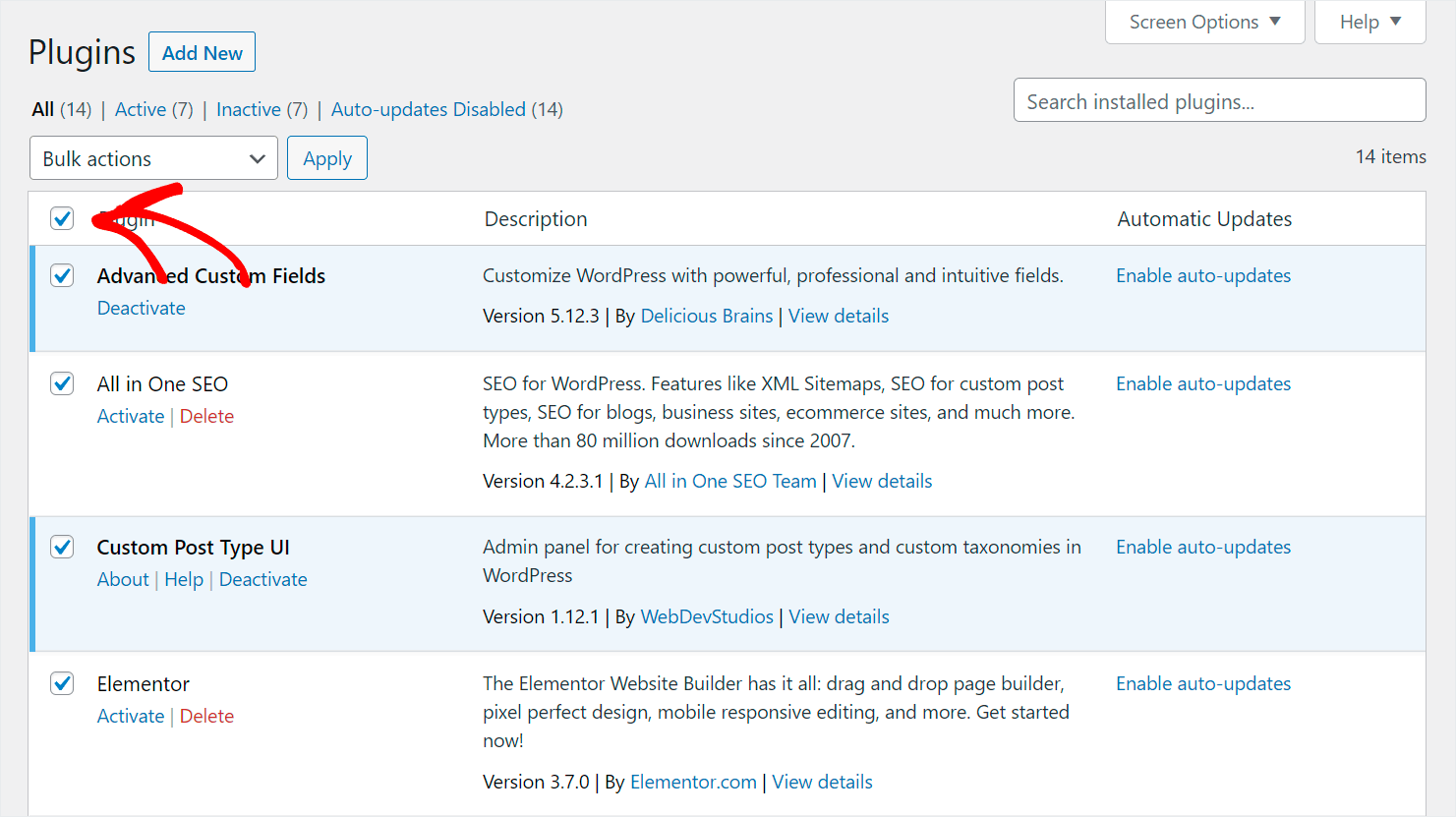
Następnie odznacz pole obok wtyczki WooCommerce .

Na koniec kliknij menu rozwijane Akcje zbiorcze i wybierz opcję Dezaktywuj , aby dezaktywować wszystkie wtyczki zainstalowane w Twojej witrynie z wyjątkiem WooCommerce.
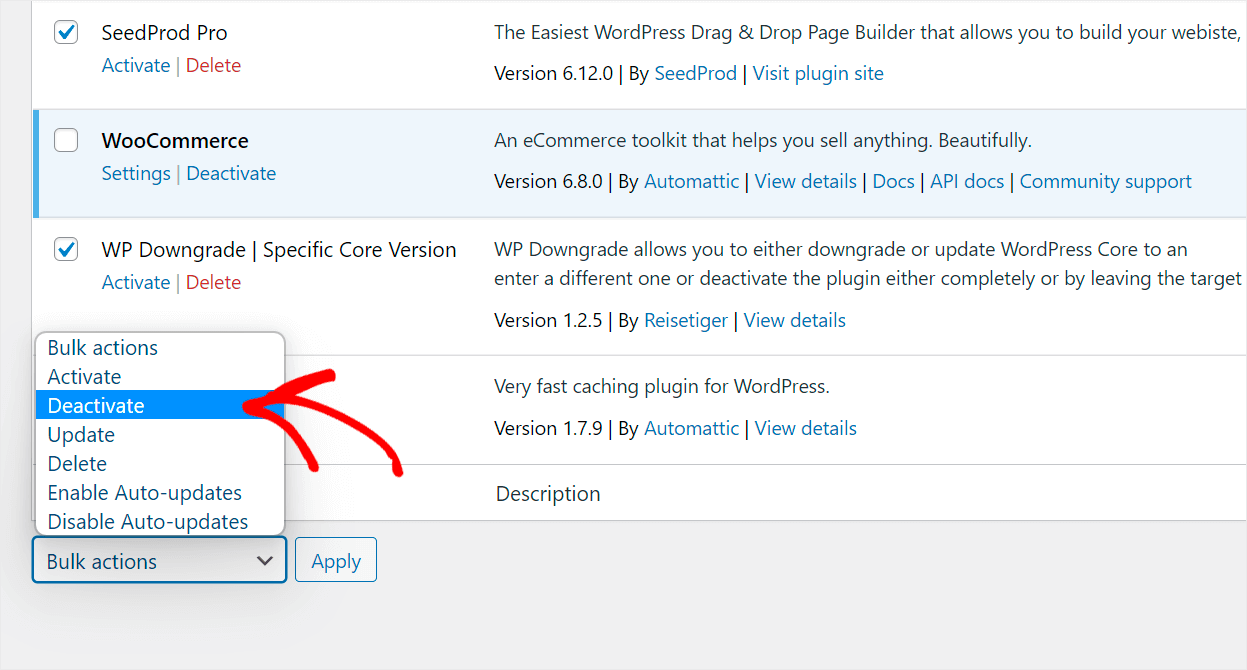
Następnym krokiem jest stopniowa aktywacja każdej wtyczki, aż znajdziesz tę, która powoduje problem ze stroną sklepu WooCommerce.
Jeśli znajdziesz taką wtyczkę, rozważ zaprzestanie jej używania, aby uniknąć problemów z wyświetlaniem produktów.
Jeśli nie, problem ze stroną Sklep w Twojej witrynie jest związany z czymś innym. Zapoznaj się z poniższymi rozwiązaniami w tym artykule, aby uzyskać więcej sposobów radzenia sobie z nimi.
Sprawdź widoczność swojego katalogu
Innym powodem, dla którego Twoje produkty mogą nie pojawiać się na stronie Sklepu, jest zmiana ich widoczności.
Aby to sprawdzić, najpierw przejdź do zakładki Produkty na pulpicie WordPress.

Następnie kliknij na produkt, którego widoczność chcesz sprawdzić.

Po przejściu do edytora produktów upewnij się, że opcja widoczności katalogu produktów jest ustawiona na Sklep i wyniki wyszukiwania lub Tylko kupuj .
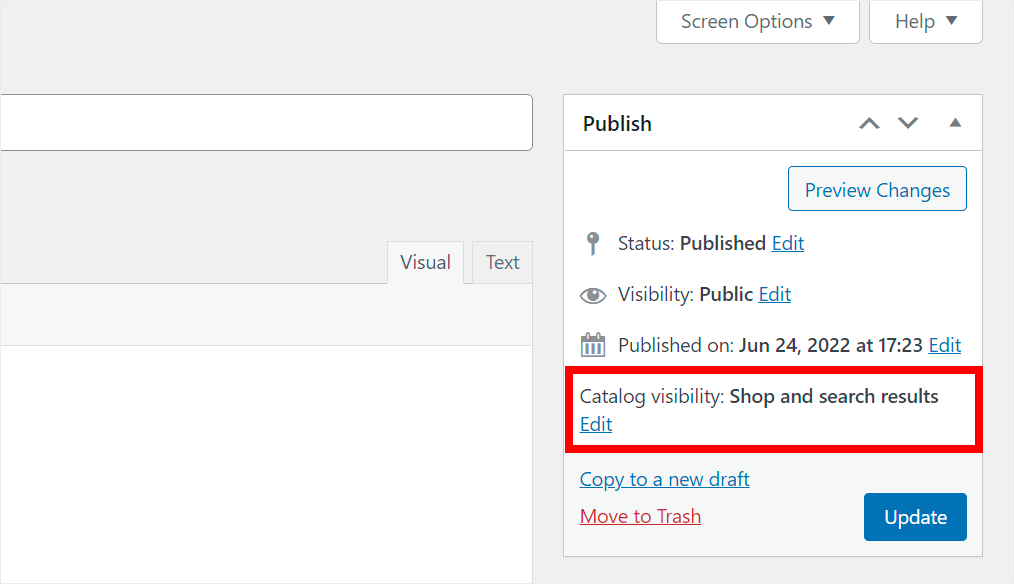
Jeśli nie, kliknij przycisk Edytuj w obszarze Widoczność katalogu .

Następnie zmień go na jedną z wymienionych opcji.

Po zakończeniu zarządzania widocznością produktu kliknij OK .
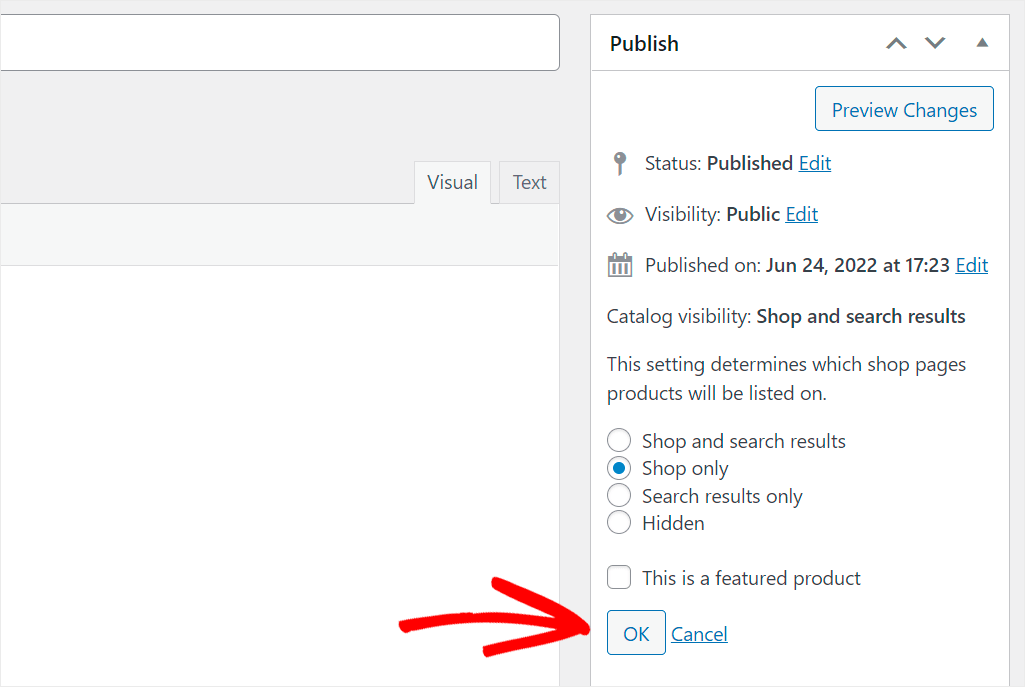
Nie zapomnij zapisać zmian dokonanych w ustawieniach produktu, klikając przycisk Aktualizuj .
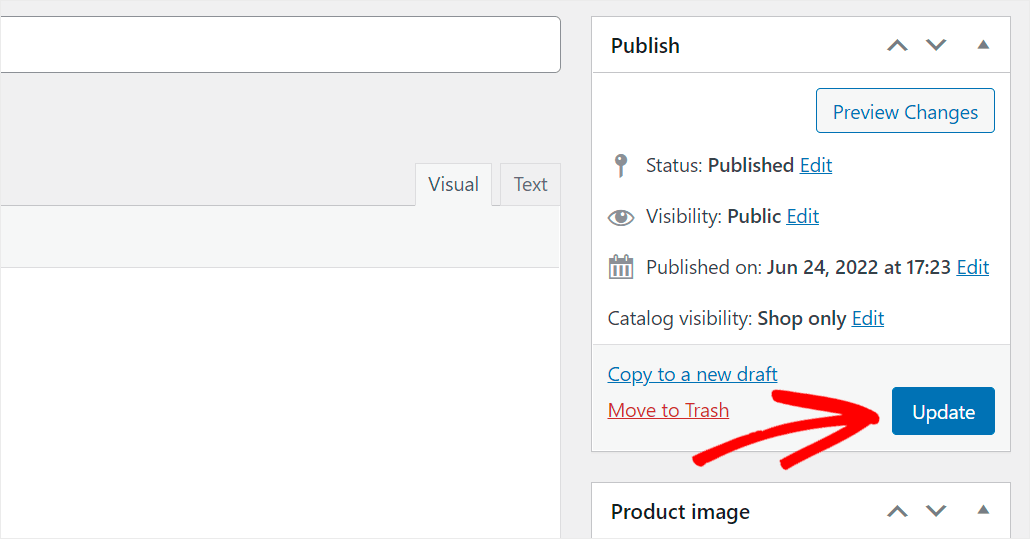
Jeśli Twój produkt nadal nie pojawia się na stronie Sklepu, nawet po upewnieniu się, że ma prawidłowe ustawienia widoczności, sprawdź następujące rozwiązanie.
Zaktualizuj swoje permalinki
Czasami produkty mogą nie wyświetlać się na stronie sklepu WooCommerce z powodu błędu aktualizacji permalinków.
Zwykle dzieje się tak, gdy zmieniasz motyw WooCommerce lub instalujesz nowe rozszerzenia.
Aby rozwiązać ten problem, przejdź do Ustawienia » Permalinki na pulpicie WordPress.
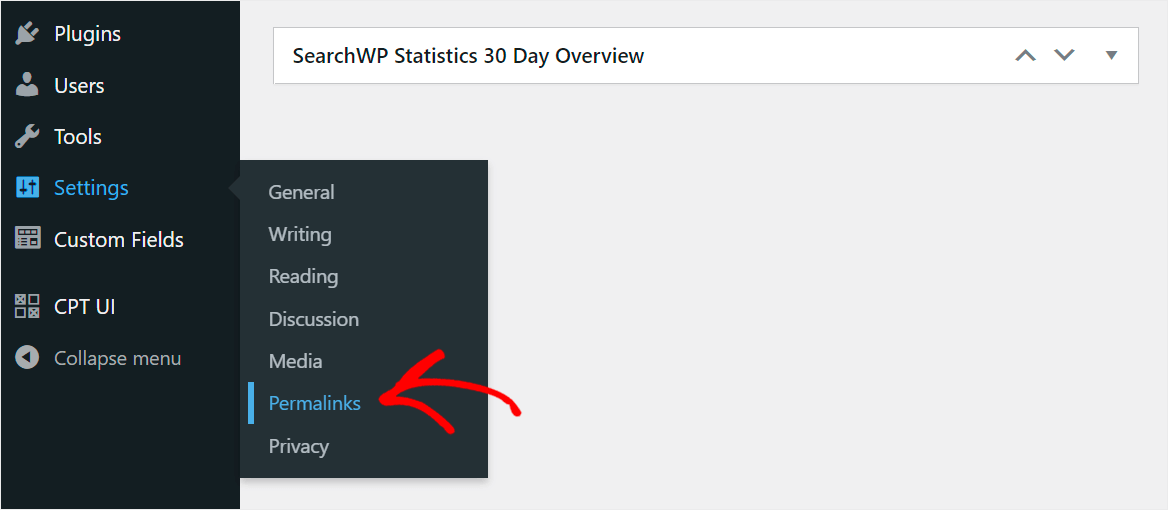
Następnie kliknij Zapisz zmiany u dołu strony, aby WordPress zaktualizował Twoje permalinki.

Jeśli po aktualizacji permalinków problem nie ustąpi, sprawdź inne rozwiązania.
Jak naprawić błąd WooCommerce, który nie wyświetla produktów w wynikach wyszukiwania?
Użytkownicy WooCommerce często mylą stronę Sklepu z wynikami wyszukiwania w swojej witrynie.
Jeśli Twoje produkty nie pojawiają się w wynikach wyszukiwania, problem jest najprawdopodobniej związany z samą wyszukiwarką WordPress.
Chodzi o to, że domyślnie podczas wyszukiwania uwzględnia tylko tytuł produktu, opis i fragmenty.
Ale wszystkie inne cenne dane, takie jak tagi produktów, kategorie, pola niestandardowe i inne, pozostają całkowicie ignorowane przez WordPress.
Na szczęście istnieje sposób na ulepszenie wyszukiwania w witrynie WooCommerce za pomocą kilku kliknięć za pomocą SearchWP.

SearchWP to najpotężniejsza wtyczka wyszukiwania dla WordPressa, której zaufało ponad 30 000 właścicieli witryn.
Dzięki bezproblemowej integracji z WooCommerce pozwala zwiększyć widoczność produktów i zwiększyć sprzedaż.
W szczególności możesz włączyć wyszukiwanie według kodu SKU produktu, tagów, pól niestandardowych, kategorii i innych atrybutów, które pomogą Twoim klientom szybciej znaleźć odpowiednie produkty.
Ponadto dzięki SearchWP możesz w pełni dostosować sposób wyszukiwania w Twoim sklepie.
Na przykład możesz promować określone produkty w wynikach wyszukiwania, ograniczyć wyszukiwanie tylko do produktów WooCommerce, wykluczyć dowolne strony i wiele więcej.
Oto kilka innych funkcji SearchWP, które mogą pomóc w rozwoju Twojej firmy:
- Śledzenie wyszukiwania . Dowiedz się, jakie wyszukiwane hasła wpisują użytkownicy w Twojej witrynie, i uzyskaj szczegółowe raporty na temat ich zachowań związanych z wyszukiwaniem.
- Wyszukiwanie na żywo z autouzupełnianiem . Pozwól odwiedzającym uzyskać natychmiastowe wyniki wyszukiwania dzięki wyszukiwaniu na żywo, które zgadnie, czego szukają.
- Wyszukiwanie rozmyte . Włącz wyszukiwanie rozmyte, aby pomóc odwiedzającym znaleźć odpowiednie produkty, nawet jeśli błędnie napisali swoje nazwy.
- Wyróżnij wyszukiwane hasła . Zwiększ widoczność dopasowań w wynikach wyszukiwania, aby pomóc odwiedzającym szybciej zorientować się, czy znaleźli pożądany produkt.
Dzięki temu przyjrzyjmy się krok po kroku, jak możesz użyć SearchWP w swojej witrynie, aby pomóc odwiedzającym znaleźć to, czego szukają.

Krok 1: Zainstaluj wtyczkę SearchWP w swojej witrynie
Tutaj możesz zacząć korzystać z SearchWP.
Następnie zaloguj się na swoje konto SearchWP i kliknij Pobrane .
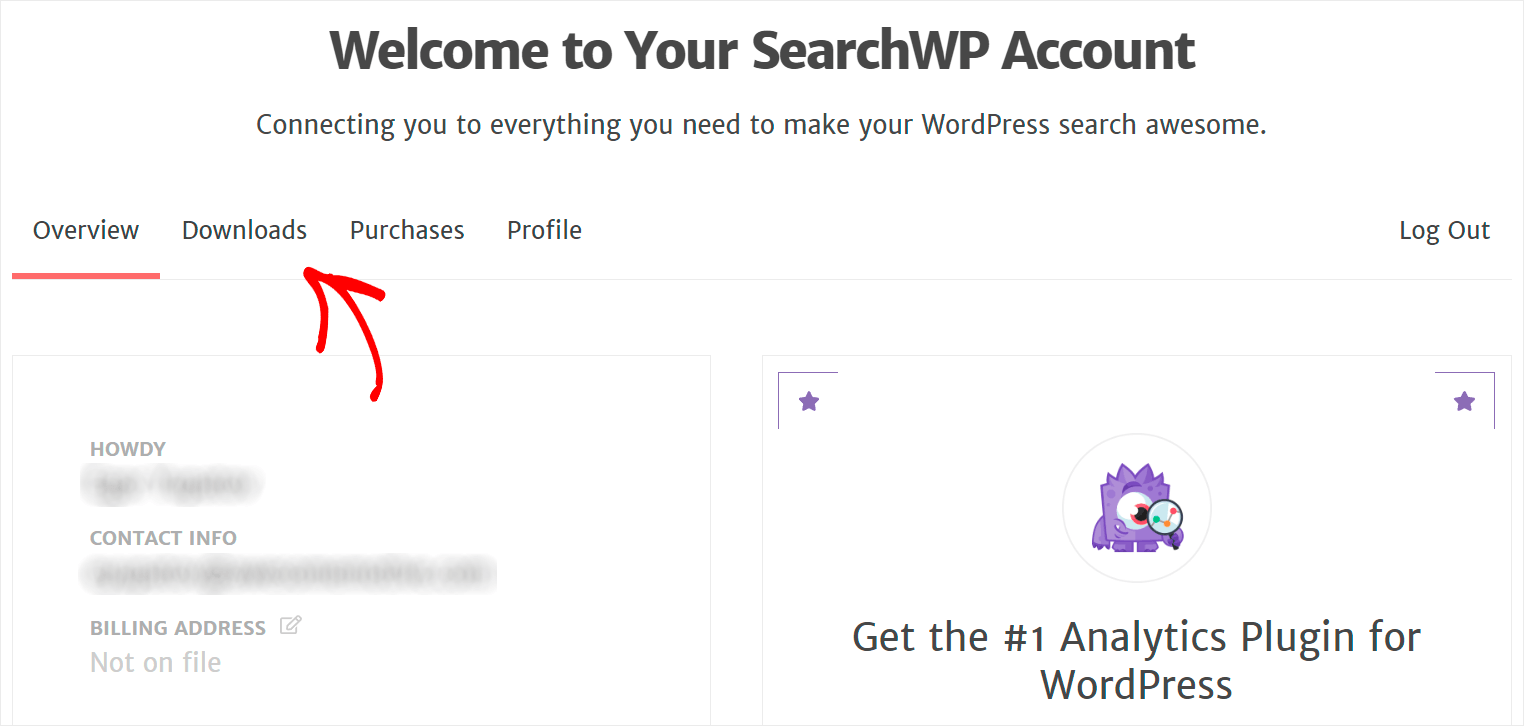
Tam naciśnij Pobierz SearchWP i zapisz plik ZIP wtyczki na swoim komputerze.
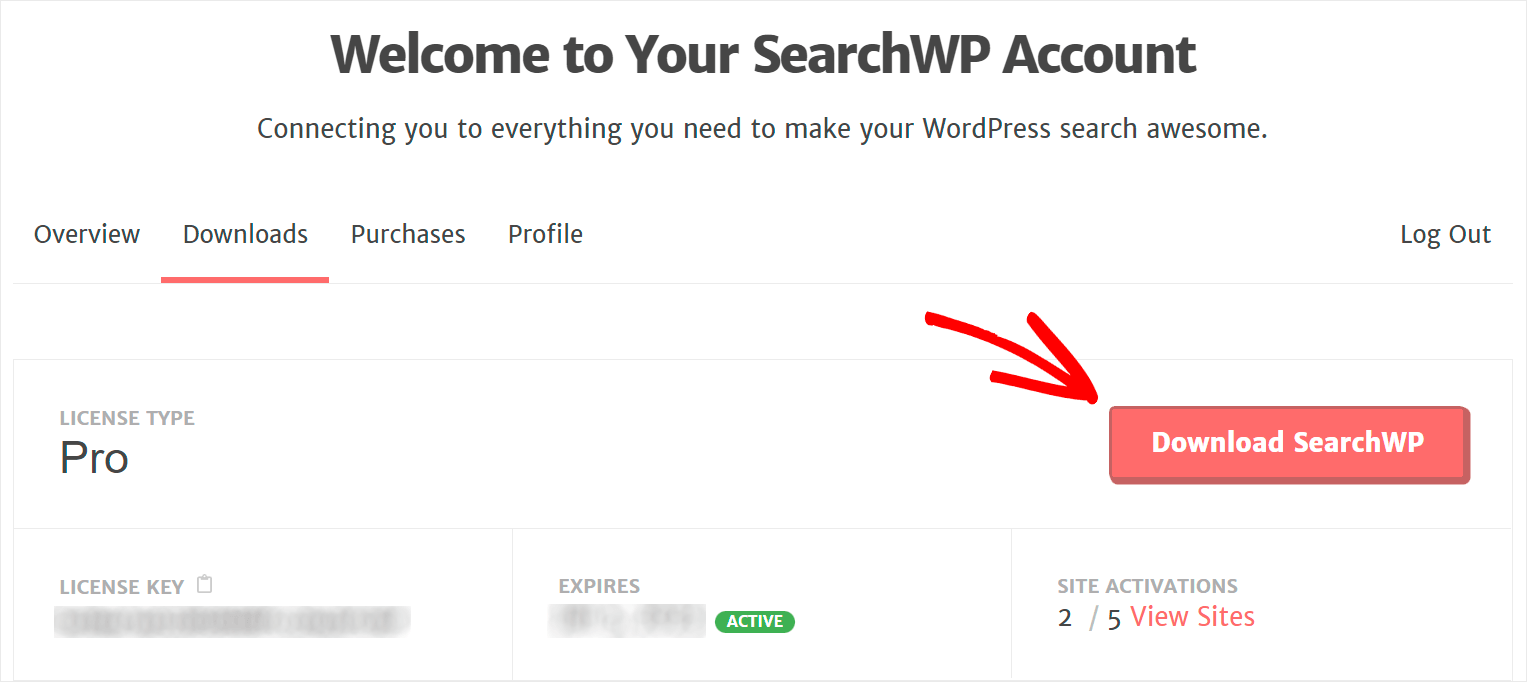
Po zakończeniu pobierania skopiuj klucz licencyjny wtyczki na tej samej stronie.

Następnym krokiem jest zainstalowanie wtyczki SearchWP w witrynie WordPress, aby ulepszyć wyszukiwanie.
Potrzebujesz odświeżenia, jak to zrobić? Możesz postępować zgodnie z tymi instrukcjami, aby zainstalować wtyczkę WordPress.
Po zainstalowaniu SearchWP na swojej stronie musisz go aktywować za pomocą swojego klucza licencyjnego.
Aby to zrobić, przejdź do pulpitu WordPress i kliknij Aktywuj licencję pod przyciskiem SearchWP na górnym pasku.

Po przejściu do karty Licencja umieść klucz licencyjny SearchWP w polu Licencja i kliknij Aktywuj .

Po aktywacji licencji możesz przejść dalej i zainstalować rozszerzenie SearchWP WooCommerce Integration.
Krok 2: Zainstaluj rozszerzenie integracji SearchWP WooCommerce
Instalując to rozszerzenie, możesz bezproblemowo zintegrować SearchWP z WooCommerce i dostosować wyszukiwanie produktów w swojej witrynie.
Aby rozpocząć, przejdź do SearchWP » Rozszerzenia na lewym pasku bocznym pulpitu WordPress.
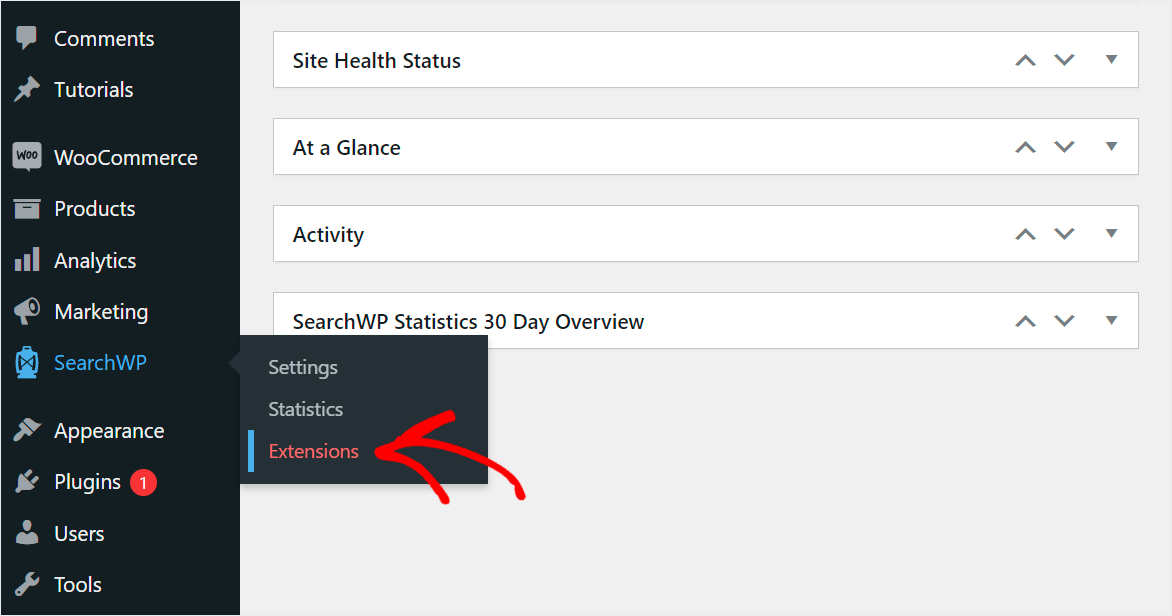
Następnie znajdź rozszerzenie WooCommerce Integration i kliknij Zainstaluj w jego sekcji.
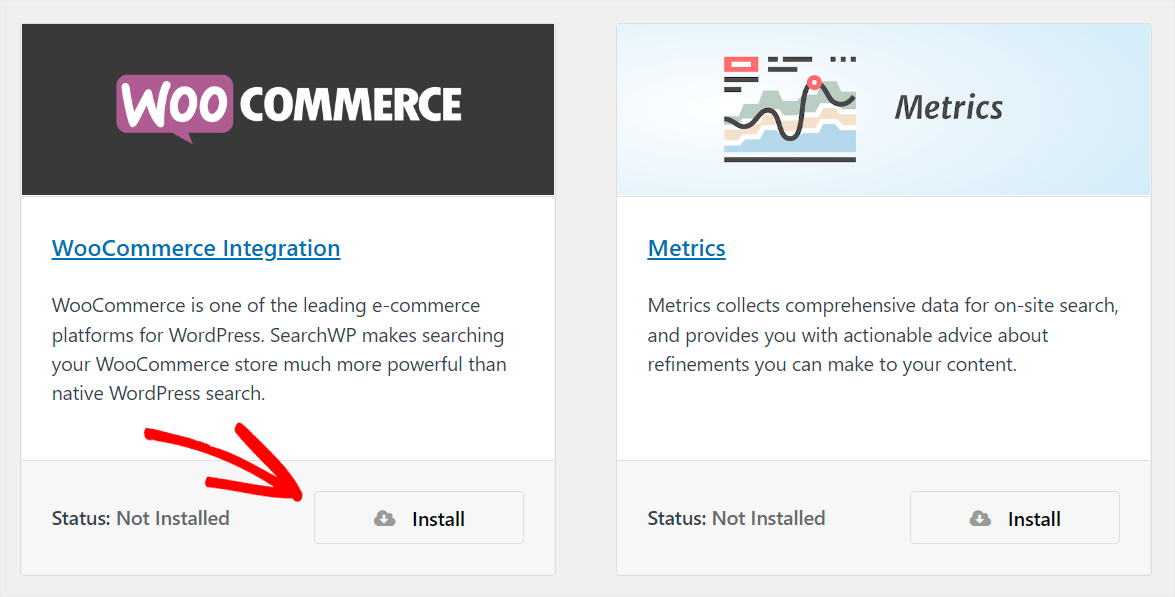
Po zainstalowaniu rozszerzenia możesz zacząć dostosowywać wyszukiwanie.
Krok 3: Dostosuj swoje wyszukiwanie
Aby to zrobić, kliknij SearchWP na lewym pasku bocznym pulpitu WordPress.
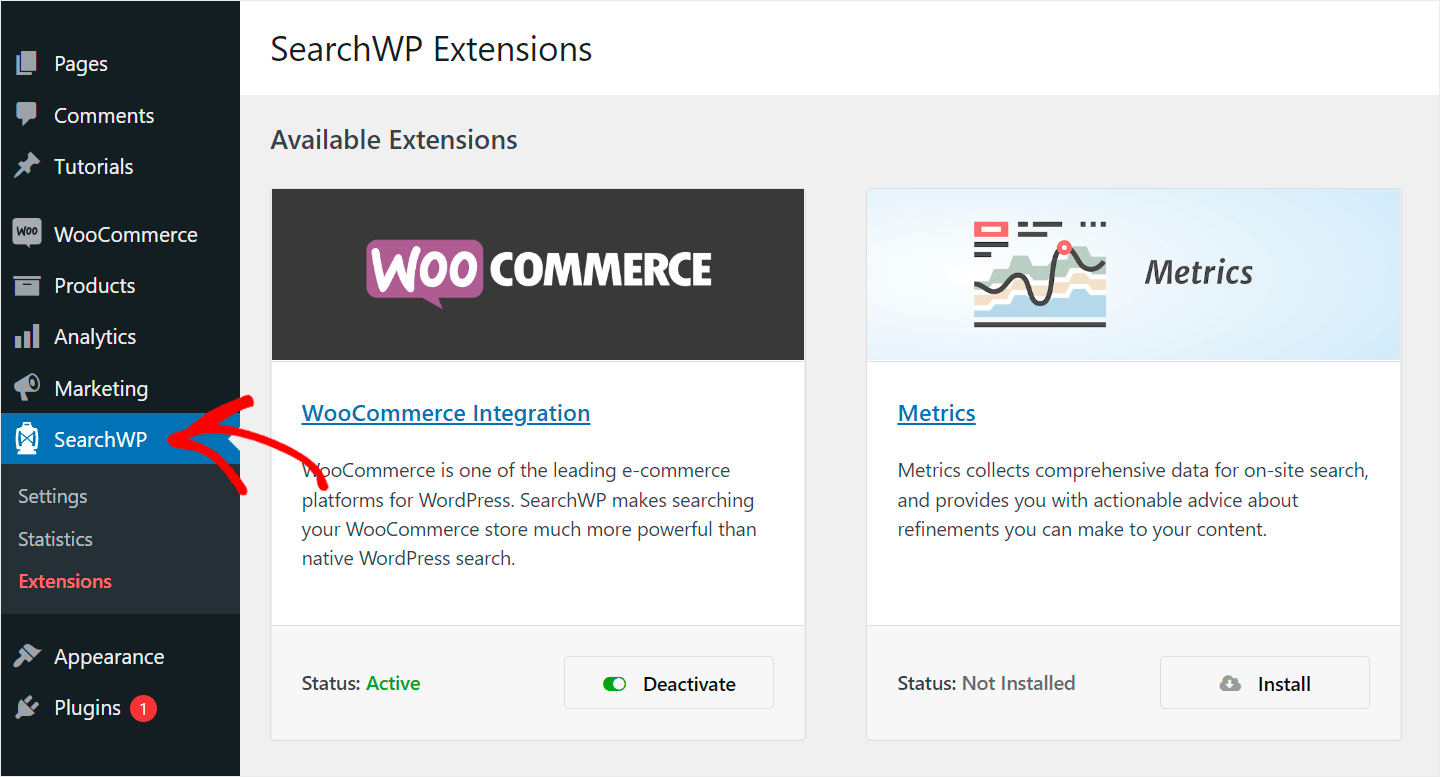
Przeniesie Cię do zakładki Silniki w ustawieniach SearchWP.
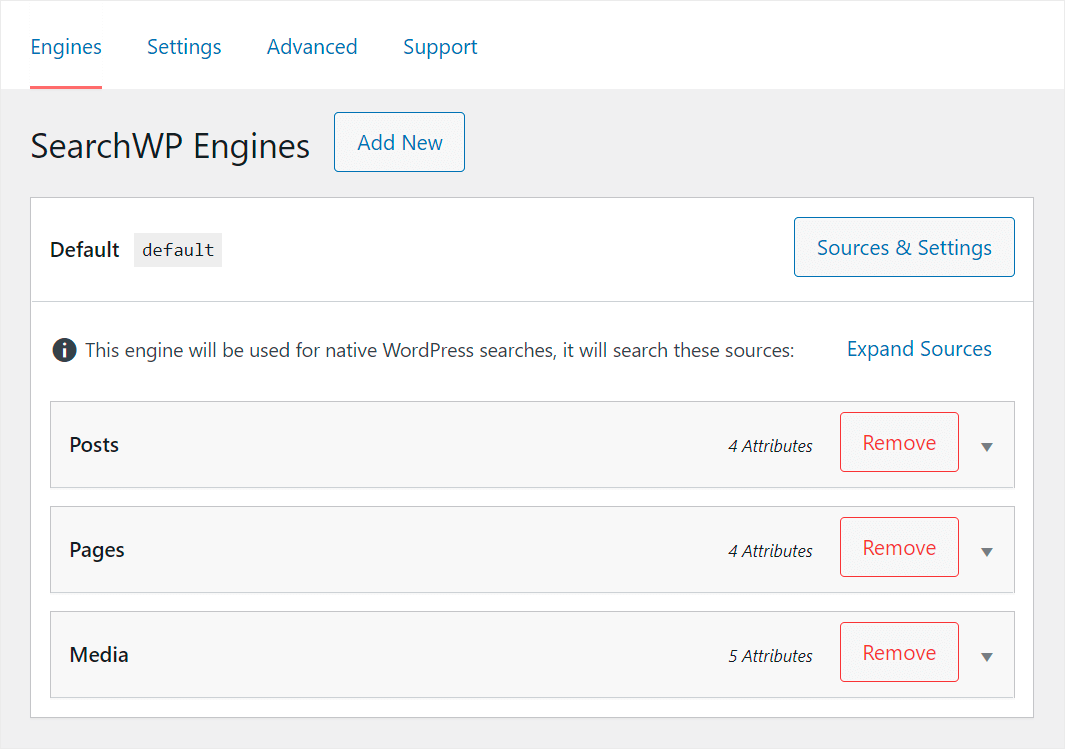
Na tej karcie możesz kontrolować wyszukiwarki tworzone za pomocą SearchWP, dostosowywać ich ustawienia, dodawać nowe reguły i nie tylko.
WordPress używa wyszukiwarek, aby dowiedzieć się, jak i gdzie powinien szukać dopasowań.
Tak więc, konfigurując wyszukiwarkę, możesz całkowicie kontrolować działanie wyszukiwania w całej witrynie.
Na przykład możesz ograniczyć wyszukiwanie do określonego rodzaju treści, wykluczyć określone produkty z wyników wyszukiwania, sprawić, by WordPress uwzględniał atrybuty produktu i nie tylko.
Dzięki temu skonfigurujmy Twoją wyszukiwarkę, aby Twoje produkty WooCommerce były bardziej widoczne w wynikach wyszukiwania.
Krok 4: Zarządzaj źródłami wyszukiwania
Aby rozpocząć, kliknij Źródła i ustawienia w prawym górnym rogu sekcji wyszukiwarki.
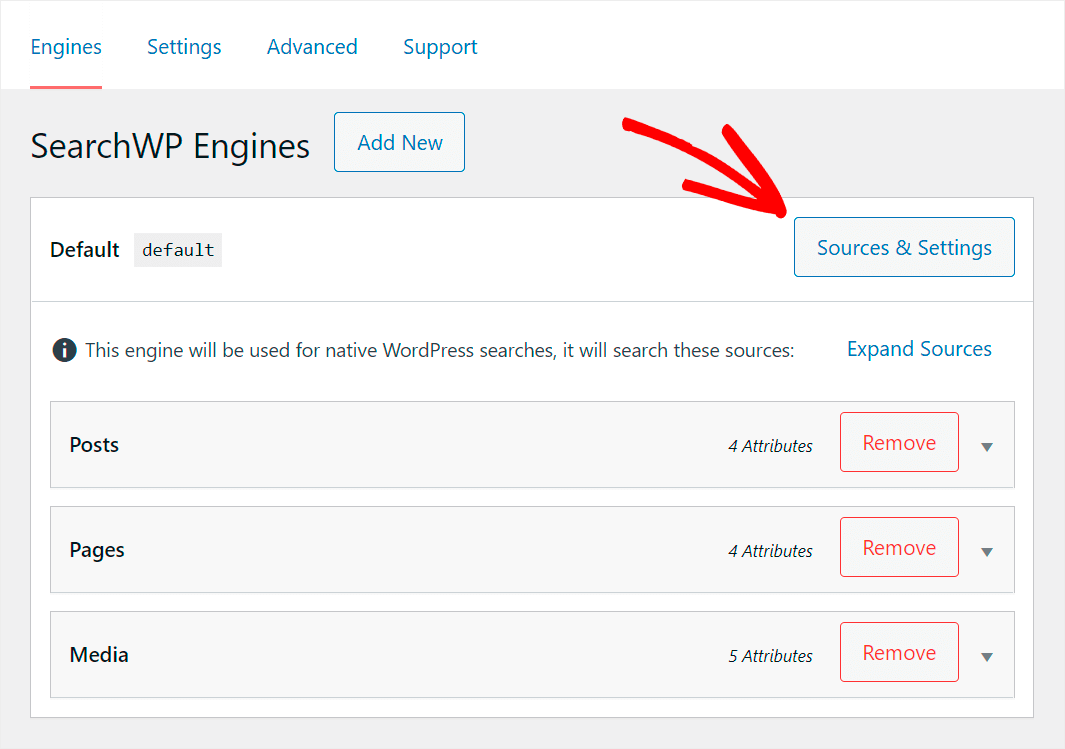
Tutaj możesz zarządzać źródłami, w których WordPress będzie szukał dopasowań podczas wyszukiwania.

Pierwszym krokiem jest uczynienie produktów WooCommerce aktywnym źródłem wyszukiwania. Aby to zrobić, zaznacz pole wyboru obok niego.

Teraz wyczyśćmy wyniki wyszukiwania z dowolnego innego rodzaju treści innych niż produkty WooCommerce. W ten sposób nic nie będzie przeszkadzać Twoim klientom w zakupach.
Aby to zrobić, odznacz wszystkie inne źródła z wyjątkiem Produktów .

Po zakończeniu zarządzania źródłami wyszukiwania naciśnij Gotowe , aby zapisać wprowadzone zmiany.

Następnie sprawmy, aby WordPress rozważył atrybuty produktów WooCommerce, aby zapewnić klientom dodatkowy sposób wyszukiwania produktów.
Krok 5: Włącz wyszukiwanie według atrybutów produktu WooCommerce
Najpierw kliknij Dodaj/Usuń atrybuty w sekcji Źródło produktów .
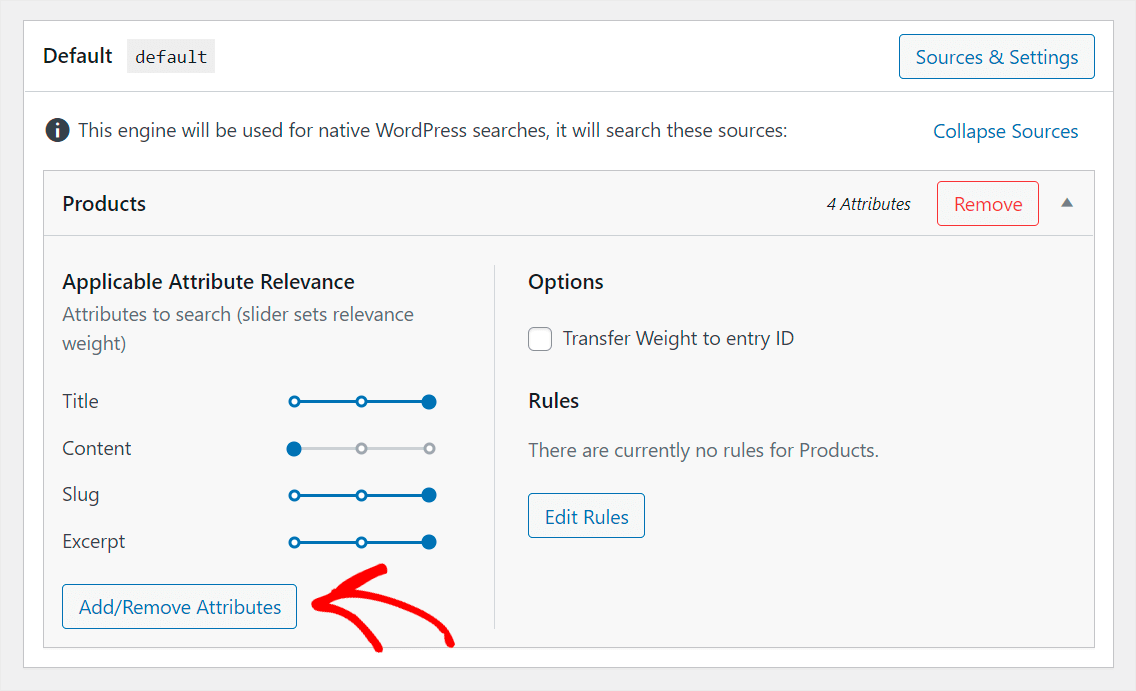
Tutaj możesz kontrolować, na które atrybuty produktu zwraca uwagę WordPress podczas wyszukiwania.

Domyślnie uwzględnia tylko tytuł produktu, opis, informacje i fragment.

Ale co, jeśli chcesz, aby dodatkowe informacje o produkcie, takie jak cena, kolor, rozmiar, SKU i inne, były również dostępne do wyszukiwania? Dzięki SearchWP możesz to zrobić za pomocą kilku kliknięć.
Aby rozpocząć, kliknij pole Pola niestandardowe .

Następnie wybierz opcję Dowolny klucz meta z menu rozwijanego.

Dowolny klucz Meta to skrót SearchWP, który umożliwia jednoczesne przeszukiwanie wszystkich niestandardowych pól produktu.
Ponieważ WooCommerce przechowuje dodatkowe informacje o produkcie w niestandardowych polach, teraz Twoi odwiedzający mogą przeprowadzać na nim wyszukiwania.
Możesz także umożliwić przeszukiwanie określonych pól niestandardowych, wpisując ich nazwy pojedynczo.
Teraz zróbmy również WordPress rozważenie tagów i kategorii produktów. Aby to zrobić, najpierw kliknij pole Taksonomie .
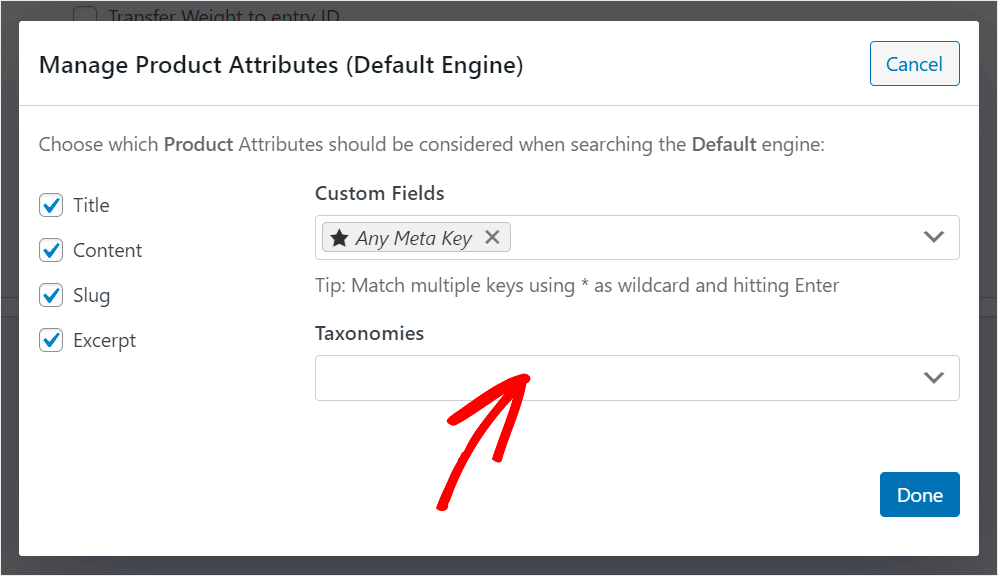
Następnie wybierz opcje Kategorie produktów i Tagi produktów .

Teraz odwiedzający mogą wyszukiwać produkty według tagów i nazw kategorii.
Po zakończeniu zarządzania atrybutami naciśnij Gotowe , aby zapisać zmiany.
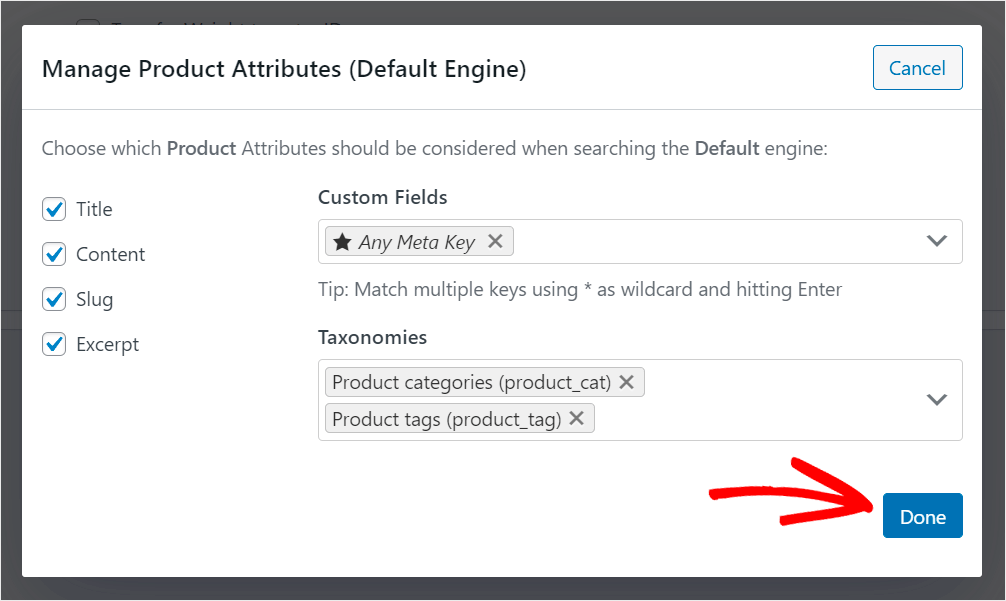
Ostatnim krokiem jest zapisanie wszystkich zmian wprowadzonych w wyszukiwarce. Aby to zrobić, naciśnij przycisk Zapisz silniki w prawym górnym rogu.

Następnie kliknij Odbuduj indeks , aby WordPress ponownie zindeksował zawartość witryny i zastosuj nowe ustawienia wyszukiwarki.

Teraz przetestujmy nowe wyszukiwanie i upewnijmy się, że znalezienie właściwych produktów stanie się łatwiejsze.
Krok 6: Przetestuj swoje nowe wyszukiwanie
Aby to zrobić, wejdź na swoją stronę i wyszukaj produkty. Na przykład na początek spróbujmy wyszukać konkretną kategorię produktów.
Na naszej stronie testowej mamy kategorię o nazwie Kapelusze . Zobaczmy, czy możemy znaleźć z niego produkty.

Jak widać, nasze wyniki wyszukiwania wyświetlają tylko produkty z kategorii Czapki .

Oznacza to, że z powodzeniem zmusiliśmy WordPress do uwzględniania kategorii produktów podczas wyszukiwania.
Sprawdźmy też, czy możemy znaleźć konkretny produkt z dodatkowymi informacjami.
Na przykład na naszej stronie testowej mamy 2 produkty: ciepłą kurtkę i fantazyjny płaszcz . Oba mają niestandardowe pole Season , zawierające tekst Winter .
Spróbujmy znaleźć te produkty tylko według tego atrybutu.

Znaleźliśmy produkty, mimo że w polu niestandardowym znajduje się tylko słowo „zima”.

Oznacza to, że nasi klienci mogą teraz wyszukiwać produkty według danych umieszczonych w dowolnych dodanych przez Ciebie polach.
Z tego przewodnika dowiedziałeś się, jak naprawić stronę sklepu WooCommerce, która nie wyświetla produktów.
Pomoże Ci to poprawić wrażenia użytkowników, pozwoli im szybko znaleźć to, czego szukają w Twojej witrynie, i zwiększy sprzedaż.
Gotowy, aby Twoje wyszukiwanie w WooCommerce było mądrzejsze? Tutaj możesz zacząć korzystać z SearchWP.
Chcesz wiedzieć, dlaczego nie możesz znaleźć swoich produktów według SKU? Sprawdź nasz przewodnik krok po kroku, jak naprawić niedziałające wyszukiwanie WooCommerce według SKU.
Czy Twoje wyszukiwanie w WordPressie się zepsuło? Dowiedz się, jak naprawić niedziałające wyszukiwanie WordPress na kilka prostych sposobów.
