WordPress サイトからテーマユニットテストデータを削除する方法
公開: 2022-11-02あなたが私のような人なら、WordPress サイトのある時点でテーマの単体テスト データを実行したことがあるでしょう。 興味があっただけかもしれませんし、新しいテーマをテストしていたのかもしれませんし、チュートリアルに従っていたのかもしれません。 理由が何であれ、そのテーマの単体テスト データがサイトにもう必要ない場合は、次の方法で削除します。 まず、WordPress サイトにログインする必要があります。 ログインしたら、[ツール] -> [エクスポート] ページに移動します。 このページで、「すべてのコンテンツ」オプションを選択し、「エクスポート ファイルのダウンロード」ボタンをクリックする必要があります。 次に、[ツール] -> [インポート] ページに移動する必要があります。 このページで、「WordPress」オプションを選択します。 WordPress インポーターをまだインストールしていない場合は、インストールするように求められます。 インポーターがインストールされたら、「ファイルを選択」ボタンをクリックして、最初のステップでダウンロードしたファイルを選択します。 最後に、「ファイルをアップロードしてインポート」ボタンをクリックします。 それでおしまい! これで、WordPress サイトからすべてのテーマ ユニット テスト データが削除されます。
WordPressのデモコンテンツとは?
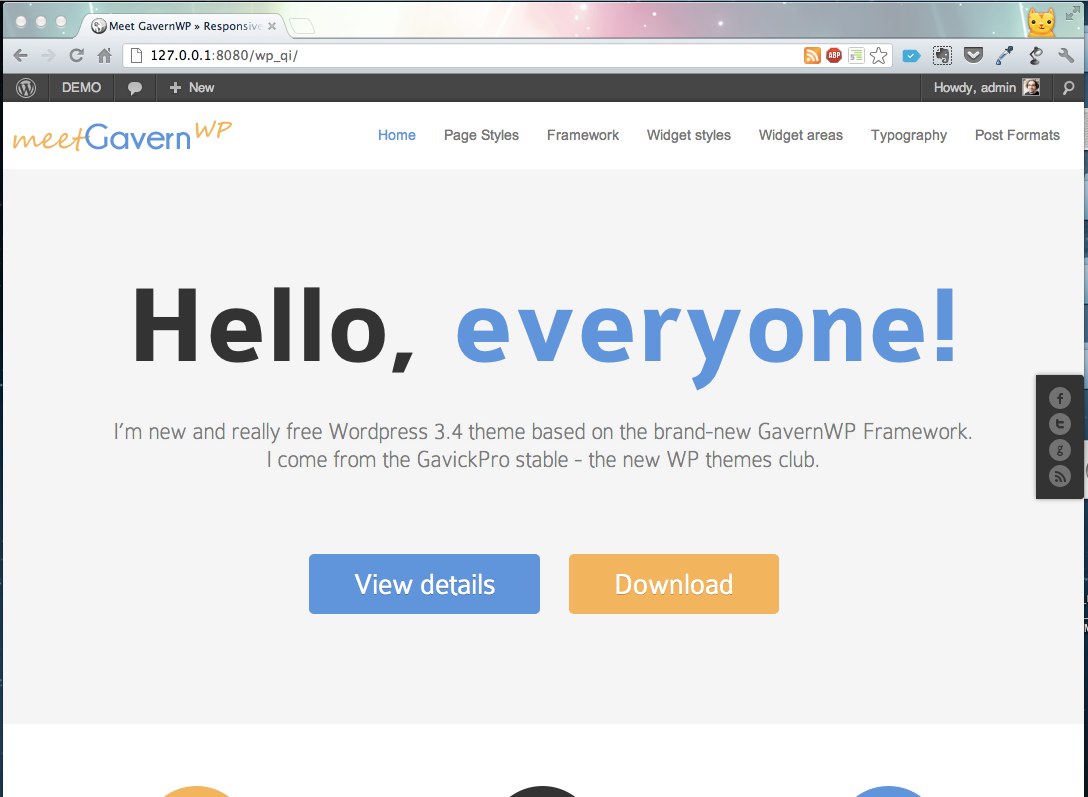
WordPress デモ コンテンツは、WordPress サイトに入力するために使用されるサンプル データです。 このコンテンツは、WordPress の機能を紹介したり、新しいユーザーがプラットフォームを使い始めるのを助けるために使用できます。 デモ コンテンツは、新しいテーマやプラグインをサイトで公開する前にテストするのにも役立ちます。
WordPress Web サイトにデモ コンテンツを含める場合は、3 つのオプションがあります。 自分で書いても構わないのであれば、いくつかの (テンプレート) 投稿、カテゴリ、およびページをすばやく作成できる場合があります。 XML ファイルから WordPress にデモ コンテンツをインポートし、最後にデモ コンテンツ プラグインをインストールします。これにより、デモを保存できます。 WordPress ウェブサイトにデモ ページを作成することは、そのための 3 つの方法の 1 つです。 最初のステップは、標準の XML ファイルをダウンロードすることです。2 番目のステップは、プラグインを使用してサンプル コンテンツを作成することです。3 番目のステップは、プラグインのドキュメントを読むことです。 Web サイトにまだコンテンツがない場合は、XML ファイルをアップロードしてサンプルのコンテンツを生成することを検討してください。これは、必要な場合に役立ちます。 最適な戦略は、使用するデータのレベルと Web サイトの性質に基づいています。 独自のコンテンツを作成することは、通常、Web サイトを次のレベルに引き上げる最も費用対効果の高い方法です。
WordPressでテーマを編集するにはどうすればよいですか?
WordPress テーマを編集するには、WordPress ダッシュボードにアクセスする必要があります。 ログインしたら、[外観] > [テーマ] に移動します。 ここから、別のテーマを有効にしたり、現在のテーマの CSS を編集したり、新しいテーマを作成したりできます。 テーマの PHP ファイルを編集する場合は、FTP 経由でWordPress ファイルにアクセスする必要があります。
新しいテーマは、サイト要素の大部分には影響しません。 既存のメニューとウィジェット領域を再構成する必要があるかもしれませんが、結果として機能が失われることはありません。 プラグインやコア WordPress ソフトウェア パッケージではなく、テーマの機能を使用すると、ほぼ確実にそれらの機能が失われます。 テーマをダウンロードしてインストールしたら、WordPress.org にアクセスしてインストール プロセスを開始します。 プレミアム テーマを購入した場合は、[テーマのアップロード] ボタンをクリックして、プレミアム テーマの ZIP ファイルをアップロードできます。 新しいテーマを作成する前に、WordPress カスタマイザーをインストールする必要があります。 カスタマイザーを使用すると、ウェブサイトを起動する前に、ウェブサイトのライブ プレビューを受け取ることができます。

問題が発生した場合は、カスタマイザーのメニューとウィジェット オプションを使用して解決してください。 新しいテーマを決定したら、[アクティブ化] ボタンをクリックするだけでライブにできます。 残っているのは、残りの情報の順序だけです。 WordPress テーマの変更方法について他に質問がある場合は、コメント セクションでお知らせください。
カスタム投稿タイプでウェブサイトのテーマを変更する
カスタム投稿タイプの設定についてご不明な点がございましたら、お問い合わせください。 [投稿] > [カスタム投稿タイプ] に移動すると、使用する投稿のタイプを変更できます。 [一般設定] ページからテーマを選択して、テーマの色、フォント、およびその他のプレゼンテーションの詳細を変更できます。
WordPress テーマをテストするにはどうすればよいですか?
[外観] をクリックすると、WP テーマ テストのプラグイン ページにアクセスできます。 テーマをテストするには、[テーマのテスト] ドロップダウン メニューをクリックします。 インストールしたばかりのテーマを選択して、現在の状態を有効にすることができます。 この場合も、変更を保存する必要があります。
無料または有料のテーマを提供しているかどうかに関係なく、テストは開発プロセスのコンポーネントである必要があります。 事前に計画を立てることで、バグが発生しにくく、他のバグが発生しにくい環境を開発できます。 開発者として、プロジェクトをバグのないものにするために使用したいくつかのトリックを共有します。 初めてコーディング作業に直面したとき、私は通常、それを回避する方法を知っています。 計画しているすべての機能が最新であること、および機能が数分間しか機能しないことやバグがないことを確認してください。 Sass または LESS は常にツール ベルトに入れておく必要があります。 コピーが 1 つしかないため、コードをクリーンで信頼できるものに保つことができます。
CodeKit は、LESS ファイルを収集し、入力に基づいて JavaScript ファイルにマージします。 どこかで異なるサイズの画像を作成する必要があるか、設計要件が変更された可能性があります。 ユーザーの切り替えにより、アカウントをすばやく簡単に切り替えることができます。 ブラウザの開発ツールを使用して生活を楽にする方法を学びましょう。 データベース クエリを使用して複雑なタスクを実行できることは、大きな助けになります。 小さな機能のコーディングを試みる前に、念のために常に Web をスキャンします。 このプラグインは、テーマを WordPress に準拠させる最も効果的な方法です。
Mac でスクリーンショットを撮るには、Shift Control Command + 4 の組み合わせを使用してから、Control + Option C を押すと、スクリーンショット ウィンドウが表示されます。 スクリーンショットは既にクリップボードにあるため、テキスト メッセージ、電子メール、チャット メッセージ、または課題トラッカーに保存できます。 その結果、問題は適切にテストされ、問題をよりよく理解している人によって承認されます。 悪質なユーザーに問題はありません。 それはただの悪い設計です。 その結果、できるだけ多くの人をテーマに詰め込むことでこれを減らすことを余儀なくされるかもしれません。これは、バグが特に活発になるのを防ぐのに役立つかもしれません. 実際に座って他の人が試しているのを見ることで、テーマを改善することもできます.
テーマのテスト: インストールする前に試す
適切に機能する WordPress サイトを作成する場合、適切なテーマを見つけるのはさらに難しい場合があります。 インストールする前に、新しいテーマを試すことをお勧めします。 いくつかの方法があります。 まず、WordPress ダッシュボードを使用して新しいテーマを探す必要があります。 気に入ったテーマを選択したら、[ライブ デモ] ボタンをクリックしてテストします。 Theme Switcha を使用してもうまくいかない場合でも、プラグインを使用してインストールせずにテーマをプレビューできます。 テーマ テスト プロセスとは、テーマを調べて、ユーザーの要求に対応しているかどうか、および Web サイトの基本的なニーズを満たしているかどうかを判断するプロセスです。 テーマをインストールする前に、いくつかのテストを実行して、テーマがサイトに適していることを確認する必要があります。
