Cómo eliminar datos de prueba de unidad de tema de su sitio de WordPress
Publicado: 2022-11-02Si es como yo, probablemente ejecutó los datos de prueba de la unidad de tema en algún momento en su sitio de WordPress. Tal vez solo tenía curiosidad, tal vez estaba probando un nuevo tema o tal vez estaba siguiendo un tutorial. Cualquiera que sea el motivo, si ya no desea que los datos de prueba de la unidad de tema estén en su sitio, aquí le mostramos cómo eliminarlo. Primero, debe iniciar sesión en su sitio de WordPress. Una vez que haya iniciado sesión, vaya a la página Herramientas -> Exportar. En esta página, debe seleccionar la opción "Todo el contenido" y luego hacer clic en el botón "Descargar archivo de exportación". A continuación, debe ir a la página Herramientas -> Importar. En esta página, selecciona la opción “WordPress”. Si aún no ha instalado el importador de WordPress, se le pedirá que lo haga. Una vez que el importador esté instalado, haga clic en el botón "Elegir archivo" y seleccione el archivo que descargó en el primer paso. Finalmente, haga clic en el botón "Cargar archivo e importar". ¡Eso es todo! Todos los datos de prueba de su unidad de tema ahora deberían desaparecer de su sitio de WordPress.
¿Qué es el contenido de demostración de WordPress?
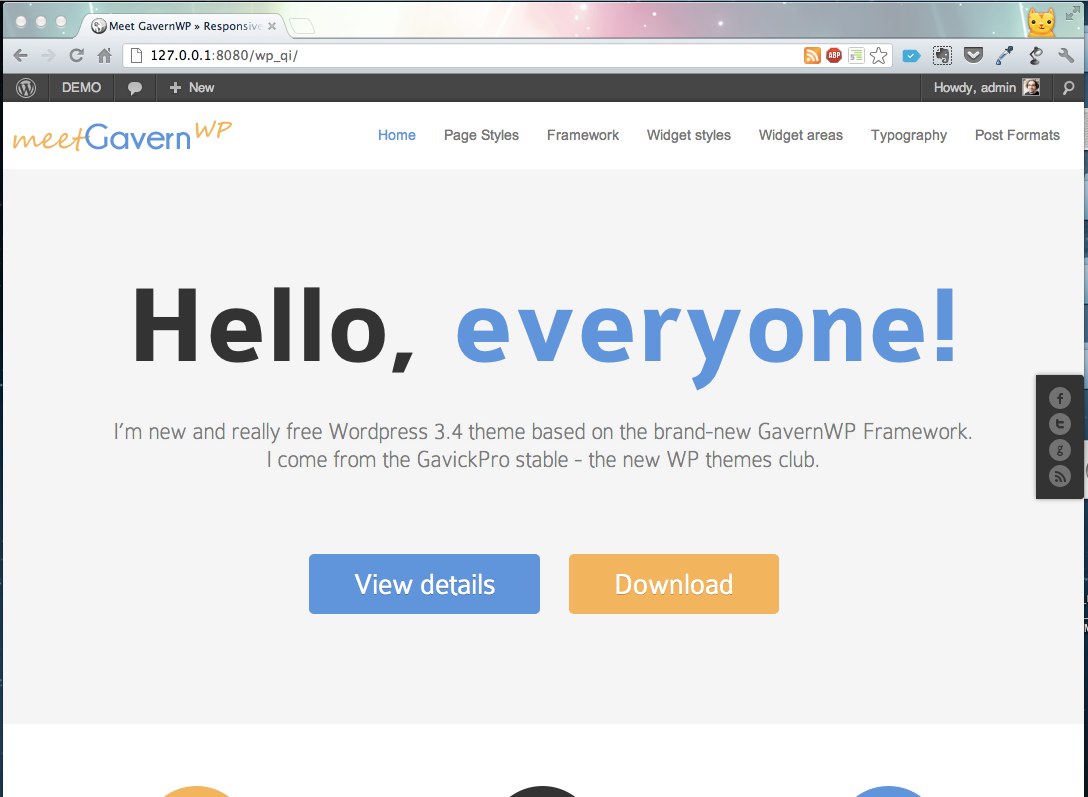
El contenido de demostración de WordPress son datos de muestra que se utilizan para completar un sitio de WordPress. Este contenido se puede usar para mostrar las características de WordPress o para ayudar a los nuevos usuarios a comenzar a usar la plataforma. El contenido de demostración también puede ser útil para probar nuevos temas o complementos antes de publicarlos en un sitio.
Hay tres opciones para usted si desea incluir algún contenido de demostración en su sitio web de WordPress. Es posible que pueda crear rápidamente algunas publicaciones, categorías y páginas (plantilla) si no le importa escribir las suyas propias. Importe contenido de demostración de archivos XML a WordPress y, finalmente, instale el complemento de contenido de demostración , que le permite almacenar demostraciones. Crear una página de demostración en su sitio web de WordPress es una de las tres formas de hacerlo. El primer paso es descargar un archivo XML estándar, el segundo paso es usar complementos para crear contenido de muestra y el tercer paso es leer la documentación del complemento. Si su sitio web aún no tiene contenido, considere cargar un archivo XML para generar una muestra de contenido, que es útil si lo necesita. La mejor estrategia se basa en el nivel de datos que utiliza, así como en la naturaleza de su sitio web. Crear su propio contenido es generalmente la forma más rentable de llevar su sitio web al siguiente nivel.
¿Cómo edito un tema en WordPress?
Si desea editar su tema de WordPress, debe acceder a su Panel de WordPress. Una vez que haya iniciado sesión, vaya a Apariencia > Temas. Desde aquí, puede activar un tema diferente, editar el CSS de su tema actual o crear un nuevo tema. Si desea editar los archivos PHP de su tema, debe acceder a sus archivos de WordPress a través de FTP.
Un nuevo tema no tendrá ningún efecto en la mayoría de los elementos de su sitio. Es posible que deba reconfigurar sus menús y áreas de widgets existentes, pero como resultado no perderá ninguna funcionalidad. Si usa alguna funcionalidad de su tema en lugar de complementos o un paquete de software básico de WordPress, es casi seguro que perderá esas funciones. Después de descargar e instalar el tema, visite WordPress.org para iniciar el proceso de instalación. Puede cargar el archivo ZIP para un tema premium haciendo clic en el botón Cargar tema si compró un tema premium. Antes de crear un nuevo tema, se debe instalar el personalizador de WordPress. Cuando utilice el Personalizador, recibirá una vista previa en vivo de su sitio web antes de iniciarlo.
Utilice el menú del Personalizador y las opciones de widgets para resolver cualquier problema que pueda surgir. Una vez que haya decidido un nuevo tema, todo lo que tiene que hacer es hacer clic en el botón Activar: para hacerlo vivo. Todo lo que queda es el orden de la información restante. Si tiene alguna otra pregunta sobre cómo cambiar un tema de WordPress, háganoslo saber en la sección de comentarios.

Realice cambios en el tema de su sitio web con tipos de publicaciones personalizadas
Si tiene alguna pregunta sobre la configuración del tipo de publicación personalizada, comuníquese con nosotros. Al ir a Publicaciones > Tipos de publicaciones personalizadas, puede cambiar el tipo de publicación que desea usar. Puede cambiar los colores, las fuentes y otros detalles de presentación de un tema seleccionándolo en la página Configuración general.
¿Cómo pruebo un tema de WordPress?
Al hacer clic en Apariencia, puede acceder a la página del complemento para la prueba de tema de WP. Para probar un tema, haga clic en el menú desplegable Probar tema . Puede habilitar el estado actual seleccionando el tema que acaba de instalar. También debe guardar los cambios en este caso.
Las pruebas deben ser un componente de su proceso de desarrollo, independientemente de si ofrece temas gratuitos o de pago. La planificación anticipada le permite desarrollar un entorno en el que es menos probable que ocurran errores y es menos probable que ocurran otros. Como desarrollador, comparto algunos de los trucos que utilicé para que mi proyecto no tuviera errores. Cuando me enfrento a una tarea de codificación por primera vez, generalmente sé cómo evitarla. Verifique que todas sus funciones planificadas estén actualizadas y que no funcionen solo por unos minutos o tengan errores. Sass o LESS debe mantenerse en su cinturón de herramientas en todo momento. Puede mantener su código limpio y confiable porque solo tendrá una copia.
CodeKit recopila su archivo LESS y lo fusiona en archivos JavaScript según la entrada. Es posible que deba crear una imagen de diferente tamaño en alguna parte o que los requisitos de diseño hayan cambiado. A través del cambio de usuario, puede cambiar de cuenta rápida y fácilmente entre ellos. Aprenda a utilizar las herramientas de desarrollo de su navegador para facilitarle la vida. Es de gran ayuda poder realizar tareas complejas con consultas a bases de datos. Antes de intentar codificar una característica pequeña, siempre busco en la web por si acaso. Este complemento es la forma más efectiva de garantizar que su tema sea compatible con WordPress.
Para tomar una captura de pantalla en una Mac, puedo usar la combinación Shift Control Command + 4, luego presionar Control + Option C, lo que abrirá la ventana de captura de pantalla. La captura de pantalla se puede guardar en un mensaje de texto, correo electrónico, mensaje de chat o seguimiento de problemas porque ya está en mi portapapeles. Como resultado, el problema es debidamente probado y aprobado por alguien con una mejor comprensión del mismo. No hay nada malo con un mal usuario; es solo un mal diseño. Como resultado, es posible que se vea obligado a reducir esto empaquetando a tantas personas como sea posible en su tema, lo que puede ayudar a evitar que los errores se vuelvan particularmente activos. También puede mejorar su tema si se sienta y observa cómo otros lo prueban.
Pruebas de temas: pruebe antes de instalar
Cuando se trata de crear un sitio de WordPress que funcione bien, encontrar el tema correcto puede ser aún más difícil. Es una buena idea probar un nuevo tema antes de instalarlo; hay algunos métodos. Primero, debe usar el tablero de WordPress para buscar nuevos temas. Una vez que haya elegido un tema que le guste, haga clic en el botón Demostración en vivo para probarlo. Si no cree que podamos usar Theme Switcha, aún puede obtener una vista previa del tema sin instalarlo usando el complemento. Un proceso de prueba de tema es el proceso de examinar un tema para determinar si responde a las solicitudes de los usuarios y cumple con las necesidades básicas de un sitio web. Antes de instalar el tema, debe realizar algunas pruebas para asegurarse de que es el adecuado para su sitio.
