WordPressにプラグインをインストールする方法
公開: 2022-09-28WordPress の優れた点の 1 つは、プラグインを簡単にインストールできることです。 実際、プラグインは WordPress ダッシュボードから直接インストールできます。 WordPress サイトにログインし、[プラグイン] ページに移動して、[新規追加] ボタンをクリックするだけです。 [新規追加] ボタンをクリックすると、プラグイン リポジトリに移動します。 ここでは、WordPress で利用できる何千ものプラグインを閲覧できます。 インストールしたいプラグインが見つかったら、[今すぐインストール] ボタンをクリックします。 プラグインをインストールしたら、有効化する必要があります。 これを行うには、[プラグインを有効にする] リンクをクリックするだけです。 プラグインが有効化されると、WordPress サイトで使用できるようになります。
Godaddy は WordPress プラグインを許可しますか?
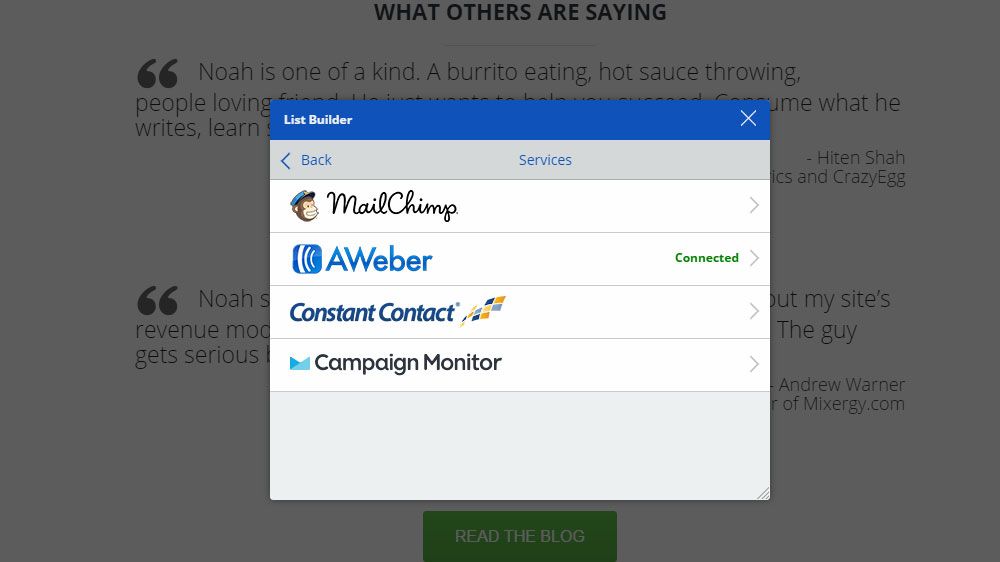 クレジット: bwods.blogspot.com
クレジット: bwods.blogspot.com使用する特定のプラグインに依存するため、この質問に対する決定的な答えはありません。 ただし、一般的に、Godaddy は WordPress プラグインを許可しています。 これは、Goaddy アカウントと互換性がある限り、探しているほとんどのプラグインを見つけてインストールできることを意味します。
Godaddy プラグイン
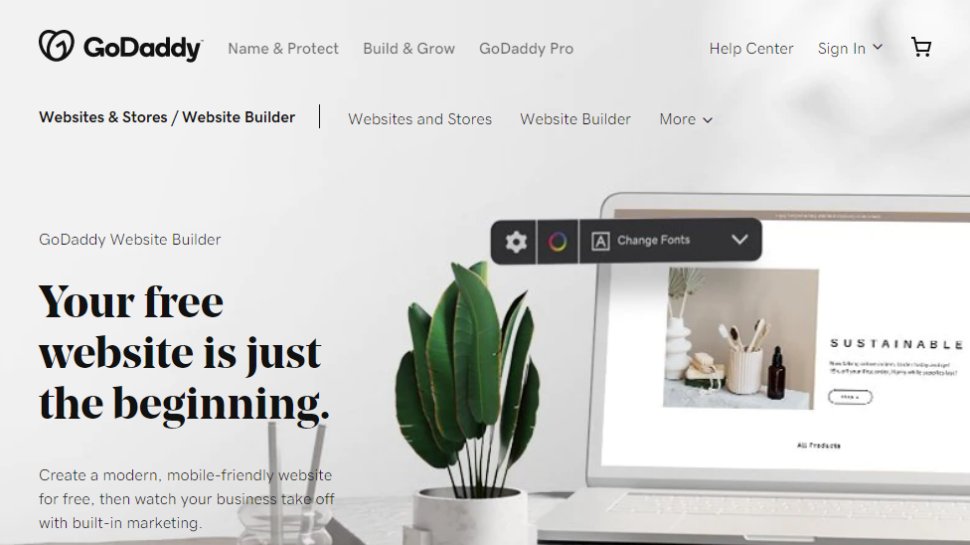 クレジット: screenshot9.com
クレジット: screenshot9.comGoDaddy ユーザーが利用できるさまざまなプラグインがあります。 これらのプラグインを使用して、Web サイトに追加の機能を追加できます。 – WordPress: このプラグインを使用すると、WordPress コンテンツ管理システムを使用してブログや Web サイトを作成できます。 – Joomla: このプラグインを使用すると、Joomla コンテンツ管理システムを使用して Web サイトを作成できます。 – Drupal: このプラグインを使用すると、Drupal コンテンツ管理システムを使用して Web サイトを作成できます。 – Magento: このプラグインを使用すると、Magento e コマース プラットフォームを使用してオンライン ストアを作成できます。 – PrestaShop: このプラグインを使用すると、PrestaShop e コマース プラットフォームを使用してオンライン ストアを作成できます。 – VirtueMart: このプラグインを使用すると、VirtueMart e コマース プラットフォームを使用してオンライン ストアを作成できます。
過去 4 年間、Elfsight は最も人気のあるプラグインを開発してきました。 当社のウィジェットを使用して、コンバージョンを増やしたり、Web サイトをソーシャル メディアに接続したり、企業の Web サイトに表示されるその他のタスクを実行したりできます。 無料からプレミアムレベルまで、さまざまなプランをご用意しています。 どれが最も強力な利点であるかを調べるには、それらの最も強力な資質のリストを参照してください。
複数の Web サイトにプレミアム プラグインをインストールする方法
一度に複数のサイトにプラグインをインストールできないのはなぜですか?
一度にプラグインをインストールできる Web サイトの数に制限はありません。 この変更により、Web サイトの外観と機能を制御できるようになります。 さらに、GoDaddy はプラグインのインストールを簡単にします。 WordPress はブロガーにとって優れたプラットフォームですが、ブロガーではない人が使用してセットアップするのははるかに複雑です。
プラグイン FTP Godaddy をインストールする
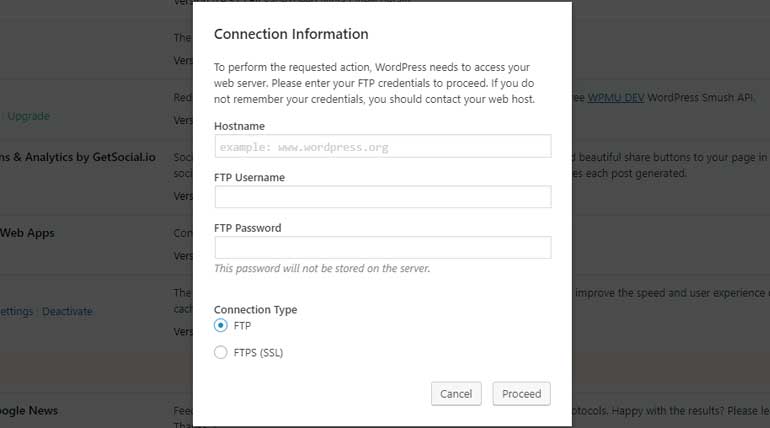 クレジット: www.inkfreezer.com
クレジット: www.inkfreezer.comGoDaddy専用の FTP プラグインはありませんが、任意の FTP クライアントを使用して GoDaddy アカウントに接続し、ファイルをアップロードまたはダウンロードできます。
Godaddy を WordPress に接続する
GoDaddy アカウントを WordPress に接続するプロセスは簡単です。 まず、GoDaddy アカウントにログインし、[マイ プロダクト] ページに移動する必要があります。 そこから、「WordPress」セクションまでスクロールダウンし、「管理」ボタンをクリックします。 次のページで、「WordPress に接続」ボタンをクリックする必要があります。 これにより、WordPress のユーザー名とパスワードを入力する必要がある WordPress のログイン ページが表示されます。 ログインすると、WordPress ダッシュボードに移動します。
GoDaddy によるホスティングは、主にその低コストの評判により、最も手頃で利用しやすいオプションの 1 つとして広く認められています。 ウェブサイトを始めるには、ほとんどの人が最初にドメインを設定し、WordPress をインストールする必要があります。 GoDaddy がアクセシビリティを提供できるかどうかを確認するために、手順全体を書き留めました。 新しい Web サイトを作成するための最初のステップは、独自のドメインを提供することです。 GoDaddy は、いくつかの中から選択できる無料のテーマを提供します。 次に、ここからいくつかのマイナーな変更を行うよう求められるセクションに移動します。 GoDaddy から CDN を購入する場合は、Web サイト セキュリティ パックも追加する必要があります。

管理 WordPress 設定ダッシュボードには、この場所からアクセスできます。 翌営業日以内に、領収書と取引の確認をお送りします。 その結果、Web サイトのセキュリティ スイートに完全にアクセスできるようになりました。 すべてのドメインが GoDaddy のセキュリティ スイートの恩恵を受けることができます。 既存のシステムに追加するのと同じくらい簡単に、追加のアドオンや機能を購入することもできます。 お客様が必要とする DNS およびその他の技術的知識は、安全な方法で処理されます。 追求しなければならないオプションまたはオプションの明確な選択肢が提示されます。
WordPress プランを設定する Godaddy
GoDaddy を介してWordPress プランをセットアップしようとしている場合は、まずどのタイプのプランが自分に適しているかを判断する必要があります。 プランを選択したら、ドメイン名を選択して、Web サイトの設定を開始できます。 全体のプロセスは比較的シンプルでわかりやすいので、すぐに使い始めることができます!
WordPress のインストールは、ステップバイステップの説明で概説されている手順に従えば簡単です。 GoDaddy は追加のサービスを販売しようとする場合がありますが、ウェブサイトを作成するために追加のサービスは必要ありません。 ほとんどの GoDaddy アカウントには、購入の一部として無料のドメイン名が含まれています。 マイ アカウントは、アカウントを管理できる Web サイトです。 [製品] > [Web ホスティング] を選択します。 リストからドメイン名を選択します。 このリストに記載されていないものは変更しないでください。
画面の右下隅にある、ページの右下にある [インストール] ボタンを押します。 魔法が起こると、WordPress がインストールされます。 私たちのチュートリアルでは、Web サイト用のプロフェッショナルなテーマを購入してインストールするプロセスを順を追って説明します。
Godaddy: WordPress サイトの優れたホスティング オプション
WordPress は、世界で最も広く使用されているコンテンツ管理システム (CMS) の 1 つであり、 GoDaddy ホスティング アカウントに簡単にインストールできます。 このホスティング パッケージには、クイック スタート ウィザードと事前に作成されたテーマが付属しており、Web サイトを簡単に作成できます。 また、GoDaddy を利用して、1 日 24 時間、週 7 日、年 365 日、サイトを安全に保つこともできます。 GoDaddy が提供するホスティング サービスは、オンライン ストアに最適です。 一方、1 つの Web サイトのみをホストする必要がある場合は、別のホスティング サービスを探すことをお勧めします。
FTP WordPress 経由でプラグインをインストールする
WordPress にはプラグインの自動更新機能が組み込まれていないため、プラグインに新しいバージョンがある場合は、手動で更新する必要があります。 プラグインの更新は簡単ですが、これまでに行ったことがない場合は、少し困難に思えるかもしれません。 このガイドでは、FTP 経由でプラグインを更新するプロセスについて説明します。 開始する前に、次のものが必要です。 FTP クライアント (Filezilla は優れた無料オプションです) FTP アカウントのユーザー名とパスワード 更新する必要があるプラグインの URL これらがすべて揃ったら、準備完了です。始める。 1. FTP 経由で Web サイトに接続します。 2. プラグインが保存されているフォルダーに移動します。 ほとんどの WordPress インストールでは、このフォルダーは /wp-content/plugins/ です。 3. 更新が必要なプラグインをコンピューターにダウンロードします。 4. プラグイン ファイルを解凍します。 5. WordPress インストールから古いプラグイン フォルダーを削除します。 この例では、/wp-content/plugins/my-plugin/ フォルダーを削除します。 6.新しいプラグイン フォルダを WordPress インストールにアップロードします。 この例では、/my-plugin/ フォルダーを /wp-content/plugins/ にアップロードします。 7. それだけです! プラグインが正常に更新されました。
