WordPressでページテンプレートをコピーする方法
公開: 2022-10-05新しい WordPress サイトをゼロから始める場合でも、既存のサイトの外観を変更しようとしている場合でも、完璧なテーマを見つけるのは難しい場合があります。 気に入ったテーマを見つけたものの、完全ではない場合は、ニーズに合わせてカスタマイズしてみてください。 これを行う 1 つの方法は、元のテーマからページ テンプレートをコピーし、いくつかの変更を加えることです。 この記事では、WordPress でページ テンプレートをコピーする方法を紹介します。
WordPress でページを複製する方法はありませんが、これを実現するために使用できるいくつかのトリックがあります。 ページのコピーを使用すると、ライブ バージョンを変更せずに、ページのコンテンツを編集および変更できます。 [ページ] に移動すると、コピーするページの [編集] をクリックしてページをコピーできます。 Yoast Duplicate Post プラグインを使用すると、すべてのメタデータと設定を含むページのクローンを数秒で作成できます。 設定をクリックすると、このプログラムで複製されるページ数を制御できます。 プラグインをインストールして構成したら、ワンクリックでページの複製手順を実行できます。 Elementor などのページ ビルダー プラグインを使用して独自のランディング ページやページを作成すると、それらを簡単に複製することもできます。 Elementor の組み込みツールを使用して、ページ レイアウトとデザインをテンプレートに保存できます。 その後、保存したテンプレートを使用して、すべての書式とデザインを備えたページをすばやく作成できます。
コピーするドキュメントの最初のページは、カーソルがあるページである必要があります。 カーソルをページの下部にドラッグすると、特定のセクションをコピーできます。 キーを変更するには、Ctrl C を使用します。
ページの複製 ページを複製するには、Web サイトをクリックし、ページ名の横にある [編集] を選択します。 [その他] タブをクリックすると、[複製] オプションがページに表示されます。
ある WordPress サイトから別の WordPress サイトにページをコピーできますか?
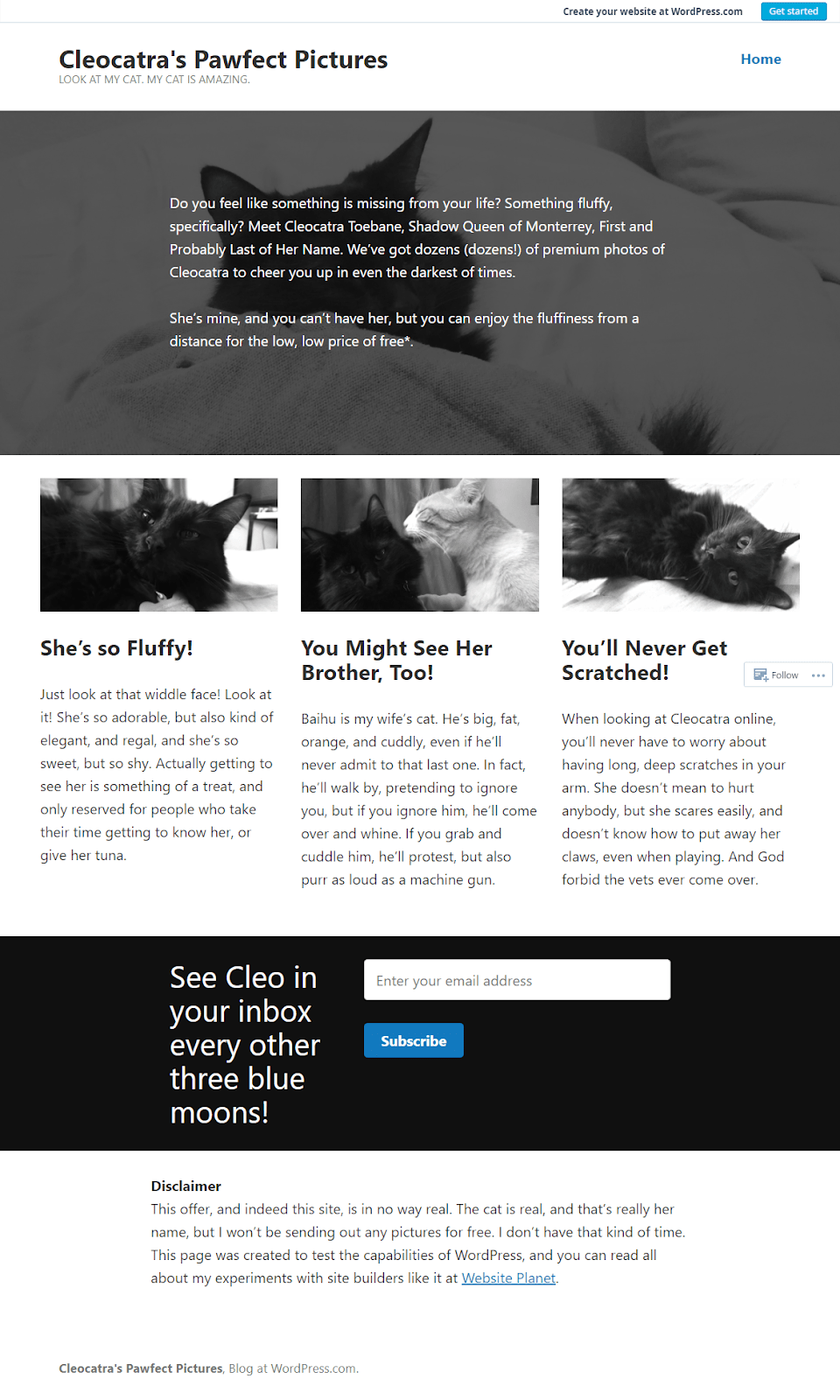
ダッシュボードで、投稿またはページを選択します。 省略記号メニュー (縦に 3 つ並んだ点) は、コピーする投稿またはページの右側にあります。 コピーが選択されます。 WordPress エディターが起動すると、重複した投稿が作成され、新しい投稿の準備が整います。
WordPress サイトのクローンを作成できますか?
WordPress サイトのクローンを作成できますか?
簡単に言えば、WordPress サイトのクローン作成には、あるサイトから別のサイトにファイルと設定をコピーすることが含まれます。 サイトを新しいバージョンの WordPress に移動またはアップグレードする必要がある場合、これは通常行われます。
WordPressでページをコピーする方法
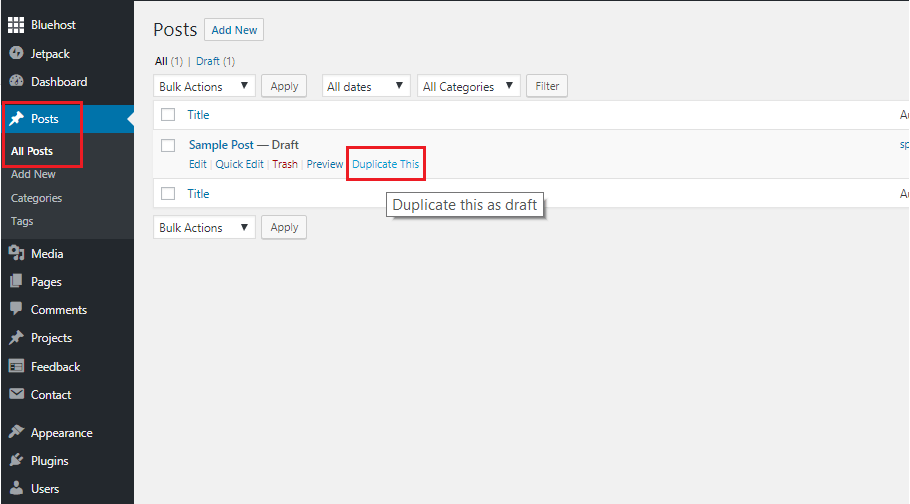
WordPress でページをコピーするには、まず WordPress ダッシュボードにログインする必要があります。 ログインしたら、左側のサイドバーの [ページ] リンクにカーソルを合わせ、[すべてのページ] リンクをクリックする必要があります。 このリストでコピーしたいページを見つけて、「クローン」リンクをクリックします。 これにより、元のページのコンテンツが事前に入力された新しいページが開きます。 この複製されたページに必要な変更を加えてから、[公開] ボタンをクリックします。

シンプルで無料の WordPress プラグインは、投稿やページの複製を作成する最も便利な方法です。 この記事では、重複投稿プラグインの使用方法について説明します。 プラグインは、各タイトルに 3 つのリンクを自動的に追加します。 これらのリンクのいずれかをクリックすると、ページのコンテンツに微妙な違いがあることに気付くでしょう。 管理者と編集者のユーザー ロールが存在する限り、重複した投稿を作成する権限があります。 メタフィールドに加えて、メタフィールド、カテゴリ、タグ、およびメニューを除外することもできます。 投稿リスト、編集画面、管理バーは、最も一般的な 3 つのオプションです。
[複製] をクリックすると、ページまたは投稿が複製されますが、編集することはできません。 [New Draft] をクリックすると、エディターに新しいページが表示され、ページの内容をコピーして貼り付けることができます。 書き換え機能を使用すると、元のページのレプリカを作成して、変更を明らかにせずに編集および保存できます。 1 回のセッションでは完了できない大規模な更新がある場合、これは優れた方法です。 複製投稿プラグインを使用すると、ワンクリックで既存のコンテンツの完全なコピーを作成できます。 コンテンツを再公開すると、古いものの上に公開されます。 プラグインは重複バージョンの下書きを削除し、ダッシュボードが整然とした状態を保ち、誤って重複コンテンツを公開しないようにします.
WordPress Elementorでページをコピーする方法
WordPress Elementor でページをコピーするには、まずコピーするページを WordPress エディターで開きます。 次に、Elementor エディターの [ページのコピー] ボタンをクリックします。 これにより、WordPress エディターで元のページと同じ内容の新しいページが開きます。
Elementor を使用してページを複製するには、次の手順を使用します。 以下に概説する手順に従うのは簡単なことです。 Elementor の洗練されたデザインにより、さまざまな要素 (オンライン ウィジェットのように見える) を選択して、自然で洗練された方法で Web サイトに配置できます。 この記事を読むと、Elementor でページを複製する方法を学習できます。 テンプレートを作成する段階的な手順は次のとおりです。 [ページ] > [新規追加] に移動します。 編集ウィンドウで、ページの名前を入力し、要素を選択します。 テンプレートを新しいページに挿入する必要があります。
コンテンツは、ドロップダウン メニューからコピーして貼り付けることができます。 elementor テンプレートを使用して、ページをあるページから別のページにインポートまたはエクスポートできます。 すべてのコンテンツ機能は、デフォルトで WordPress データベースに保存されます。 このオプションはコンテンツのみをコピーするため、SEO 情報、メタデータ、カテゴリ、またはタグ設定なしで手動でコピーする必要があります。 迅速かつ簡単な方法が必要な場合は、Duplicate Post プラグインを使用できます。 同じコンテンツとデザインを使用して新しい Web サイトを作成する場合は、テンプレートとして保存して、さまざまな Web サイトで使用できます。 ウェブサイトを最新の状態に保つために、ウェブサイトを更新または編集する必要はありません。 Elementor を使用して、これらの SEO 要因を保存し、Web サイトをより効果的に最適化できます。
ある Web サイトから別の Web サイトにコンテンツをコピーする方法
右クリックで内容をコピーできます。 次の要素をコピーします。 要素のコピー」または「4. コンテンツを目的の Web サイトにコピーするには、必要なセクションを選択します。 「コンテンツのコピー」をクリックすると、コンテンツをコピーできます。 「OK」ボタンをクリックする限り、プログラムは自動的に実行されます。
