WordPressで投稿をページに接続する方法
公開: 2022-09-26WordPress で投稿をページに接続する方法を紹介したいと仮定すると、WordPress で新しい投稿を作成するときに、それを Web サイトの特定のページに割り当てるオプションがあります。 これは、特定の親ページの下にサブページとして表示される投稿を作成する場合に役立ちます。 たとえば、「About」というページがあり、その下にサブページとして表示される投稿を作成したい場合、投稿を「About」ページに割り当てることができます。 投稿を WordPress のページに接続するには、まず新しい投稿を作成するか、既存の投稿を編集します。 投稿エディターの右側に、「ページ属性」というセクションがあります。 「ページ属性」の下に、「親」のオプションがあります。 ドロップダウン メニューから、投稿を割り当てるページを選択します。 親ページを選択したら、投稿を更新または公開します。
このガイドでは、WordPress ページに投稿を追加する方法について説明します。 投稿は、サイトを開くとすぐに、ホームページまたは専用のブログ ページに自動的に表示されます。 別のページを作成して、別の作成者、トピック、または投稿のカテゴリを紹介することもできます。 Gutenberg エディターとブロックを使用して、任意のページに投稿を配置できます。 この方法では、カテゴリと作成者に基づいて投稿をフィルタリングすることもできます。 Gutenberg を使用しない場合は、プラグインを使用する必要があります。 WP Show Posts がこのタスクに最適なツールであることがわかりました。
Elementor を使用してブログのブログ投稿ページを作成する方法を学びます。 このツールを使用すると、サードパーティのプラグインを使用せずにブログ ページのレイアウトを変更できます。 デフォルトでは、テーマ オプションをページにドラッグ アンド ドロップすることもできます。 このセクションは、アーカイブをページに埋め込む方法を探している場合に役立ちます。 このデモは、Compact Archives と呼ばれる無料のプラグインを使用して実行されます。これにより、ブログ ページにアーカイブを簡単に表示できます。 さまざまな PHP スクリプトを使用して、アーカイブをテーマに統合できます。 WordPress サイドバーに投稿を追加するには、ウィジェットとカスタマイザー オプションの 2 つの方法があります。
画面の左側に使用可能なすべてのウィジェットがあり、画面の右側にウィジェットの位置があります。 フロント エンドでは、Recent Posts というサイドバー ウィジェットが追加されていることに気付くでしょう。 このウィジェットは、最も必要なページまたは投稿タイプに表示されます。 ウィジェット エディターまたは WordPress カスタマイザーを使用して、投稿をページに追加できます。 エディターの使用には 1 つの欠点があります。それは、カスタマイズするたびにフロントエンドをチェックする必要があることです。 ホームページまたはブログ ページは、作成するための最も一般的な方法です。 同様に、Gutenberg エディター ブロックまたはプラグインを使用して、最近の投稿を埋め込むことができます。
WordPress の特定のページに投稿を追加するにはどうすればよいですか?
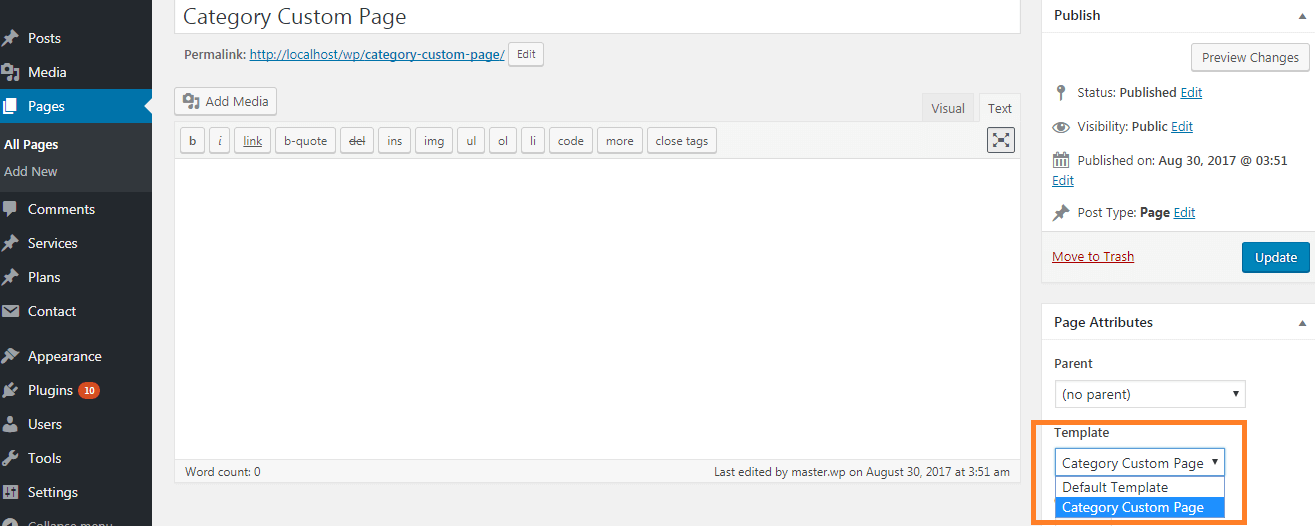 クレジット: artisansweb.net
クレジット: artisansweb.netWordPress の特定のページに投稿を追加するのは簡単です。 投稿を追加するページを編集し、[投稿を追加] ボタンをクリックするだけです。 これにより、追加する投稿を選択できるポップアップ ウィンドウが表示されます。 投稿を選択したら、「投稿を追加」ボタンをクリックしてページに追加します。
WordPress では、ホームページで最新のブログ投稿を表示できます。 このセクションでは、WordPress サイトの任意のページにブログ投稿を追加する方法について説明します。 3 つの簡単な手順で、ブログ ページを作成し、ナビゲーション メニューに追加できます。 ページ ビルダーを使用してブログのページを作成するのが最も効果的な方法です。 この記事では、WordPress プラグインやその他のサードパーティ製アドオンを使用してページにブログ投稿を追加するプロセスについて説明します. WP ブロック エディターには、ホームページがある場合 (サイドバーを含む) に投稿グリッドを含めることができます。 ビューの種類、投稿数、およびカテゴリはすべて、エディターのフロントエンドのオプションです。
WordPress で 2 つの投稿ページを作成できますか?
次に、公開した投稿ごとに個別のページと、静的なフロント ページを作成できます。 その結果、これを達成できます。最初のステップは、2 つのページを作成し、それに応じてラベルを付けることです。 デフォルトでは、トップページ (ホームページとも呼ばれる) のすべての投稿は URL に配置されます。
WordPress のページから投稿を分離するにはどうすればよいですか?
サイトにプラグインがあり、まだアクティブ化されていない場合は、[設定] に移動します。 読んで下にスクロールすると、「自動的にページ付けされた投稿」セクションに移動します。 投稿タイプをページに分ける方法があります。 その後、ページ数またはページあたりの単語数に基づいて、投稿を 2 つのセクションに分割できます。
WordPress ですべての投稿を 1 つのページに表示するにはどうすればよいですか?
ウェブサイトには、すべてのWordPress 投稿のリストを含める必要があります。 すべての投稿を投稿の内容とともにフロント ページに表示する場合は、[閲覧設定] 画面 ([設定]) に移動し、表示される投稿の数を、現在の投稿の数より多い数に変更します。
WordPressで別のページに投稿を配置する方法
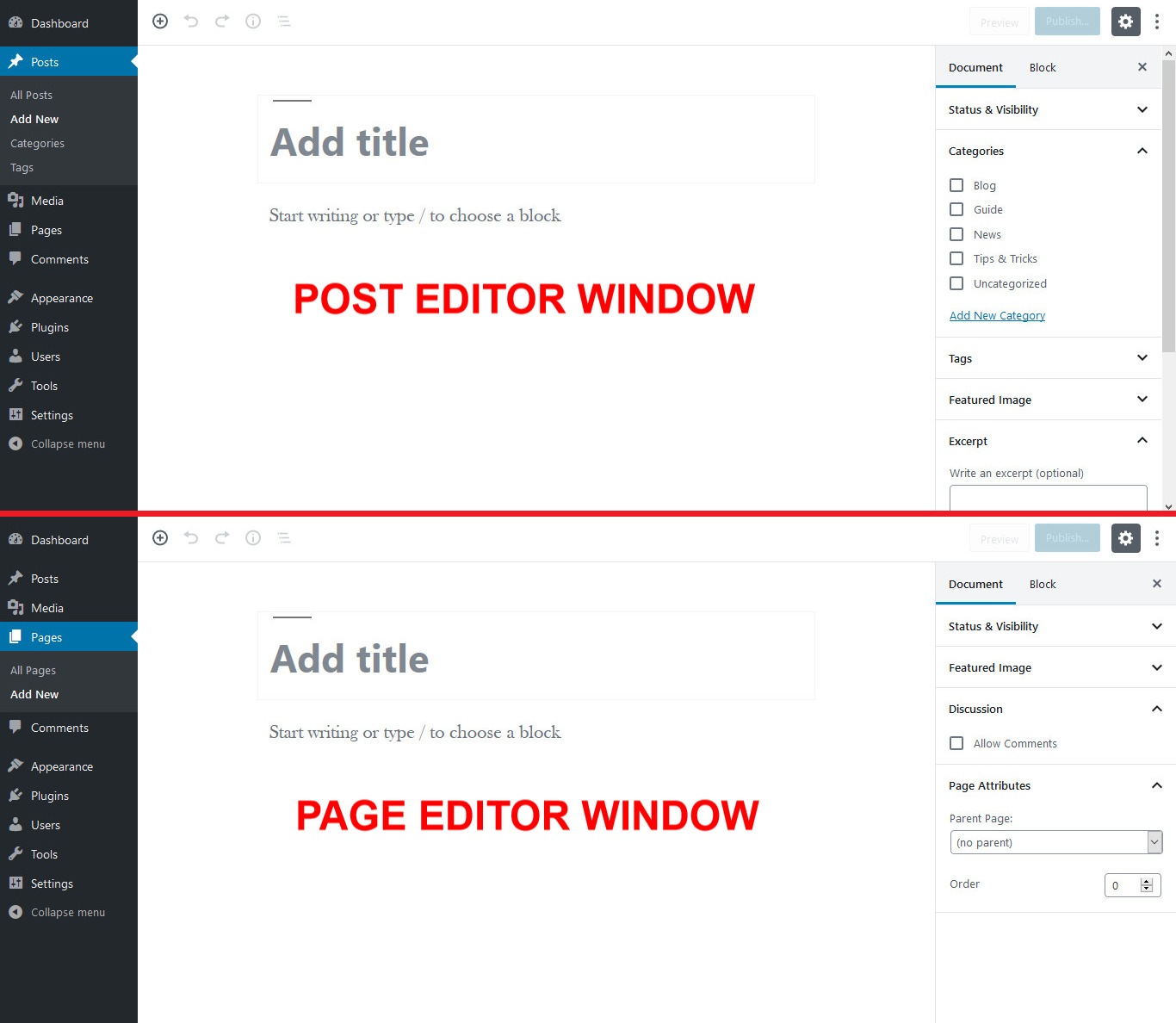 クレジット:beautifulthemes.com
クレジット:beautifulthemes.comWordPress では、タグを使用してコンテンツを個別のページに簡単に分割できます。 改ページを発生させたい場所にこのタグを配置するだけです。 投稿はページに分割され、各ページにはコンテンツの一部が表示されます。

ブログの投稿は、Web サイトのフロント ページに表示されます。 別のページをご希望の場合は、お知らせください。 投稿にさまざまなカテゴリを保持したい場合に問題が発生します。 ステップバイステップのプロセスで構成されるこのチュートリアルで、その方法を学習します。 この方法では、特定のカテゴリに複数の投稿を投稿できます。 この方法の目的は、ブログをトピックに分けて、各訪問者が関心のあるトピックのみを表示できるようにすることです。 次に、ユーザーが特定のカテゴリのすべての投稿にアクセスできるようにするメニュー項目を作成する必要があります。
投稿エディターでリンクを追加する
投稿にリンクする場合、投稿のタイトルはアンカー テキストに含める必要があります。 ページにリンクしている場合は、投稿のタイトルを削除できます。
リンクを追加したら、ツールバーの [S] ボタンをクリックして変更を保存する必要があります。
投稿エディターへのリンクの追加 投稿にリンクしている場合は、そのタイトルをアンカー テキストとして含める必要があります。
WordPress ページのコンテンツを挿入する
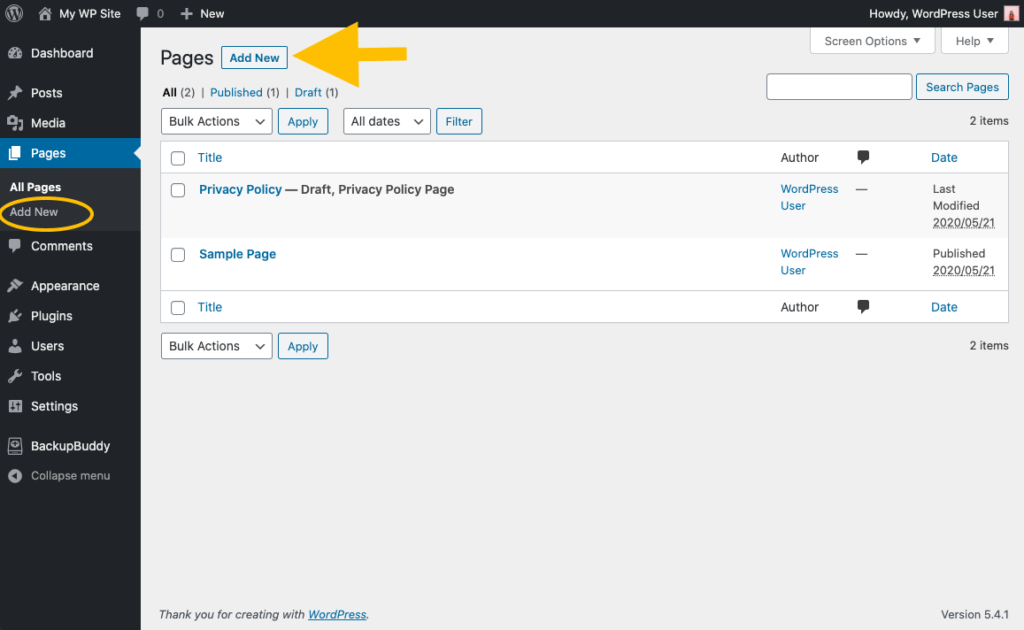 クレジット: ithemes.com
クレジット: ithemes.comサービスを有効にしたら、コンテンツを埋め込みたい投稿またはページに移動する必要があります。 次に、ページを挿入するには、[プラス] ブロックの追加アイコンをクリックします。 [ページを挿入] ブロックをクリックすると、ブラウザに新しいページを追加できます。 次のステップは、埋め込みたいページの右側にあるメニューからページを選択することです。
必要に応じて、ページのコンテンツをサイトの他の部分 (サイドバーやカテゴリ ページなど) に挿入します。 クライアントは、Scott Nelle のページ ラベルをクリックすることで、編集が必要なページを簡単に特定できます。 作成したページのコンテンツは、ページのどこでも変更できるようになりました。 投稿の冒頭で、カテゴリ テンプレートが提案されましたが、最終的に使用されたコードは 1 つだけでした。 前述のとおり、ページを作成し、その ID を入力しました。 このセクションは、私の青のカテゴリによって作成されました。 次に、上記のコードを含む Blue カテゴリ テンプレート (category-blue.php) を作成しました。 必要なすべてのカテゴリをすべて検索しました。
ブログ投稿ページ
ブログ投稿ページは、Web サイト上のすべてのブログ投稿を一覧表示する Web ページです。 これは通常、ブログのメイン ページであり、訪問者が最新のブログ記事を読むためにアクセスする場所です。
ブログ投稿はページですか?
新しい投稿を公開するための最初のステップは、ブログのホームページを閲覧する場所として選択することです。 ホームページ以外のページに投稿を表示したい場合は、静的フロント ページ ページに移動してください。 あなたがしていることを別のページで言及する必要があります。
優れたブログ投稿を書くための 4 つのヒント
ブログ投稿を書く場合は、次の点を必ず覚えておいてください。 キーワードが集中しているトピックを選択します。
キーワードが豊富なトピックは、検索エンジンで上位にランクされます。 見つけやすくなれば、読者はあなたの投稿をクリックする可能性が高くなります。
執筆プロセスをできるだけシンプルにします。
ブログの書き方に慣れていない場合でも、ブログの投稿は読みやすく、フォローしやすいものにする必要があります。 短くて明確な文章、明確な言葉遣い、そしてたくさんの見出しと小見出しが、あなたの考えを整理するのに役立ちます。
マルチメディアをデザインに追加すると、視覚的に目立ち、目を引くことができます。
記事にグラフィック、画像、ビデオを含めて、読者を惹きつけ、インスピレーションを与えると同時に、要点を説明する必要があります。
ブログ記事は簡潔で要点を絞ったものにします。
目安としては、2,000 語を超えないようにし、長すぎる段落は避けることです。 不必要な間違いを犯す前に、読者が十分な情報を得ていることを確認してください。
よく書かれた魅力的なブログ投稿を書くことは、あなたのブランドを宣伝し、新しいフォロワーを引き付けるのに役立ちます.
メインブログページ
メインのブログ ページは、通常、ユーザーがブログにアクセスしたときに最初に表示されるページです。 これは通常、最新のブログ投稿のコレクションであり、ブログのカテゴリやタグなどの他の情報を含めることもできます。
ブログのホームページには何が必要ですか?
ホームページの変更に時間制限はありませんが、すべてのブログがホームページに含めるべき重要な要素がいくつかあります: 投稿。 リンクをクリックすると、ページの説明にアクセスできます。 連絡先は、連絡先ページまたは情報を提供することで見つけることができます。
ブログのフロントページは何と呼ばれていますか?
スプラッシュ ページまたはカスタム ホームページとも呼ばれる静的なフロント ページは、自由に変更できます。 タイトル、説明、画像は、視聴者の興味を引く方法の例です。 以下の手順に従って、WordPress.com のフロント ページにブログを掲載できます。
