Cpanel BluehostでWordPressテーマを変更する方法
公開: 2022-10-21Bluehost の cPanel を介して WordPress テーマを変更する方法について説明した記事が必要だとします。Bluehost は、企業や個人向けにさまざまなサービスを提供する Web ホスティング サービスです。 彼らが提供するサービスの 1 つは、WordPress ホスティングです。 WordPress は、ユーザーが Web サイトやブログを作成できるようにするコンテンツ管理システム (CMS) です。 WordPress は無料で使用できますが、ドメイン名と Web ホスティングの料金を支払う必要があります。 Bluehost は、いくつかの異なる WordPress ホスティング プランを提供しています。 WordPress Starter プランは月額 $2.95 からで、無料のドメイン名が 1 つ含まれています。 WordPress Plus プランは月額 $5.95 からで、2 つの無料ドメイン名が含まれています。 彼らの WordPress Pro プランは月額 $13.95 からで、3 つの無料ドメイン名が含まれています。 WordPress テーマを変更するには、cPanel にアクセスする必要があります。 cPanel は、ホスティング アカウントを制御できる Web ベースのホスティング コントロール パネルです。 cPanel にアクセスするには、www.bluehost.com にアクセスし、右上隅にある [ログイン] ボタンをクリックします。 ドメイン名とパスワードを入力します。 ログインしたら、「ドメイン」セクションまでスクロールダウンし、「cPanel」アイコンをクリックします。 cPanel で、[外観] セクションまで下にスクロールし、[テーマ] アイコンをクリックします。 これにより、WordPress テーマ ページに移動します。 このページでは、利用可能なテーマを参照できます。 テーマをプレビューするには、[プレビュー] ボタンをクリックします。 テーマを有効にするには、[有効化] ボタンをクリックします。 気に入ったテーマが見つからない場合は、いつでも別のソースから WordPress テーマをインストールできます。 これを行うには、「新規追加」ボタンをクリックします。 「テーマのインストール」ページでは、ダウンロードしたテーマをアップロードするか、WordPress テーマ ディレクトリでテーマを検索できます。
Bluehost WHM で作成されたサブ cpanel は、Bluehost cpanel テーマを正しく使用しません。 この記事の目的は、WordPress サイトのテーマの変更を支援することです。 まず、専用サーバーまたは仮想プライベート サーバー (VPS) の送信メール キューをクリアする必要があります。 cPanel アカウントを仮想プライベート サーバー (VPS) または専用ホスティング アカウントに復元または転送できます。 チームは、2021 年まで CentOS 6 のサポートと cPanel 86 の使用に取り組んでいます。
Bluehost で WordPress テーマを使用できますか?
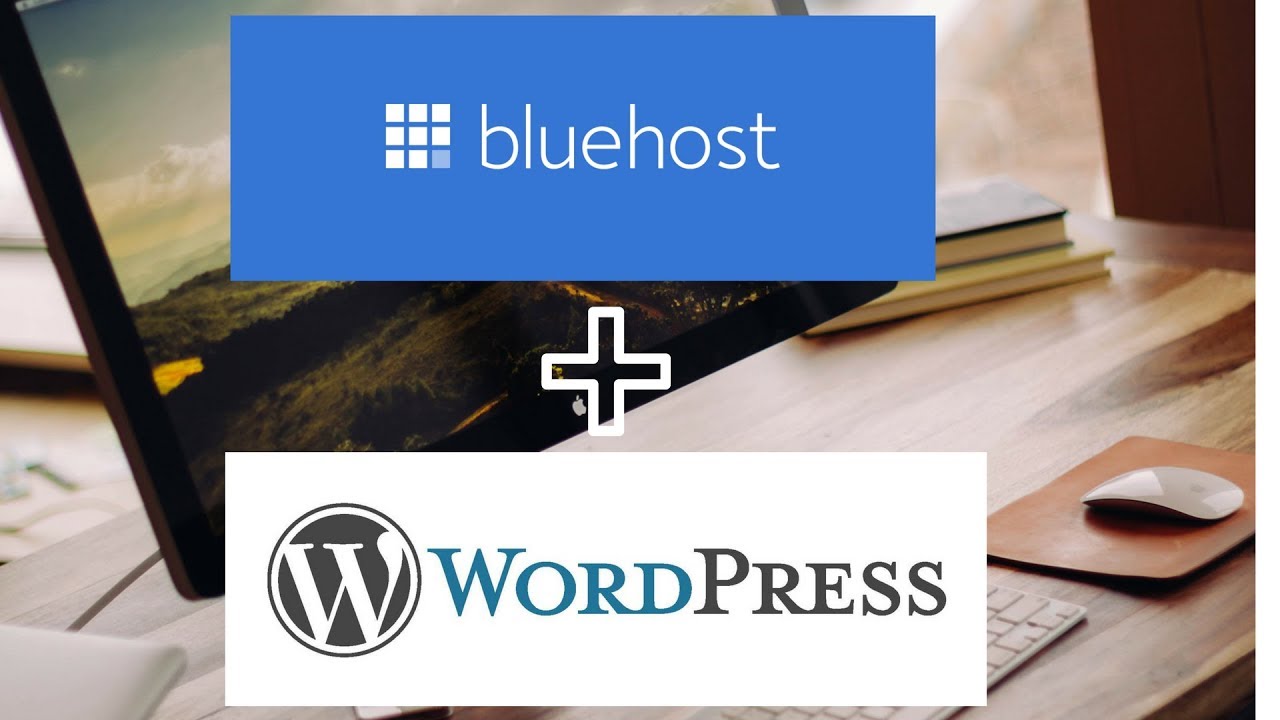
Bluehost は、WordPress テーマを入手するのに最適な場所です。 WordPress 管理ダッシュボードに移動して開始します。 テーマをアップロードする必要があります。
BluehostでWordPressサイトを編集するにはどうすればよいですか?
Bluehost は、WordPress サイトを編集するさまざまな方法を提供します。 Bluehost サイト エディターを使用してサイトに直接変更を加えるか、WordPress.org などのサードパーティ ツールを使用してサイトに変更を加えることができます。
Bluehostでテーマを変更する方法
Bluehost アカウントにログインし、[マイ サイト] をクリックします。 変更するサイトの [カスタマイズ] ボタンをクリックします。 左側のメニューで [テーマ] をクリックします。 上部にある [新規追加] ボタンをクリックします。 使用するテーマを検索し、[インストール] をクリックします。 テーマがインストールされたら、[有効化] をクリックします。
WordPressテーマの選び方
WordPress テーマの変更についてサポートが必要な場合は、多数のオンライン リソースを利用できます。 詳細については、 WordPress の Web サイトにアクセスし、左側のサイドバーにある [テーマ] リンクをクリックしてください。 ウェブサイトを閲覧して、このページから最適なテーマを選択できます。 さらに、ThemeForest など、さまざまなテーマをオンラインで閲覧できます。 必要なテーマを見つけて [アクティブ化] ボタンをクリックすると、WordPress Web サイトにダウンロードしてインストールできます。

BluehostにWordPressテーマをインストールする方法
Bluehost に WordPress テーマをインストールするのは簡単なプロセスです。 まず、Bluehost アカウントにログインし、cPanel に移動します。 cPanel で、[Web サイト] セクションまで下にスクロールし、[WordPress] アイコンをクリックします。 次に、Bluehost マーケットプレイスに移動します。 ここでは、利用可能な WordPress テーマを参照できます。 気に入ったテーマが見つかったら、「インストール」ボタンをクリックします。 テーマをインストールしたら、WordPress ダッシュボードの [外観] タブに移動して、テーマをアクティブ化できます。 ここから、ドロップダウン メニューから新しいテーマを選択し、[有効化] ボタンをクリックします。
新しい Web サイトを作成する場合は、Web サイト ホスティング アカウントが必要です。 Bluehost はさまざまなツールと機能を低コストで提供するため、Themeisle ユーザーにとって優れた選択肢となっています。 このチュートリアルでは、WordPress を Bluehost にインストールする手順を順を追って説明し、新しい Web サイトの使用を開始できるようにします。 Bluehost にサインアップするときは、従うのは簡単なプロセスです。 ホスティング プランを購入したら、まず Bluehost に WordPress をインストールする必要があります。 Bluehost は 30 日間の返金保証を保証します。つまり、購入後にプランやホスティング サービスに満足できない場合は、返金をリクエストできます。 Web サイトを簡単に立ち上げて実行する方法を探している場合は、Bluehost クイック起動ウィザードを使用できます。
ウィザードを使用すると、Jetpack プラグイン、WPForms Lite 連絡フォーム、および Web サイトのキャッシュを構成できます。 Bluehost マーケットプレイスの外には、何千もの無料およびプレミアムの WordPress テーマが用意されています。 WordPress をダウンロードしてインストールした後の次のステップは、Web サイトのページと投稿を作成することです。 WordPress をインストールすると、Bluehost は「近日公開」ページを提供します。これはデフォルトでアクティブ化できます。 また、WordPress ダッシュボードにさまざまなツールや機能を組み込むことで、Web サイトの作成を合理化するためにも使用できます。 これらのプラグインの一部またはすべてを削除するか、独自のプラグインをインストールできます。
ブルーホストのテーマ
Bluehost テーマは、数回クリックするだけで Web サイトの外観を変更できる優れた方法です。 さまざまなテーマから選択でき、必要に応じて独自のテーマをカスタマイズすることもできます。 Bluehost テーマは簡単にインストールして使用でき、Web サイトの外観を大きく変えることができます。
Bluehost のマーケットプレイスには、800 を超えるさまざまな WordPress テーマから選択できます。 すぐにテーマをプレビューして、独自の Web サイトを作成する準備ができたときにどのように見えるかを確認できます. Bluehost 認定テーマ フィルターを使用して、検索を絞り込むことができます。 Bluehost は、プレミアム WordPress テーマ ファイルを直接 WordPress アカウントに自動インストールするため、時間と手間を節約できます。 準備が整っていない場合は、[今すぐスキップ] を選択してから、手動でテーマをダウンロードしてください。 さらに、テーマには、テーマ ファイルのインストールとテーマ デモ コンテンツのインポートに関する段階的な手順を含む詳細なテーマ ドキュメントが用意されています。
