WordPressでカスタムフィールド検索を追加する方法(3つの簡単なステップ)
公開: 2021-10-07WordPress サイトにカスタム フィールド検索を追加しようとしていますか?
カスタム フィールドは、サイトのコンテンツに追加情報を追加するための便利な WordPress 機能です。 サイト ユーザーがカスタム フィールドを検索できる場合、より関連性の高い結果が表示されます。 これにより、売上と顧客満足度を高めることができます。
この記事では、WordPress にカスタム フィールド検索を簡単に追加する方法を紹介します。 コードを 1 行も書かずにこれを行う方法を学習します。
始めましょう!
WordPress カスタムフィールドとは?
カスタム フィールドは、WordPress が特定の投稿、ページ、または任意のコンテンツ タイプに関する情報を保存するために使用するコンテンツ属性です。
サイトにコンテンツを追加するたびに、WordPress はコンテンツを 2 つの異なる領域に自動的に保存します。
最初の領域はコンテンツの本文です。 たとえば、投稿の本文は、サイト ユーザーが読む主要な部分です。
2 番目の領域は、メイン コンテンツに関連する追加情報です。 通常、ここにタイトル、説明、タグ、カテゴリなどの情報を保存します。 この領域はメタデータとも呼ばれます。
WordPress は、デフォルトで特定のメタデータ フィールドを提供します。
ただし、コンテンツにさらに多くの情報を追加することもできます。 これを行うには、WordPress コンテンツにカスタム フィールドを追加します。
サイトに新しいカスタム フィールドを追加するには、Advanced Custom Fields などの専用プラグインを使用できます。 このようにして、コンテンツの詳細を WordPress がデフォルトで提供するよりも多くの領域に分けることができます.
たとえば、WordPress の映画レビュー Web サイトがあるとします。 デフォルトでは、WordPress では、タイトル、タグ、カテゴリなどのメタデータ フィールドを投稿に追加できます。 ただし、カスタム フィールドを使用すると、レーティング、ジャンル、プロデューサーなどの詳細を追加できます。
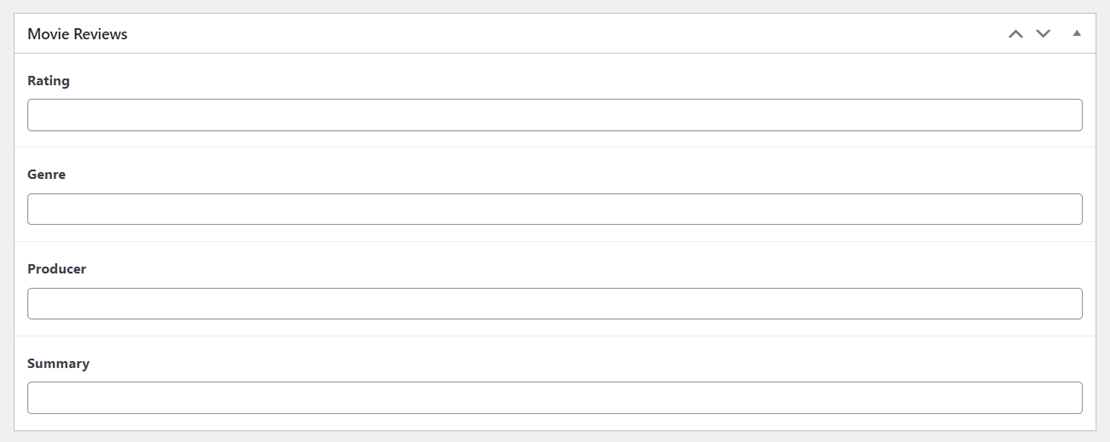
そのため、サイトに映画のレビューを追加するたびに、WordPress はこれらの情報フィールドを含めます。
これにより、すべての映画レビュー投稿で同じスタイルとフォーマットを簡単に維持できます。 カスタム フィールドは、ユーザー アカウント管理や WooCommerce 在庫管理など、他の多くの目的にも役立ちます。
この時点で、カスタム フィールドとは何か、そして WordPress でそれらをどのように使用するかをすでに理解しているはずです。 それでは、カスタム フィールド検索が重要な理由について説明しましょう。
WordPress にカスタム フィールド検索を追加する理由
WordPress カスタム フィールドは、サイトのコンテンツにより多くの情報を追加するのに役立ちます。 WordPress カスタム フィールド検索を使用すると、サイトでこれらの追加情報フィールドをインデックス化して検索できます。
これは、WordPress サイトのユーザーが以前よりも多くの方法で検索結果を探すことができるようになったことを意味します。 これにより、サイト検索が自動的に改善され、より柔軟になります。
たとえば、「ジャンル」や「プロデューサー」などのカスタム フィールドを備えた映画レビュー サイトを作成できます。 カスタム フィールド検索を使用すると、サイトの訪問者は検索バーに生産者の名前を簡単に入力できます。 サイトには、そのプロデューサーによるすべての映画レビューが表示されます。

これにより、読者は映画レビュー サイトを非常に簡単にナビゲートできます。
「ブランド」や「製造年」などのカスタム フィールドを備えた WooCommerce ストアもあるかもしれません。 サイトのユーザーは、カスタム検索フォームを使用して、特定のブランドまたは製造年の製品を簡単に見つけることができます。

すでに WordPress にカスタム フィールドを追加している場合は、プラグインを使用してカスタム フィールドを含む WordPress 検索フォームを簡単に追加できます。 このオプションは、カスタム フィールドで WordPress の投稿を検索する最速の方法です。
カスタム コードを手動でサイトに追加する場合とは異なり、WordPress プラグインを使用する場合:
- 時間を節約できます。
- WordPress の第一人者である必要はありません。
- 開発者に支払う必要はありません。
WordPress プラグインを使用して高度なカスタム フィールド検索をサイトに追加する方法を紹介しましょう。
WordPressカスタムフィールド検索を追加する方法
コードを書かずに WordPress にカスタムフィールド検索を追加したいとお考えですか? これを行う最も簡単な方法は、SearchWP のような WordPress プラグインを使用することです。

最高の WordPress 検索プラグインである SearchWP を使用すると、サイト訪問者は WordPress サイトのすべてのカスタム フィールドを検索できます。 これは、必要なサイト コンテンツを見つけるのに非常に役立ちます。
このツールは、他のプラグインとうまく統合されます。 そのため、サードパーティのプラグインを使用してカスタム フィールドを追加した場合でも、それらのカスタム フィールドをインデックス化して検索することができます。
SearchWP を使用して得られるその他の機能は次のとおりです。
- サイト内のすべてを検索します。 SeachWP はカスタム フィールドのみに限定されません。 デフォルトの WordPress 検索とは異なり、サイトはどこからでも検索結果を探すことができます。
- シームレスな WooCommerce 統合。 プラグインを使用すると、WooCommerce とカスタム フィールドの機能を組み合わせることができます。 これにより、オンラインストアを可能な限り整理することができます。 店舗に何千もの商品がある場合でも、訪問者は商品をすばやく見つけることができるはずです。
- サイトの統計と洞察。 SearchWP は、すべてのサイト訪問者の検索を記録します。 このようにして、彼らがあなたのサイトで何を探しているかを監視できます。 これらの統計を使用して、サイトにカスタム フィールド検索が必要かどうかを判断することもできます。
それでは、SearchWP を使用して、3 つの簡単な手順でカスタム フィールド検索を WordPress サイトに追加しましょう。
ステップ 1: SearchWP をインストールしてアクティブ化する
カスタム フィールド検索を設定するには、ここで SearchWP プラグインのコピーを取得して開始できます。
プラグインを取得したら、SearchWP が表示する 2 つのバージョンのいずれかをダウンロードできます。
使用可能なリンクのいずれかをクリックして、必要なバージョンをダウンロードします。 最高のパフォーマンスを得るために、常に最新バージョンをお勧めします。

SearchWP のコピーを取得すると、プロダクト キーが記載されたメールも届きます。 このキーをメモ帳に保存してください。 WordPress ダッシュボードにログインした後、これを使用してプラグインを有効にします。
次に、プラグインを WordPress サイトにアップロードします。 これを行うには、WordPress 管理エリアにログインします。
これについてサポートが必要な場合は、WordPress プラグインのインストール方法に関する詳細なステップバイステップ ガイドを使用できます。
プラグインをインストールしてアクティブ化したら、次に製品ライセンスをアクティブ化します。
これを行うには、プラグインの設定ページに移動します。 WordPress ダッシュボードの上部パネルにある新しいSearchWPナビゲーション ボタンをクリックします。


次に、設定ページの [ライセンス] タブに移動し、電子メールからプロダクト キーを入力します。 次に、[アクティブ化] をクリックします。

プラグインを完全に有効化したので、それを使用してカスタム フィールド検索を設定しましょう。 これを行うには、WordPress 検索エンジンをセットアップします。
ステップ 2: カスタム フィールドを検索エンジンの属性として追加する
SearchWP は検索エンジンを使用して、サイトの検索動作をカスタマイズするのに役立ちます。 検索エンジンを変更するだけで、サイトが検索結果をどのように表示するかを決めることができます。
WordPress 検索エンジンは、小さな Google 検索アルゴリズムのように機能します。 サイト検索中に一致を探す場所と、最初にチェックするコンテンツ属性を決定します。
WordPress カスタム フィールド検索を追加するには、検索エンジンにソースを追加することから始めましょう。
まず、ダッシュボードの上部にあるSearchWPボタンをクリックして、SearchWP 設定ページに移動します。

次に、新しい検索エンジンを追加するか、デフォルトの検索エンジンを編集できます。 新しい検索エンジンを追加するには、[新規追加] をクリックします。

次に、SearchWP が一致を検索するコンテンツ ソースを選択します。 これを行うには、[ソースと設定]をクリックします。

必要な数のソースを選択し、[完了] をクリックします。

次に、WordPress 検索エンジンのコンテンツ属性を追加または削除します。 これにより、サイトが結果を探すときに考慮すべきコンテンツの詳細が決まります。 WordPress はコンテンツ属性を使用して、サイトのコンテンツに関する情報を保存します。
カスタム フィールドを検索エンジンの属性として追加します。 これを行うには、[属性の追加と削除] をクリックします。

次に表示されるポップアップで、WordPress 検索に追加するすべてのカスタム フィールドを選択します。 SearchWP は、追加に使用したプラグインに関係なく、利用可能なすべてのカスタム フィールドを表示します。
他のいくつかの属性を選択できます。 次に、[完了] をクリックします。
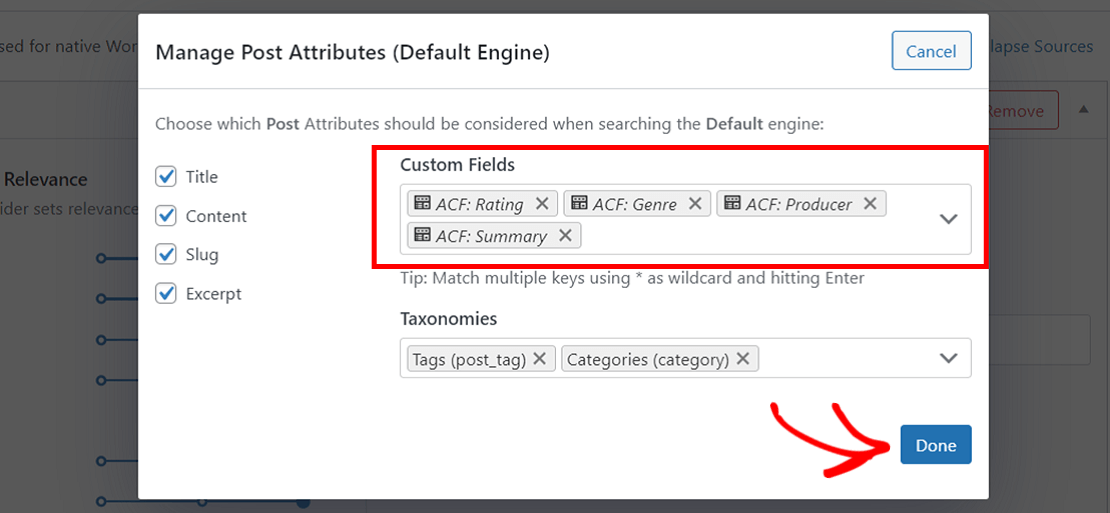
希望する関連性に応じて、各カスタム フィールドの値をランク付けすることもできます。 各値には、ニーズに合わせて調整できるスライダーがあります。 たとえば、映画のジャンルを概要よりも上位にランク付けできます。 そのため、SearchWP は、概要を確認する前に、最初に結果のジャンルをチェックします。

最後に、ダッシュボードの右上隅にある [エンジンを保存] をクリックします。
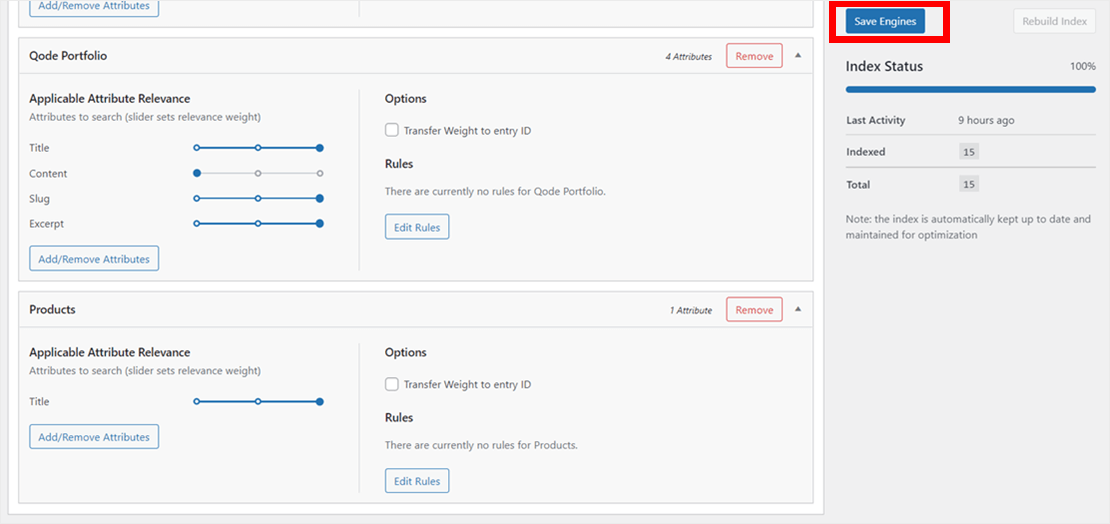
SearchWP は、新しい検索インデックスを作成して、新しい変更の適用を開始します。
おめでとう! WordPress サイトにカスタム フィールド検索を正常に追加しました。
それでは、ユーザー側ですべてが正常に機能するかどうかをテストしましょう。
ステップ 3: 新しいカスタム フィールド検索をテストする
WordPress カスタム フィールド検索の効果を確認するには、[サイトにアクセス] をクリックします。 サイト名にカーソルを合わせると、ダッシュボードの左上隅にボタンが表示されます。

フロントエンドで、検索バーにカスタム フィールドの値を入力し、[検索] をクリックします。 たとえば、「Sci-fi」は、このチュートリアルで「ジャンル」カスタム フィールドに追加した値の 1 つです。 サイトには、このような関連する検索結果が表示されるはずです。
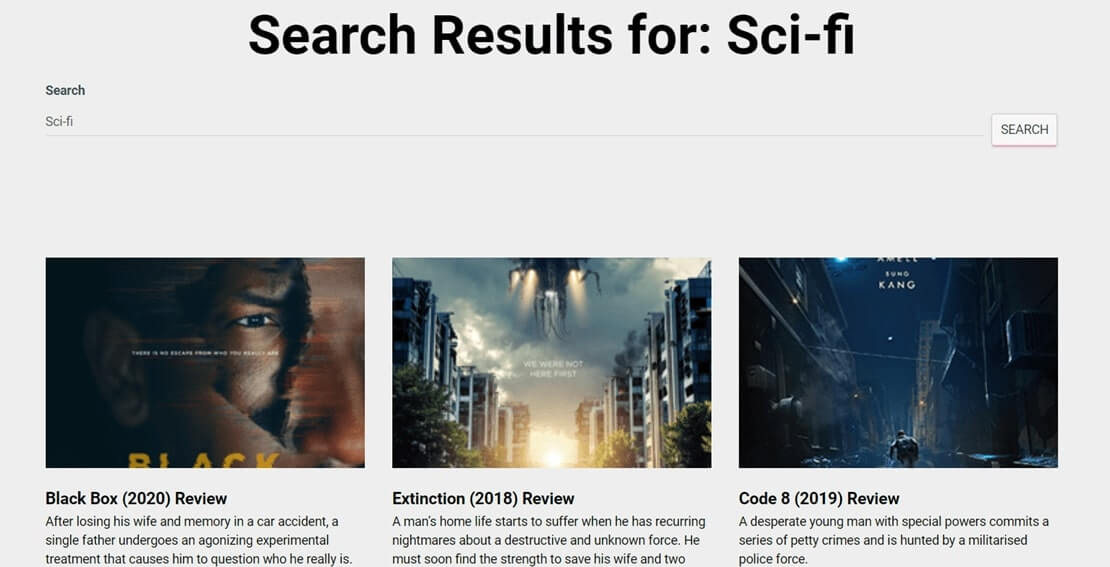
この記事では、WordPress でカスタム フィールド検索を追加する方法を学びました。
これを使用して、サイト検索を改善し、ユーザーがさまざまな方法でサイトを検索できるようにすることができます。
WordPress サイトにカスタム フィールド検索を追加する準備はできていますか? ここでSearchWPを始めましょう。
これらのガイドをチェックして、WordPress で PDF ファイルを検索する方法や、WordPress の検索が機能しない問題を修正する方法を学習することもできます。
