WordPressで著者を追加する方法
公開: 2022-09-18WordPress 投稿に作成者を追加するとします。 1. WordPress エディターで投稿を開きます。 2. 右側のサイドバーで作成者モジュールを見つけて、[+ 新しい作成者を追加] ボタンをクリックします。 3. [新しい作成者の追加] モーダル ウィンドウで、作成者として追加するユーザーをドロップダウン メニューから選択します。 4. [作成者の追加] ボタンをクリックします。 5. 選択したユーザーが投稿の作成者として表示されます。
投稿の作成者を変更したい場合は、管理エリアに移動します。 ドロップダウン メニューから新しい作成者を選択し、[クイック編集] メニューの [更新] をクリックします。
表示されるフォームに入力するだけで、さまざまな簡単なフィールドが続きます。 著者の電子メール アドレス、氏名、およびパスワードを入力すれば完了です。 ブログで 2 要素認証を許可すると、パスワードをより効率的に使用できるようになります。
PublishPress はデフォルトの機能を使用して、著者の電子メール アドレスにリンクされている著者のグラバターを検索します。 [カスタム イメージ] ラジオ ボタンを使用して、作成者の写真を変更できます。 次に、[画像の選択] の下にある ボタンをクリックします。 WordPress メディア ライブラリから画像を選択するか、独自の画像をアップロードできるようになりました。
WordPress に著者を追加するにはどうすればよいですか?
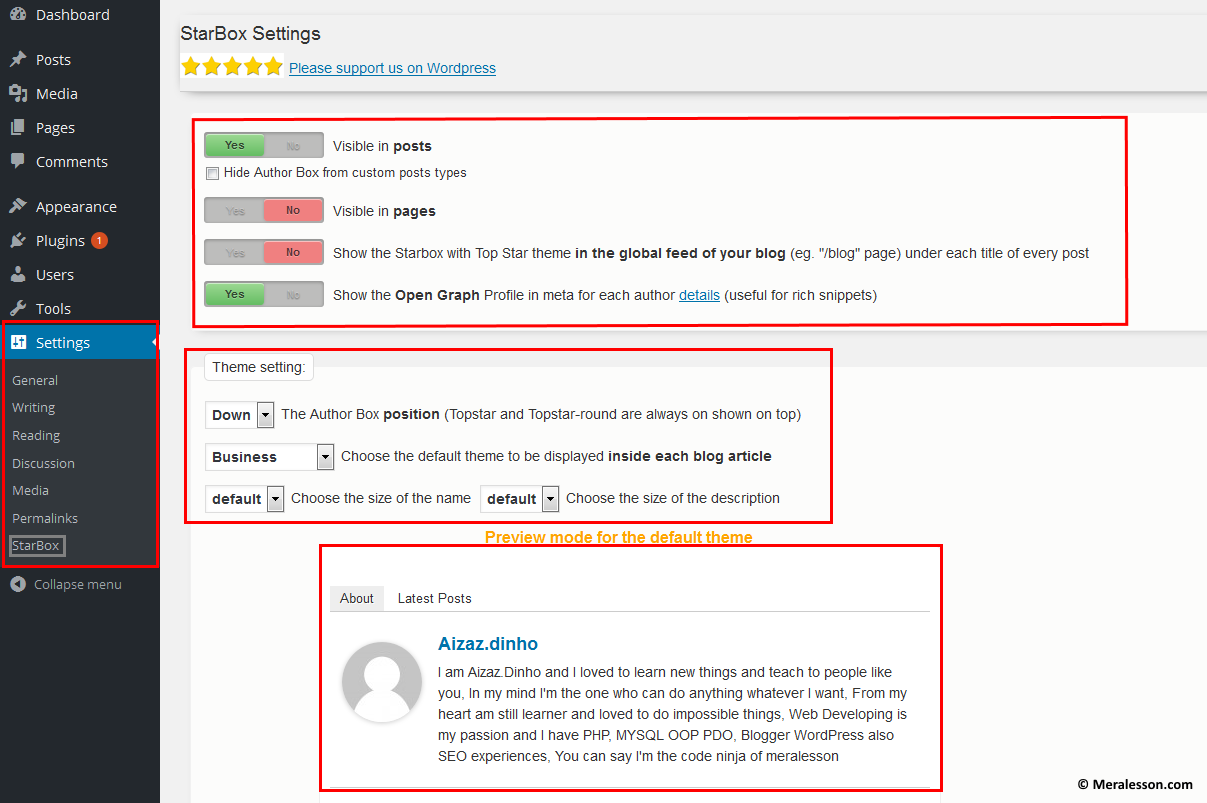 クレジット: www.meralesson.com
クレジット: www.meralesson.comユーザーという単語に移動します。 まず、ブログを書きたい WordPress コミュニティ メンバーに連絡する必要があります。 ページの下部に [コミュニティからユーザーを追加] という単語が表示されます。 テキスト ボックスを選択して、作成者の電子メール アドレスを入力できます。 [ロール] ドロップダウン メニューから人を選択できます。
WordPress 用の WordPress プラグイン。 ブログ投稿の 1 つのメタ情報 (投稿の詳細) を参照すると、そのメタ情報が表示されます。 [ニックネーム] フィールドから使用する著者を選択します。 再度ログインすると、新しいニックネームを「一般に表示する名前」として選択できます。 ブログの投稿をアウトソーシングして、ウェブサイトの執筆者を増やしたいと思うかもしれません。 ほとんどの場合、新しい著者の追加は、ウェブサイトにアクセスするのと同じくらい簡単です。 作成者のロールにアクセスする権限はかなり制限されており、従来のユーザー/サブスクライバーのロールにアクセスする権限は非常に似ています。
ただし、選択した著者を著者として含める前に、その著者が信頼できるものであることを確認してください。 このオプションは [ステータス] タブの下にあり、作成者のリストが表示されます。 「カートに入れる」ボタンをクリックすると、リストから別の著者を選択できます。 その後、投稿に変更を加え、再度アクセスして、それらが実行されていることを確認します。 投稿者ボックスを非表示にするには、[投稿者ボックスを無効にする] というボックスのチェックを外します。 すべての投稿を表示するには、WordPress ダッシュボードに移動して [投稿] を選択します。 この画面には、変更するすべてのブログ投稿が表示されます。
好みの著者を選択したら、[更新] ボタンをクリックします。 すべて終了しました。 著者名を取得したので、ブログ投稿を再開する良い機会です。
WordPress で複数の作成者を持つことはできますか?
無料の Co-Authors Plus プラグインを使用して、複数の作成者を WordPress の投稿に追加します。 このようなプラグインを使用すると、WordPress Web サイトに以前に登録したユーザーにクレジットを表示できます。
Publishpress Authors で投稿に著者を追加する方法
「投稿」メニューの「作成者を追加」リンクをクリックすると、数回クリックするだけで投稿に作成者を追加できます。 著者を追加すると、その名前が投稿の目次の「著者」列に表示されます。 名前をクリックして、投稿を個別に表示することもできます。 投稿から著者を削除する場合は、[著者] 列で [著者を削除] を選択します。 これにより、それらの個人の名前が目次と投稿から削除されます。 PublishPress Authors を使用して著者を管理し、クレジットすることは素晴らしいアイデアです。
WordPress で作成者を有効にするにはどうすればよいですか?
WordPress で作成者を有効にするには、[設定] > [全般] ページに移動し、[作成者に投稿の公開を許可する] の横にあるチェックボックスをオンにする必要があります。 これが完了すると、作成者は WordPress サイトで独自の投稿を作成して公開できるようになります。
複数の著者がいるブログでは、WordPress で著者追跡を有効にする必要があります。 これを使用して、各著者の投稿が Web サイトでどのように機能しているかを確認できます。 一流の作家を昇進させ、その結果、困っている人に追加の支援を提供できます。 トラフィックを追跡することで、誰が最高の著者であるかを知ることもできます. Insights Addons ページで、[新しいカスタム ディメンションの追加] ボタンに移動します。 著者を追加する場合は、ドロップダウン メニューから [著者] をクリックし、著者の名前を入力します。 このプロセスが完了するとすぐに、Google アナリティクスが作成者を追跡できるようになります。

ここでは、誰があなたのウェブサイトで最も多くのトラフィックを持っているか、誰が最も多くの著者紹介を持っているかを確認できます. このデータからの追加の洞察は、トラフィック レポート全体と比較できます。 ディメンションのドリルダウン セクションから [作成者] を選択し、[保存] をクリックして、ディメンションに基づくカスタム レポートを作成します。
Wordで作成者を追加する方法
Word 文書に作成者を追加する場合は、[挿入] タブを選択してから [作成者] を選択します。 これにより、ドキュメントに作成者ボックスが挿入されます。 次に、作成者の名前とその他の関連情報を入力できます。
Microsoft Word 文書を作成したり、コメントを残したりすると、文書は作成者の名前として既定の Microsoft アカウント名を使用します。 ドキュメントを他のユーザーと共有すると、そのユーザーは [ファイル] タブの [情報] メニューであなたの名前を簡単に確認できます。 Word で作成者の名前が変更された場合、PowerPoint や Excel などの他の Office アプリの対応する変更も影響を受けます。 Word に関する定期的なコメント (特に同僚と話している場合) レビュー担当者のコメントは、ドキュメントの改訂とさまざまなセクションの説明のプロセスを簡素化するのに役立ちます。 コメント ID は、作成者またはユーザーの名前です。 場合によっては、作成者の名前を変更または削除する必要があります。
WordPressで作成者を変更する方法
WordPress 投稿の作成者を変更するには、WordPress 管理パネルにログインして、問題の投稿に移動する必要があります。 投稿編集画面に入ると、投稿者のフィールドが表示されます。 ドロップダウン メニューから新しい作成者を選択し、投稿を更新するだけです。
投稿がサイトで公開されている場合、WordPress サイトで公開する投稿の作成者の名前がページの上部に表示されます。 WordPress の投稿を時々変更する必要がある場合は、投稿者を変更する必要があるかもしれません。 このガイドでは、作成者を変更する必要があるいくつかの状況について詳しく説明します。 投稿エディターから、サイト上の 1 つの投稿の作成者を変更する価値がある場合があります。 クラシック、クイック編集、およびブロック エディターを使用して、これを実現する方法を紹介します。 WordPress ダッシュボードにログインし、右上隅の [投稿] タブをクリックして、すべての投稿にアクセスします。 このチュートリアルでは、ブロック エディターまたはクラシック エディターを使用して、単一の投稿の作成者を変更する方法を説明します。
WordPress のデフォルトのページあたりの投稿数によると、多数の投稿がある場合、ページあたりの投稿数は 20 までしかありません。 公開された投稿で作成者の存在をオフまたは非表示にすることができます。 WordPress の作成者セクションで、投稿の作成者に関する情報を追加および表示できます。 この場合、どちらも利用可能な WP Meta および Date Remover プラグインを使用します。 これを行うには、この情報または作成者を 3 つの方法で変更する必要があります。
WordPress ユーザーを追加せずに作成者を追加する
WordPress サイトの作成者になるだけの人のために、ユーザー アカウントを作成する必要はありません。 ユーザーを追加せずに作成者を追加する場合は、次の手順に従ってください。 1. WordPress 管理エリアの [新しい作成者の追加] ページに移動します。 2. 作成者の名前、電子メール アドレス、および Web サイトの URL を入力します。 3. ドロップダウン メニューから作成者のユーザー ロールを選択します。 4. [新しい作成者の追加] ボタンをクリックします。 新しい作成者がログインして、サイトの投稿を書き始めることができるようになります。
ユーザーに影響を与えるのではなく、作成者に影響を与えるように、WordPress アプリの詳細に変更を加えます。 ユーザーは、[ユーザーではなく作成者を追加] リンクをクリックして、投稿やページにゲスト作成者の名前を追加できます。 投稿ダッシュボードでは、ユーザーは自分の名前を入力して投稿者を選択できます。 投稿にメタデータ値が設定されると、ユーザー名が上書きされます。
