WordPress で投稿グリッドを追加する方法
公開: 2022-09-25WordPress に投稿グリッドを追加すると、コンテンツをより整理して表示することができます。 デフォルトでは、 WordPress の投稿は次々と直線的に表示されます。 特にサイトに多くのコンテンツがある場合、これは読みにくい場合があります。 投稿グリッドは、コンテンツをグリッド形式で表示することにより、この問題を解決するのに役立ちます。 これにより、スキャンして読みやすくなり、コンテンツの特定の部分を強調するのにも役立ちます. この記事では、WordPress に投稿グリッドを追加する方法を紹介します。
Web サイトからプラグインを選択します。 Post Grid は、タブレットやスマートフォンなど、さまざまなデバイスで利用できます。 サイズが無制限の投稿グリッドを Web サイトに作成できます。 複数の投稿タイプを 1つの投稿グリッドに表示するには、リストから複数の投稿タイプを選択します。 タクソノミーは用語に関する情報を提供します。 カスタム分類と用語で投稿をクエリしたいので、この機能が人気です。 入力フィールドを検索すると、グリッドから目的の投稿を見つけることができます。
簡単デジタルダウンロード。 Easy Digital Download や Amazon Digital Downloads は、デジタル製品の優れた e コマース オプションです。 投稿グリッドには、次の要素へのリンクが含まれています。 CMB2 とカスタム フィールド スイートは、WordPress のカスタム フィールド機能の優れたプラグインです。 URL はテキスト エリアにあり、電子メール セクションには電子メール アドレスがあり、マネー セクションにはマネー セクションがあり、テキスト エリアにはテキスト エリアがあります。 次のオプションから選択できます: チェックボックス、ラジオ、リンク、ファイル、oEmbed、ボタン グループ、True / False など。 イベント カレンダーは、WordPress のイベント マネージャーの間で最も使用されているプラグインです。 サポートを追加することで、イベント投稿タイプの次の要素を表示できるようになりました。 プレミアム バージョンには、ビデオ チュートリアルが含まれています。 2.51 2.1.1 2 1.2 0.75 2.18 2.54 20.73 2.52 2.00 2.60 2.59 2.58 2.57 2.54 2.53 2.52 2.51 2.5
WordPress でグリッド レイアウトを変更するにはどうすればよいですか?
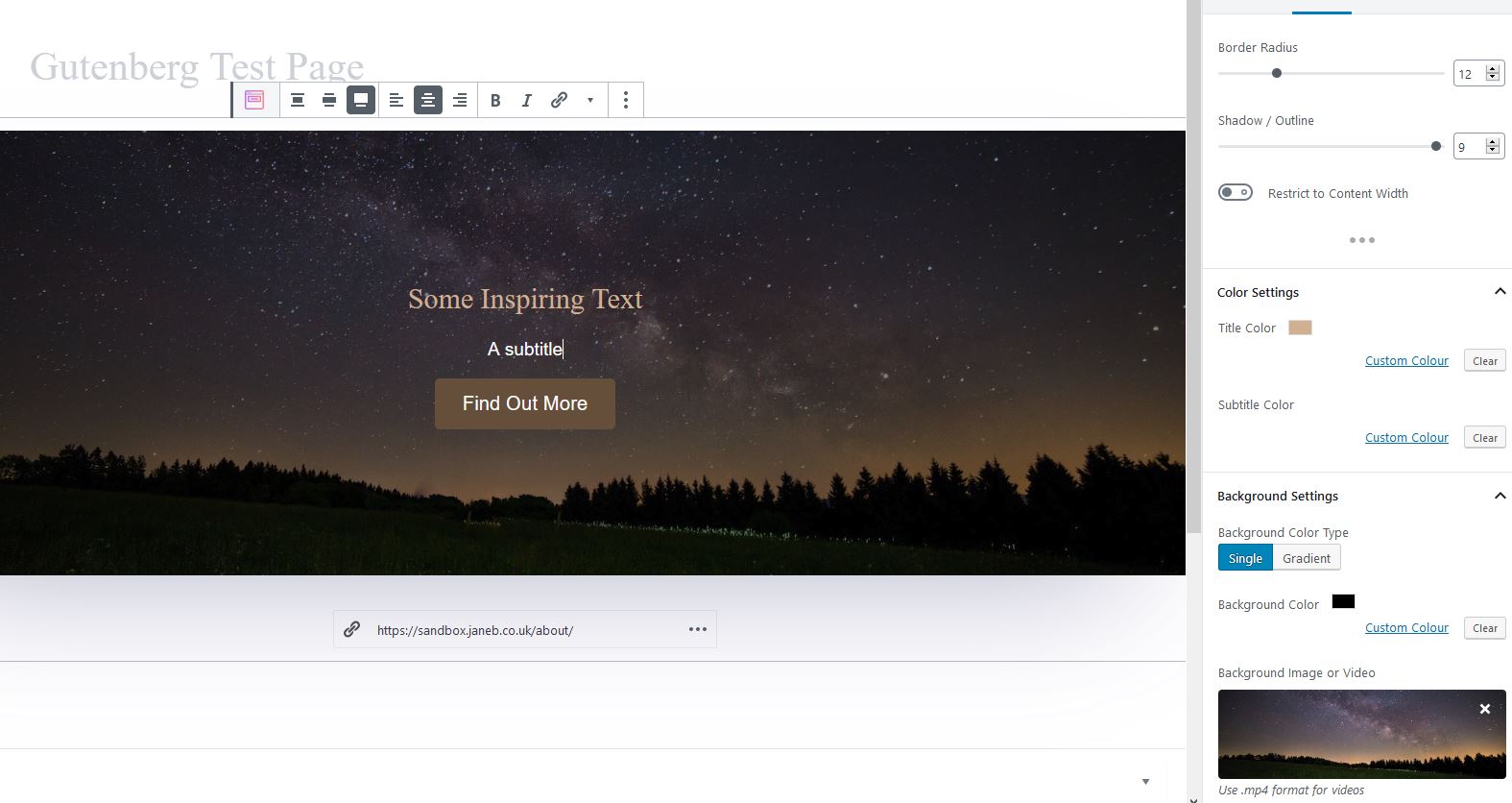 クレジット: janebwebsitehelp.co.uk
クレジット: janebwebsitehelp.co.ukLayout Grid ブロックを追加するには、+ Block Inserter アイコンに移動し、「layout grid」と入力します。 それをクリックすると、ブロックが投稿またはページに追加されます。 新しいレイアウト グリッド ブロックをすばやく追加するには、キーボードを使用して新しい行に /layout と入力し、結果が表示されたら Enter キーを押します。
WordPress 投稿グリッドが表示されない
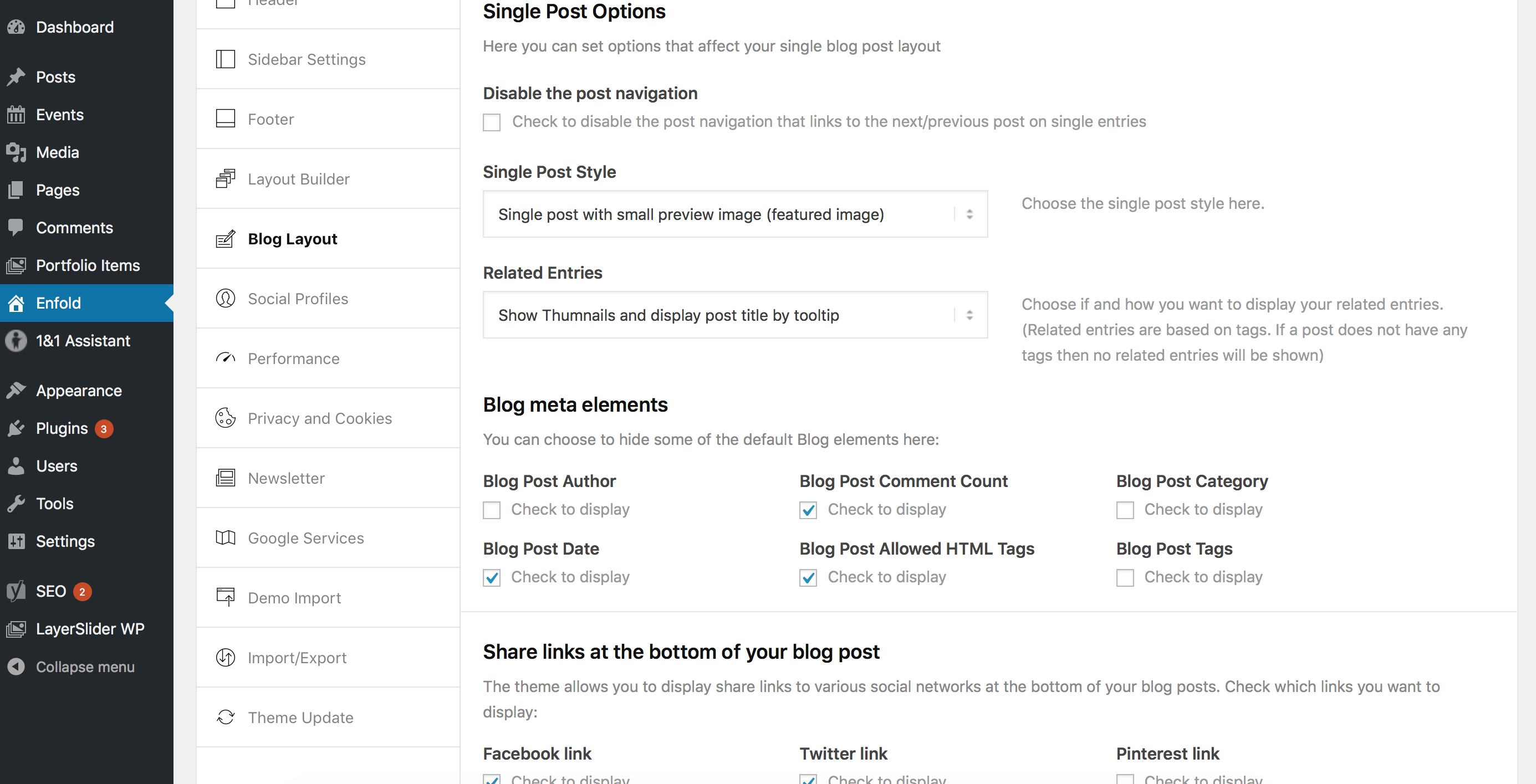 クレジット:
クレジット:WordPress の投稿グリッドが表示されない理由はいくつか考えられます。 テーマ、プラグインの競合、または破損したファイルに問題がある可能性があります。 デフォルトの WordPress テーマに切り替え、すべてのプラグインを無効にし、破損したファイルを再アップロードして、トラブルシューティングを試してください。 これらの解決策のいずれも機能しない場合は、ホストに連絡してサポートを受けてください。
EA Web サイトにEA Post Grid 画像はありません。 これは、PHP のバージョンを更新することによって引き起こされる可能性がありますか? WordPress ページ ビルダーではプレビューが表示されるようですが、ブラウザで Web ページを開くと表示されません。 いくつかのブラウザをテストしましたが、どれも同じ結果にはなりませんでした. この問題がある場合、または問題が解決しない場合は、[email protected] までご連絡ください。問題を解決する必要がある場合は、主任開発者が担当し、私が個人的にサイトを調査します。 この表示は上書きするように設定する必要があります。
例、css に CSS がありません。 こんにちは、ポスト グリッドとフィルター プラグインを使用しています。前回は正常に機能していましたが、クリックしてもフィルター ボタンが機能しません。何か問題が発生しました。この問題の解決にご協力ください。
Wp アルティメット ポスト グリッド
 クレジット: ワードプレス
クレジット: ワードプレスWordPress Ultimate Post Grid は、完全にカスタマイズ可能なグリッド レイアウトで投稿を表示できる強力なグリッド プラグインです。 このプラグインを使用すると、列数、ガター幅、ポスト オーダーなどを簡単に制御できます。

WP Ultimate Post Grid では、投稿、ページ、またはカスタム投稿タイプのレスポンシブ グリッドを作成できます。 これらの投稿に関連付けられた分類法ごとにフィルターを追加することもできます。 このプラグインは手頃な価格ですが、プレミアム バージョンはそれだけの価値があります。 あなたは私が今まで会った中で最高のサポートチームを持っています. 答えは常に提供されます。可能な限り最良の答えを提供する必要があります。 28 件のレビューをそれぞれ注意深くお読みください。
プラグインなしのWordPress投稿グリッドビュー
プラグインを使用せずに WordPress 投稿のグリッド ビューを作成する方法はいくつかあります。 1 つの方法は、組み込みのアーカイブ テンプレートを使用することです。 これを行うには、テーマ フォルダに archive.php という新しいファイルを作成し、それに次のコードを追加します。 ? > > // ループを終了 endwhile; endif; ? > このコードは投稿のグリッドを作成し、各投稿はページの幅の 3 分の 1 を占めます。 CSS を変更することで、各投稿の幅を変更できます。
最高の投稿グリッド プラグイン WordPress
WordPress で利用できる優れた投稿グリッド プラグインがたくさんあります。 ただし、ニーズに最適なものを見つけるのは難しい場合があります。 ポスト グリッド プラグインを選択する際に考慮すべき点がいくつかあります。 まず、必要な機能を検討します。 一部のプラグインは、他のプラグインよりも多くの機能を提供します。 選択したプラグインに必要な機能があることを確認してください。 第二に、使いやすさを考慮してください。 一部のプラグインは、他のプラグインよりも使いやすいです。 使いやすく設定しやすいプラグインを選択してください。 第三に、価格を検討してください。 無料のプラグインもあれば、有料のプラグインもあります。 予算に合ったプラグインを選択してください。
WordPress の投稿グリッド プラグインを使用して、ブログを簡単な方法でフォーマットすると有利です。 投稿グリッドは、ほとんどの場合、Web サイトのデザインで使用すると非常に魅力的に見えます。 この記事では、11 個のWordPress 投稿グリッド プラグインについて詳しく説明します。 それぞれに独自の機能、価格設定オプション、評価、およびレビューのセットがあり、その独自の特性のために選択されています. WP Ultimate Post Grid を使用してフロント エンドにどのように表示されるかのプレビューを表示しながら、投稿グリッドをカスタマイズできます。 ポスト グリッド プラグインも含まれる Final Tiles Gallery は、ギャラリーおよびポスト グリッド プラグインとして使用できます。 Divi では、グリッド化可能なページ テンプレートを作成でき、強力なテーマ ビルダーも使用できます。
ポートフォリオと投稿グリッドは、WordPress で最も人気のあるプラグインの 2 つです。 PostX は、15 を超える新しいカスタム ブロックと、すぐに使用できる数十のセクションをブロック エディターに追加しました。 Post Grid を使用すると、特定のニーズに合わせてグリッドを調整したり、適用中に行った変更をプレビューしたりできます。 Smart Post Show は、写真の表示、カルーセルの作成、投稿の追加を可能にする WordPress プラグインです。 ショーは「投稿グリッド」という用語で呼ばれ、独自のギャラリーまたは投稿グリッドを作成できる機能です。 このプラグインは幅広いフィルター オプションをサポートしており、投稿を選択してグリッドに含めることができます。 投稿リスト、スライダー、グリッドに加えて、投稿タイプの表示機能により、いくつかの新しい要素がブロック エディターに追加されます。 投稿グリッド ブロックは、ページネーションを有効にし、投稿が表示される順序を構成する機能も有効にします。 どのポスト グリッド プラグインを使用するかまだ決めかねている場合は、ビジュアル ポートフォリオまたはコンテンツ ビューが最適です。
投稿グリッド: はじめに
Shortcode およびPost Grid Elementor Addonsは、Post Grid で使用するように設計された 2 つのプラグインです。 WordPress プラグインをインストールして有効にすると、[Post Grid] メニュー項目が表示されます。 このメニュー項目のグリッドには、さまざまなカスタマイズ オプションが用意されています。 このオプションを選択するには、[投稿へのリンク] ボタンをタップします。 これをテキスト ボックスに入力すると、グリッド上の各投稿へのリンクを含めることができます。 トグルをクリックするとすぐに、他の WordPress リンクと同じ方法でリンクを追加できます。 「投稿タイトル」は、その後に選択できるオプションです。 グリッドの基になる投稿のタイトルをここに入力する必要があります。 タイトルを追加したら、[更新] または [公開] ボタンをクリックしてグリッドを有効にする必要があります。 WordPress Web サイトで、新しくデザインされた投稿グリッドを表示できるようになりました。
