Come spostare WordPress in un nuovo dominio senza influire sulla SEO
Pubblicato: 2022-02-28Spesso i webmaster hanno l'impulso di spostare il loro sito WordPress in un nuovo dominio. Che sia perché il dominio su cui hanno a cuore da anni è finalmente disponibile o perché il vecchio nome di dominio non ha catturato completamente l'essenza prevista del tuo sito.
Come imprenditori online, probabilmente hai familiarità con le cose tecnologiche di base, ma spostare il tuo sito in un nuovo dominio è qualcosa che ritieni che solo uno sviluppatore dovrebbe fare. Dopotutto, ci sono alcune attività da cui non puoi copiare e incollare (so che ci hai provato!).
Spostare il tuo sito in un altro dominio non deve necessariamente essere qualcosa per cui devi assumere uno sviluppatore. In questo articolo, ti guiderò attraverso un semplice tutorial su come spostare il tuo sito WordPress in un nuovo dominio senza influire sulla SEO, in un modo non tecnico.
Togliamoci di mezzo alcune nozioni di base prima di iniziare.
Perché spostare il tuo sito su un nuovo dominio?
Ci sono alcuni motivi di base per cui gli imprenditori online devono affrontare la sfida di spostare il proprio sito in un nuovo dominio in primo luogo. Alcuni di questi sono cause positive mentre altri sono negativi.
Motivi positivi per spostare il tuo sito
Nome di dominio migliore: uno dei migliori motivi in assoluto che potresti avere per spostare il tuo sito su un nuovo dominio è che il nome di dominio che stavi aspettando da tempo è finalmente disponibile. È disponibile e tutto tuo per la presa. Un nome di dominio autorevole può avere un effetto positivo e duraturo nell'aiutarti ad acquisire obiettivi di traffico e visualizzazioni di pagina. Tuttavia, se è improbabile che il nuovo nome di dominio aumenti il traffico (o aiuti in altro modo), effettuare il passaggio non sarà fruttuoso per la crescita della tua attività.
Acquisizione di società: un altro motivo popolare per spostare il tuo sito in un nuovo dominio è l'acquisizione di una società. Se la tua azienda acquisisce un'altra società, potrebbe significare che è ora di registrare un nuovo nome di dominio. Dal momento che si tratta di un'acquisizione, manterrai i tuoi contenuti a posto. Secondo Hover, PayPal è stato sviluppato dopo che x.com , una società di servizi finanziari Internet, ha acquisito Confinity nel 2000.
Motivi negativi per spostare il tuo sito
Rebranding richiesto: gli imprenditori spesso scoprono che devia dagli obiettivi previsti man mano che la loro attività cresce. Che sia il risultato di un'idea brillante o sia successo da solo, se questo nuovo diversivo è positivo (dal punto di vista finanziario), potrebbe significare che è necessario un serio re-branding. Avrai bisogno di tutto nuovo per la tua nuova idea: nuovo nome, nuovo dominio, nuovo logo.
Penalità per lo spam: a volte le situazioni peggiorano a causa della negligenza e Google sbatte il tuo sito con un'orda di sanzioni per lo spam. Violare le linee guida di Google è più comune di quanto si possa pensare e riprendersi dai suoi effetti collaterali può richiedere anni. I proprietari di siti Web con poco traffico spesso scelgono di spostare il proprio sito in un nuovo dominio in tali scenari.
Indipendentemente dal motivo con cui il tuo è più coerente, il risultato rimane invariato: devi spostare il tuo sito. Prima di approfondire il tutorial, diamo un'occhiata alle pulizie di base.
Pulizia di base
Prima di passare al tutorial, devi creare un backup completo del tuo sito WordPress. Questo passaggio preliminare rientra nelle migliori pratiche di gestione del sito e ha un duplice scopo: il tuo sito rimarrà al sicuro se riscontri un errore e avrai il contenuto che devi spostare già scaricato (cosa che avresti dovuto fare in entrambi i casi ).
La creazione di un backup significa che scaricherai l'intero contenuto del tuo sito dai rispettivi server di hosting. Quando dico tutti i tuoi contenuti, questo significa eseguire il backup di due parti del tuo sito Web WordPress:
- I file: i file statici creano lo scheletro del tuo sito WordPress: file WordPress principali, file dei temi, ecc. Se non esegui il backup dei file statici, dovrai installare un nuovo tema e configurare le impostazioni del tuo nuovo sito da zero.
- I database: l'intero contenuto del tuo sito (post, pagine, commenti, file multimediali) e i dati sono archiviati in database. Il backup dei database è fondamentale se desideri salvare tutto il contenuto del tuo sito.
Esistono tre modi per creare un backup del tuo sito WordPress:
- Usa un plug-in: quando si tratta di WordPress, c'è un plug-in per tutto e la creazione di backup non fa eccezione a questa regola. Backup Buddy e VaultPress sono plugin premium che creeranno backup completi del tuo sito WordPress in pochi clic. Entrambi offrono un ottimo rapporto qualità-prezzo e sono supportati da esperti di WordPress. Ma se preferisci una soluzione gratuita, BackWPup farà il lavoro.
- Usa il cPanel: la maggior parte dei provider di web hosting consente ai propri clienti di accedere al cPanel. La creazione di un backup di WordPress dalla procedura guidata del database è un semplice processo in tre fasi che non richiede alcuno sforzo di codifica da parte tua.
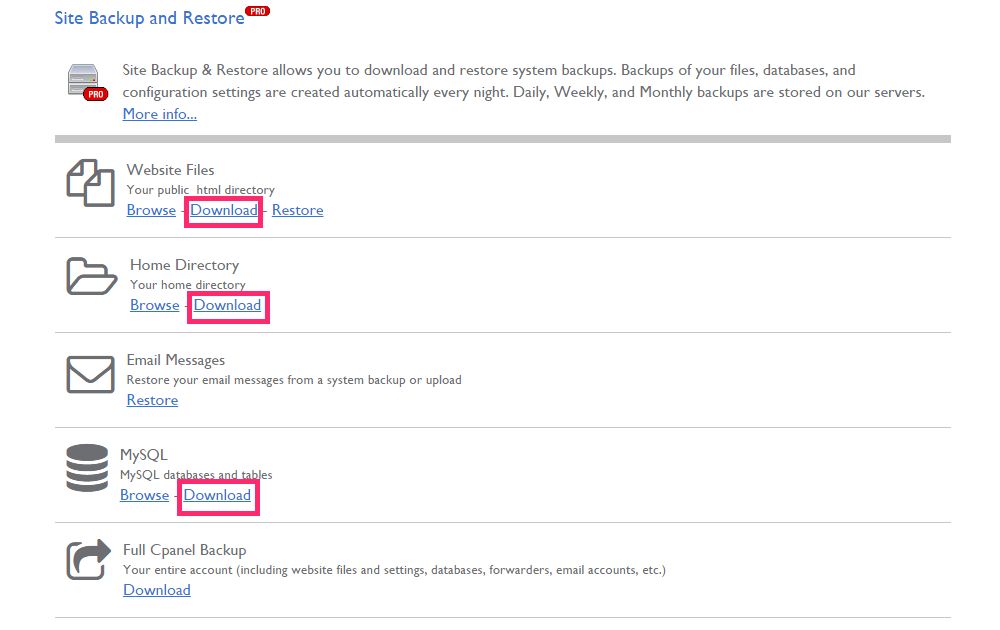
Dovresti ricordare che è meglio creare alcuni backup parziali rispetto a un backup completo perché saranno più facili da ripristinare in seguito.
Se desideri esplorare ancora più soluzioni di backup per WordPress, dai un'occhiata al nostro post su Soluzioni di backup complete per WordPress per mantenere i tuoi dati al sicuro 2015. Dopo aver creato un backup del tuo vecchio sito WordPress, puoi passare al tutorial.
Come spostare WordPress in un nuovo dominio senza influire sulla SEO
Questa sezione illustrerà un tutorial dettagliato per aiutarti a spostare il tuo sito WordPress in un nuovo dominio senza influire in modo significativo sulla sua SEO. Se non hai già registrato un nuovo dominio e lo hai configurato su un server di hosting, segui il passaggio 3 nel nostro post Come avviare un blog da zero.
Passaggio 1: migrazione del tuo sito WordPress al nuovo dominio
Questa sezione sposterà il vecchio sito WordPress nel nuovo dominio utilizzando il Bluehost cPanel. Dopo aver registrato il tuo nome di dominio e acquistato un piano di web hosting da Bluehost, puoi accedere al cPanel di Bluehost per iniziare a caricare il tuo vecchio sito sul nuovo dominio. Spezzeremo questo passaggio in tre parti in modo che sia più facile da seguire.
Crea un nuovo database
Uno degli errori più comuni che i webmaster fanno è dimenticare di creare un nuovo database quando spostano il loro sito WordPress in un nuovo dominio.
- Dalla home page di cPanel, vai alla scheda database.

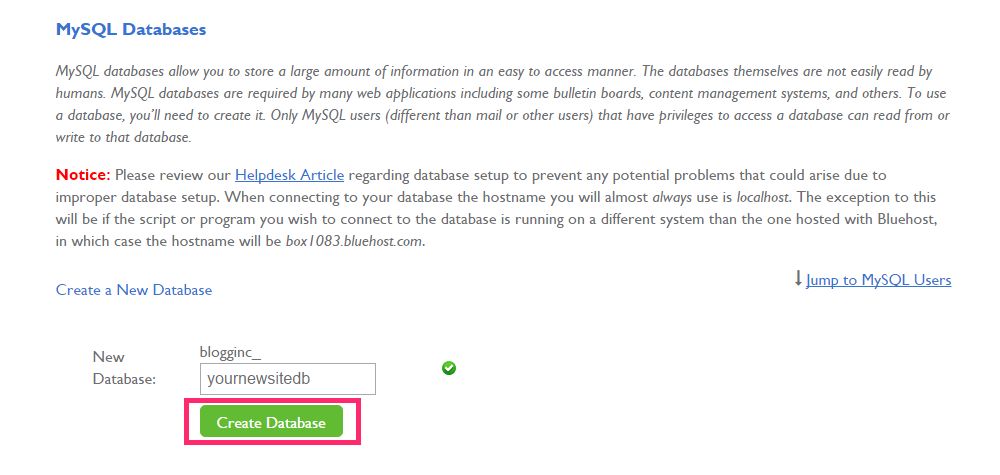
- Scegli un nome utente per il nuovo utente.
- Immettere una password o utilizzare il Generatore di password per creare una password complessa.
- Annota il nome utente e la password dell'utente del database in un luogo sicuro.
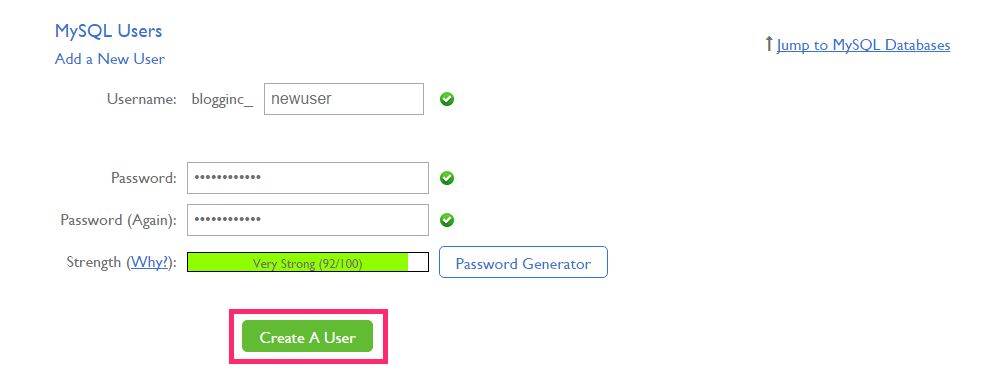
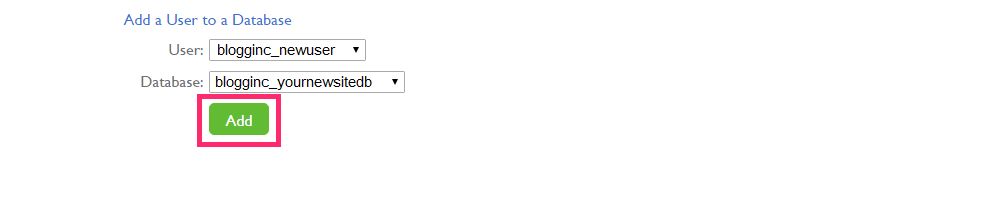
Modifica il file wp-config.php

Ricordi come abbiamo creato i backup dei file statici del vecchio sito nella sezione Manutenzione di base? Apri la cartella in cui li hai salvati e trova il tuo file wp-config.php , che generalmente si trova nella directory principale.
- Apri il file
wp-config.phpin un editor di testo. - Trova le seguenti righe di testo e sostituiscile con:
- Il nome del tuo nuovo database.
- Nome utente dell'utente assegnato al nuovo database.
- Password dell'utente assegnata al nuovo database.
https://gist.github.com/73ece9dac68f8edfdd2f
- Salva il file
wp-config.php.
Questo passaggio garantisce che il sistema cercherà il contenuto del nuovo sito nel nuovo database specificato.
Carica i file di backup e le tabelle del database
In questo passaggio, ripristineremo i backup parziali che abbiamo creato del vecchio sito sul nuovo sito tramite il cPanel del nuovo sito.
- Accedi al cPanel del nuovo sito.
- Passare alla sezione dei file dalla home page di cPanel e fare clic sull'icona Site Backup Pro .
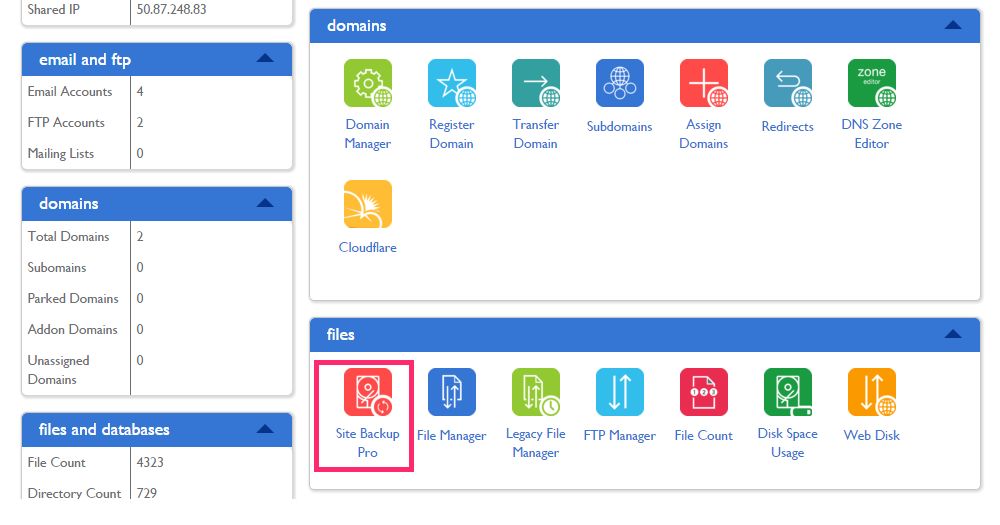
- Ripristina il backup della directory home.
- Ripristina il backup dei file del sito Web (file statici).
- Ripristina il backup dei database e delle tabelle.
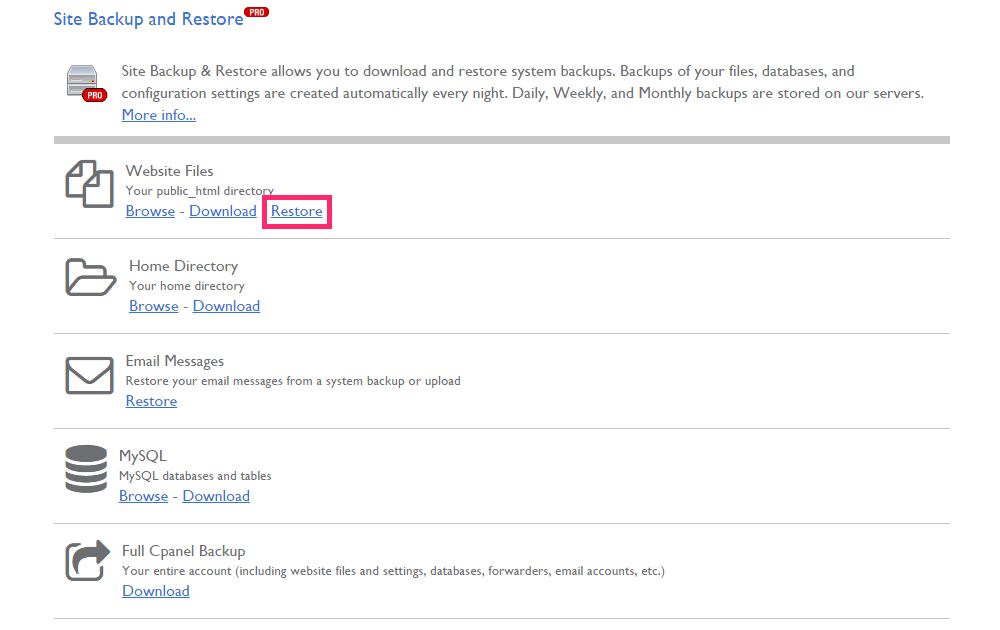
Ricorda che il caricamento dei backup potrebbe richiedere del tempo a seconda delle dimensioni del tuo vecchio sito web. Una volta che hai finito con questo, il tuo nuovo sito dovrebbe funzionare correttamente. Questo è un ottimo momento per dedicare qualche minuto e assicurarsi che il layout delle pagine e dei post sia in ordine, correggere eventuali collegamenti interrotti e controllare le impostazioni di WordPress.
Passaggio 2: preservare la SEO sul nuovo dominio
Hai impostato correttamente il tuo vecchio sito WordPress su un nuovo dominio. La parte difficile del tutorial è finita e tutto ciò che ci resta da fare è preservare il più possibile la SEO del nostro vecchio sito. Questa sezione tratterà tre passaggi per ridurre in modo ottimale l'effetto negativo che la migrazione del sito può avere sul traffico di ricerca.
Configurazione dei reindirizzamenti di pagine permanenti
L'impostazione di reindirizzamenti 301 permanenti al tuo vecchio sito aiuterà i tuoi fedeli spettatori a trovare il tuo nuovo dominio. Puoi semplicemente pubblicare un post o inviare una newsletter a tutti informandoli della modifica, ma l'aggiunta di reindirizzamenti permanenti delle pagine aiuta a preservare la SEO e migliorare l'esperienza dell'utente reindirizzando sia i lettori che i motori di ricerca al tuo nuovo dominio.
- Accedi al cPanel del tuo vecchio sito WordPress.
- Nella sezione file della home page, fai clic sull'icona File Manager .
- Trova il file
.htaccessdel tuo vecchio sito e aggiungi questo codice:
https://gist.github.com/ba139fac99b0ecdf3030
Informare Google sul tuo nuovo dominio
Accedendo a Strumenti per i Webmaster di Google, puoi informare Google del tuo nuovo sito. Segui questi passaggi per completare la procedura:
- Accedi a Strumenti per i Webmaster di Google.
- Inserisci il nome di dominio del tuo nuovo sito nella casella.
- Fare clic sul pulsante Aggiungi proprietà per continuare.
- Verifica la tua proprietà del sito web accedendo alla scheda Metodi alternativi .
- Seleziona una delle opzioni elencate.
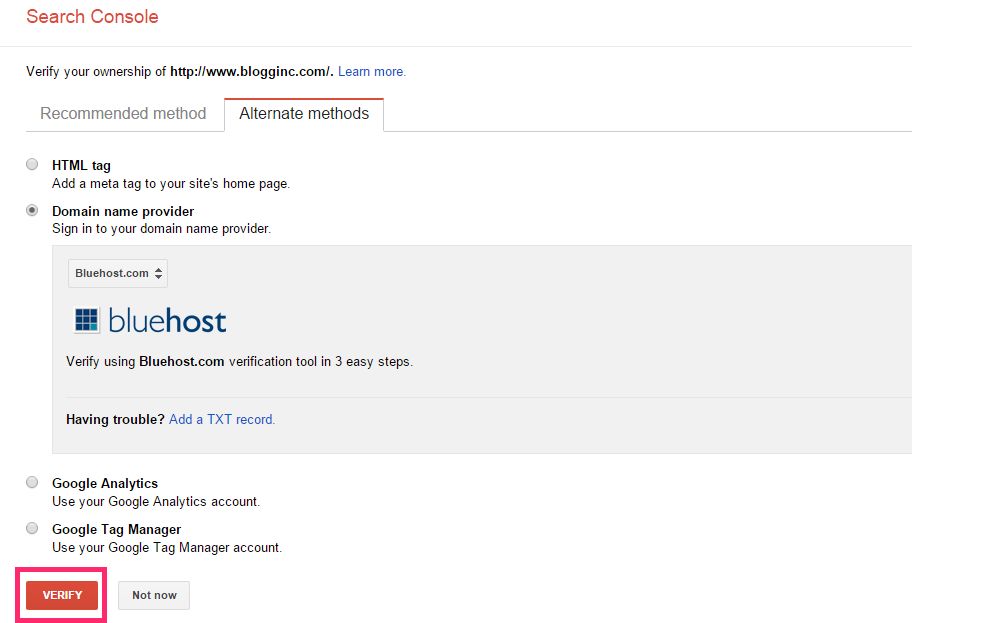
Invio di una Sitemap a Strumenti per i Webmaster di Google
Le Sitemap ti consentono di informare i motori di ricerca sulle pagine del tuo nuovo sito che sono disponibili per la scansione. Dicono ai crawler web dove si trovano le pagine del tuo nuovo sito e come possono raggiungerle. Strumenti per i Webmaster di Google ti consente di inviare la mappa del sito del tuo nuovo sito a Google.
- Crea una mappa del sito utilizzando il plug-in Sitemap XML di Google per WordPress.
- Accedi a Strumenti per i Webmaster di Google.
- Seleziona il tuo sito dalla home page.
- Vai alla barra delle Sitemap sul lato destro dello schermo.
- Fare clic sul pulsante Sitemap .
- Fare clic sul pulsante Aggiungi/Test mappa del sito per procedere.
- Digita il nome del file della tua mappa del sito nella casella di testo che appare nella schermata successiva.
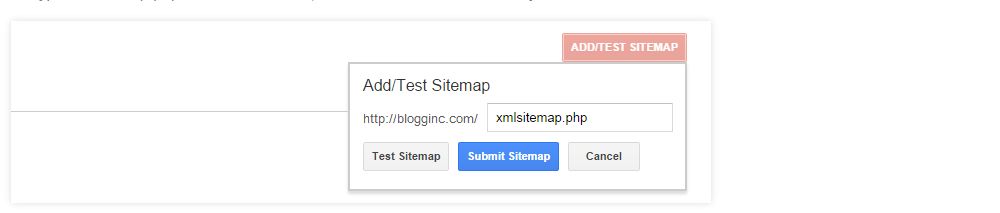
Ormai, sperando che tutto sia andato liscio, dovresti avere un sito WordPress completamente funzionante sul dominio di tua scelta senza subire una perdita significativa nella sua SEO.
Avvolgendolo
Ci auguriamo che questa guida ti aiuti a spostare il tuo sito in un nuovo dominio e serva da manuale per preservarne la SEO.
Spostare un sito WordPress in un nuovo dominio senza influire sulla sua SEO richiede un sacco di sforzi e tempo per il webmaster. Con un po' di diligenza e questa guida passo passo per aiutarti, puoi migrare il tuo sito WordPress senza incorrere in problemi senza precedenti, anche se non sei particolarmente esperto di tecnologia.
Sei riuscito a spostare con successo il tuo sito WordPress in un nuovo dominio senza influire sulla SEO? Hai riscontrato errori o hai riscontrato problemi con i passaggi descritti? Ci piacerebbe conoscere la tua esperienza, quindi facci sapere tutto nella sezione commenti qui sotto!
Divulgazione: questa pagina contiene link di affiliazione esterni che potrebbero comportare la ricezione di una commissione se scegli di acquistare il prodotto menzionato. Le opinioni in questa pagina sono le nostre e non riceviamo bonus aggiuntivi per le recensioni positive.
