Come eseguire il backup e il ripristino di siti Web | Guida completa
Pubblicato: 2022-07-26Guida completa al backup e ripristino di siti Web
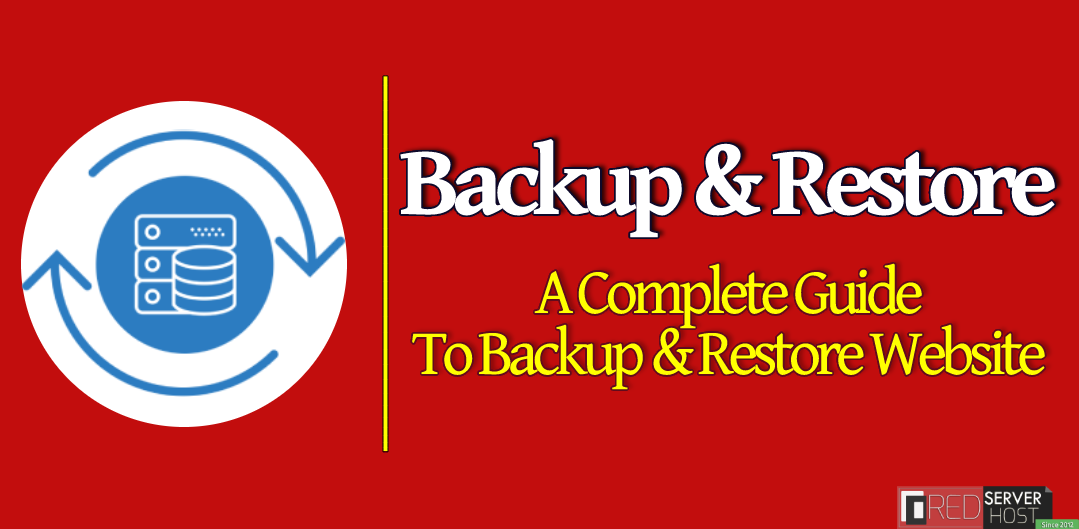
La creazione di un backup di volta in volta e il ripristino di tale backup quando necessario è la parte più cruciale del settore dell'hosting web. Esistono diversi tipi di opzioni di backup con cui un utente può creare facilmente un backup e anche ripristinarlo. Qui, in questo tutorial, ti guideremo attraverso una guida completa alla creazione di un backup del tuo sito Web e al ripristino di tali backup quando necessario.
Esistono diversi modi per creare un backup menzionati di seguito:
- cPanel Backup
- Backup di terze parti
- Backup a livello di radice
cPanel Backup
Un utente può facilmente creare un backup completo/parziale del proprio sito Web dal cPanel stesso. Un backup completo di cPanel crea una copia dei tuoi file, e-mail, database, ecc. e li comprime tutti in un file tar.gz che verrà salvato direttamente nella tua memoria esterna. Gli utenti possono anche selezionare gli indirizzi e-mail per ricevere avvisi e-mail per il backup. Ti mostreremo prima tutti i metodi per creare o generare backup e poi come ripristinarli. Sarà un articolo lungo, ma se vuoi conoscere i diversi modi per eseguire il backup e il ripristino del tuo sito Web , resta con noi.
Backup di terze parti
Si consiglia di utilizzare il backup di terze parti se il tuo sito Web contiene informazioni aziendali sensibili e dati cruciali perché un provider di backup di terze parti come JetBackup eseguirà il backup del tuo sito Web e lo memorizzerà in una posizione diversa. Ciò proteggerà i tuoi dati sensibili da qualsiasi tipo di tragedia o circostanza che si verifica sul tuo server.
Backup a livello di radice
Questo è adatto per utenti root. Se sei il root e hai diversi utenti sul tuo server, dovresti assolutamente usare JetBackup per eseguire il backup dei dati del tuo utente. Puoi facilmente installare o disinstallare JetBackup nella radice di WHM. Inoltre, puoi generare un backup da solo e ripristinarli di conseguenza, facilmente e senza sforzo.
Oltre a questo, è più facile generare e ripristinare i backup da SSH. Quindi, puoi anche provare il metodo SSH per eseguire il backup e il ripristino degli account cPanel. Questo metodo è molto utile se desideri ripristinare i backup di massa di cPanel contemporaneamente.
Inoltre, puoi anche visualizzare il nostro video tutorial per ripristinare il backup completo del sito Web tramite cPanel.
Generazione del backup completo di cPanel
Puoi generare il backup completo di cPanel del tuo sito web seguendo i passaggi seguenti:
- Accedi al tuo account cPanel .
- Una volta effettuato l'accesso, vai alla sezione Backup situata all'interno della scheda FILE .
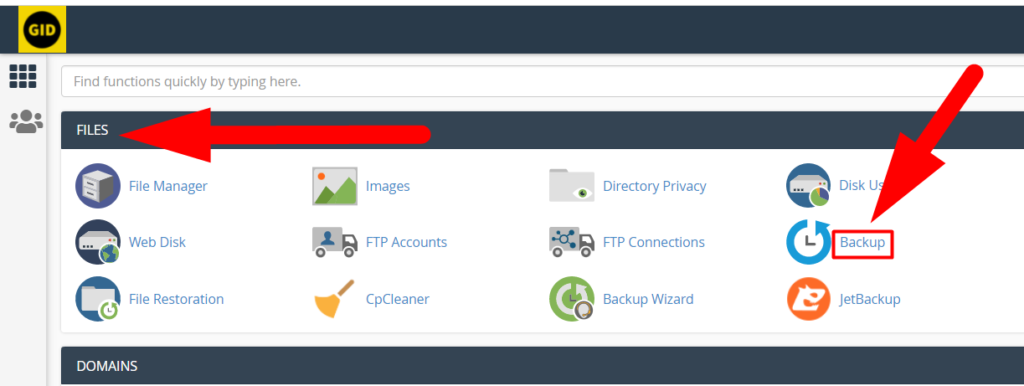
Pannello di controllo cPanel - Premi l'opzione Scarica un backup completo del sito Web per generare e scaricare il backup completo di cPanel.

Crea un backup completo di cPanel - È inoltre possibile selezionare la destinazione del backup come Server FTP remoto , Directory principale , Trasferimento con copia protetta (SCP), ETC. Oltre a questo, puoi aggiungere il tuo indirizzo e-mail se desideri avvisi e-mail sul backup.
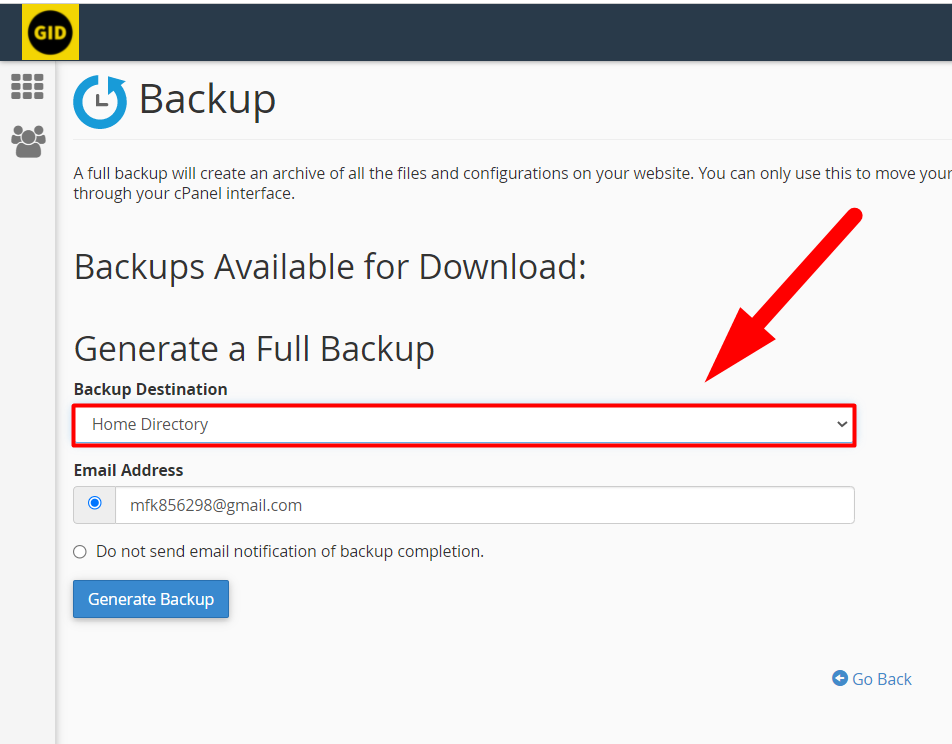
Genera un backup completo - E infine, premi il pulsante Genera backup per generare il backup nella posizione specificata.
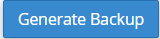
- Riceverai l'avviso di seguito che il backup del tuo sito Web è in elaborazione e riceverai un messaggio di avviso e-mail che completa il backup.
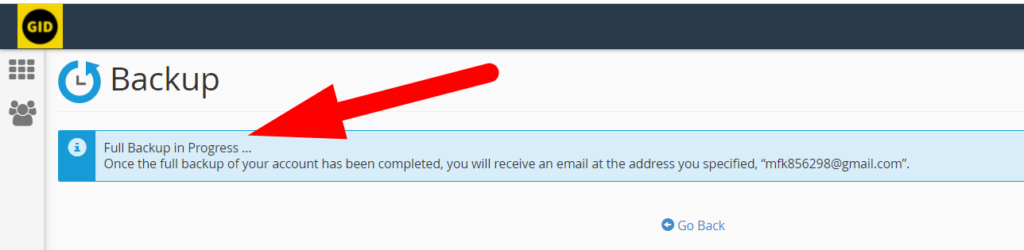
Backup completo in corso - Premi il pulsante Torna indietro per tornare alla pagina principale di Backup . Se il backup è completato, lo vedrai nella scheda Backup disponibili per il download .
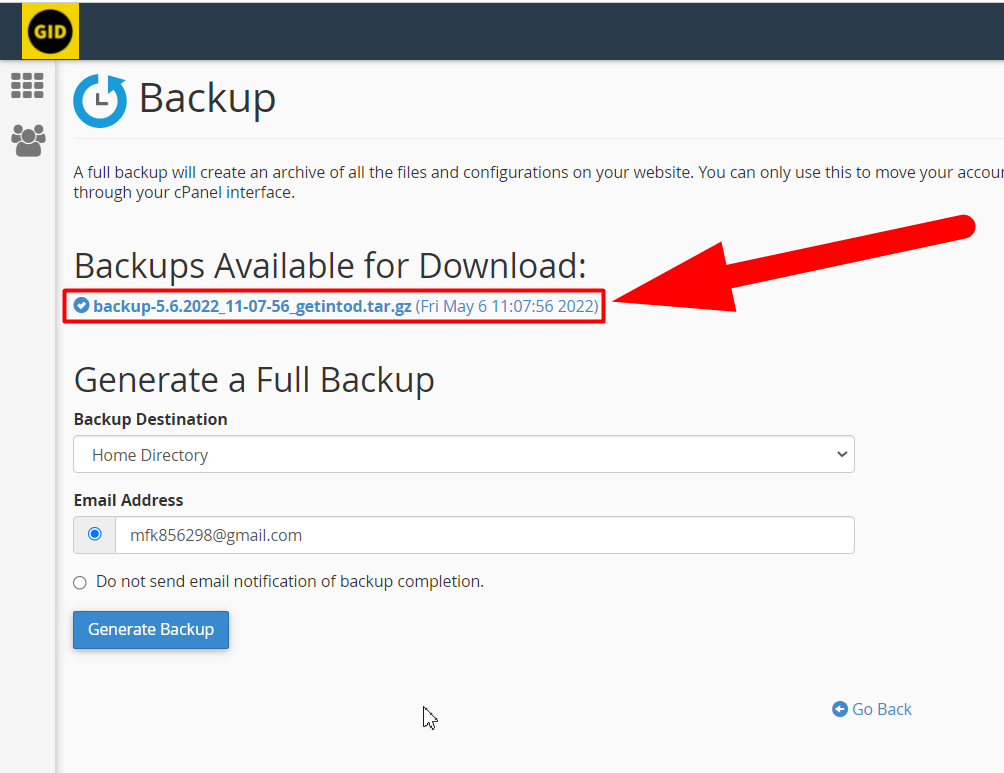
Backup disponibile per il download - Fai clic sul nome del file e inizierà il download.
È così che puoi generare e scaricare il backup completo di cPanel del tuo sito web. Questo backup conterrà tutto ciò che riguarda i tuoi siti Web come database, file, immagini ed e-mail. Tuttavia, puoi anche generare un backup di una sezione specifica. Il backup parziale è utile quando non vuoi generare il backup completo del tuo sito web . Ad esempio, supponi di voler creare solo un backup dei tuoi database MySQL ed escludere tutto il resto sul tuo sito Web, in questo caso puoi utilizzare un backup parziale per generare e scaricare solo backup del database. Facciamolo praticamente.
Articolo correlato: Abilita l'autenticazione a due fattori in cPanelGenera e scarica il backup parziale da cPanel
Invece di creare un backup completo, puoi seguire i passaggi seguenti per generare e scaricare un backup parziale del tuo sito Web da cPanel:
- Prima di tutto, accedi al tuo account cPanel.
- Dalla scheda FILE , fare clic sull'opzione Backup guidato .
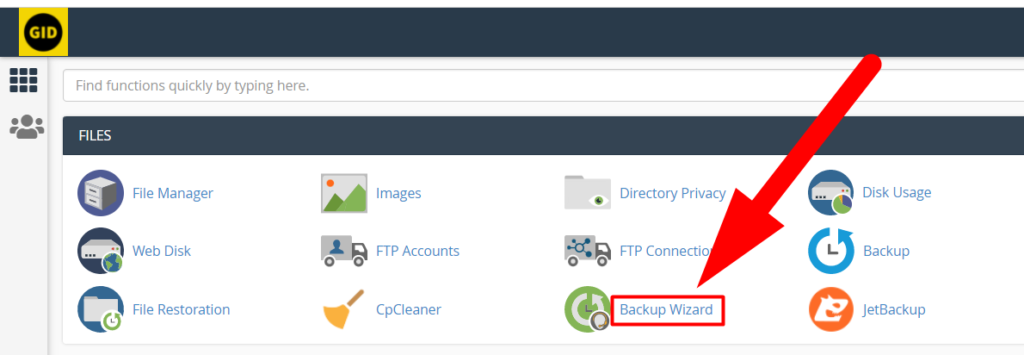
- Una volta entrati nella sezione della procedura guidata di backup, vedrai due pulsanti che sarebbero Backup e Ripristina e penso che tu sappia già il pulsante per cui devi fare clic. Il pulsante Esegui backup .
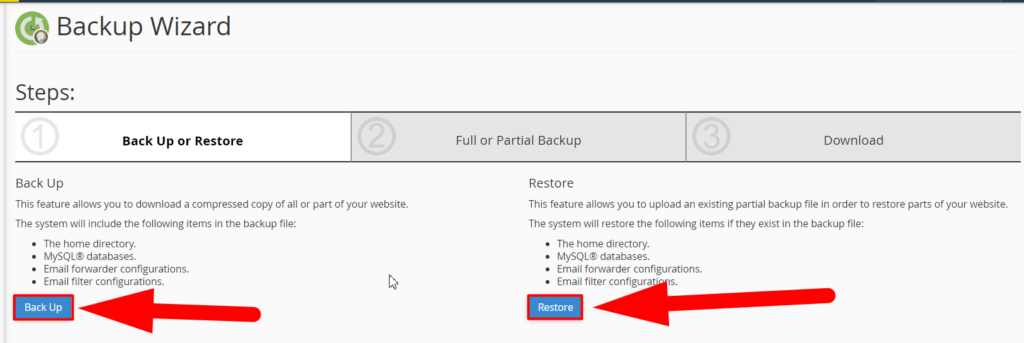
- È possibile generare e scaricare diversi tipi di backup parziali da Backup Wizard. Premi il pulsante Home Directory per generare un backup della tua home directory, premi il pulsante Database MySQL per eseguire il backup del database del tuo sito Web o, se desideri generare solo un backup e-mail, premi il pulsante Filtri e inoltri e-mail .
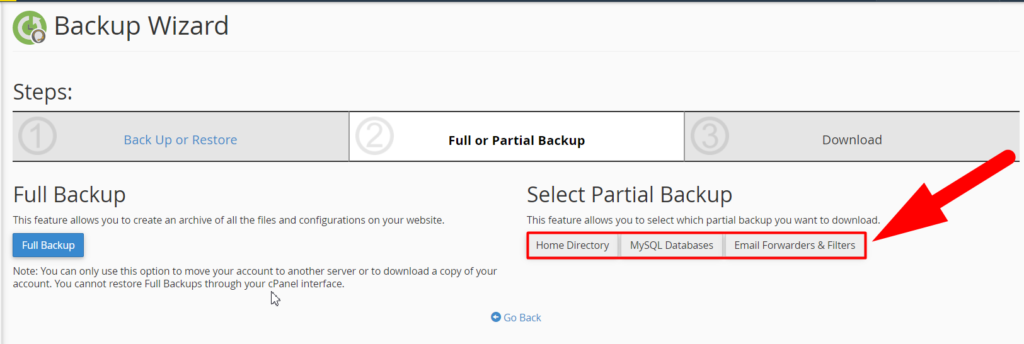
Questo è tutto.
Ecco come puoi generare e scaricare backup parziale da cPanel. Ora, andiamo avanti al processo di ripristino.
Ripristino del backup completo di cPanel
Avvertenza: il backup completo di cPanel deve essere ripristinato dal livello root per evitare ulteriori circostanze. Se sei un utente root e desideri ripristinare da solo il backup completo di cPanel, puoi seguire i passaggi seguenti. Inoltre, se sei un utente di hosting condiviso o stai cercando di ripristinare il backup completo di cPanel a livello di utente. Dovresti invece contattare il tuo provider di hosting. Lo faranno per te.
Tuttavia, puoi comunque ripristinare il backup completo di cPanel da solo con un accesso a livello di utente, ma non è consigliato se sei un principiante poiché un piccolo errore potrebbe causare diversi errori al tuo sito web.
Per ripristinare un account cPanel, il file di backup deve utilizzare uno dei formati seguenti. In caso contrario, il processo di ripristino non funzionerà.
cpmove–{USER}
cpmove–{USER}.tar
cpmove–{USER}.tar. gz
{USER}.tar
{USER}.tar.gz
backup-{BACKUP-DATE_TIME}_{USER}.tar
backup-{BACKUP-DATE_TIME}_{USER}.tar.gz
backup-{MM.GG.AAAA}_{HH-MM-SS}_{USER}.tar
backup-{MM.GG.AAAA}_{HH-MM-SS}_{USER}.tar.gz
Inoltre, il file deve essere presente in una delle seguenti posizioni:
/casa
/utente/casa/
/ragnatela
/casa2
/casa3
/radice
/usr
Il file può anche essere selezionato dal file system locale al momento del ripristino.
Ripristino del backup di cPanel da WHM Root
– Solo per utenti Reseller Hosting, Dedicated Hosting e VPS Hosting.
Segui i passaggi seguenti per ripristinare il backup completo di cPanel dalla radice WHM:
Articolo correlato: ripristino di backup in blocco di cPanel tramite SSH- Accedi al tuo WHM come utente root.
- Accedi a Backup> Ripristina un backup completo o cerca semplicemente "cpmove" nella barra di ricerca e premi l'opzione Ripristina un backup completo/cpmove dal risultato.
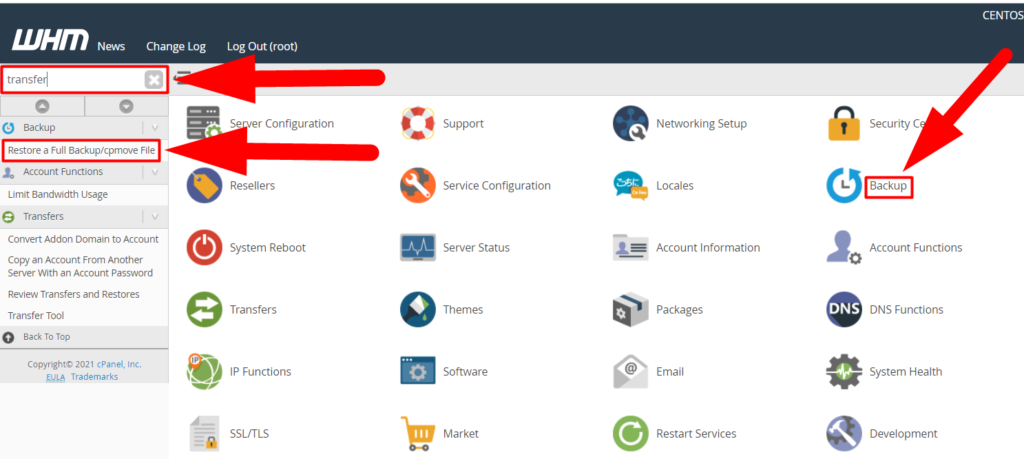
Ripristina un file cpmove di backup completo - Una volta che sei arrivato alla pagina di ripristino, sarai in grado di vedere un'opzione denominata Ripristino con restrizioni. Abilitare l'opzione Ripristino con restrizioni è molto utile per impedire al server di eventuali dirottamenti e altri attacchi. Supponiamo che l'account cPanel che desideri ripristinare abbia l'accesso come rivenditore/root, o forse qualcuno ha modificato il file tar.gz e modificato i privilegi per hackerare il tuo server. Il ripristino dell'account o degli account cPanel con la casella Ripristino con restrizioni selezionata limiterà tutti gli account cPanel a disporre dei privilegi di root.
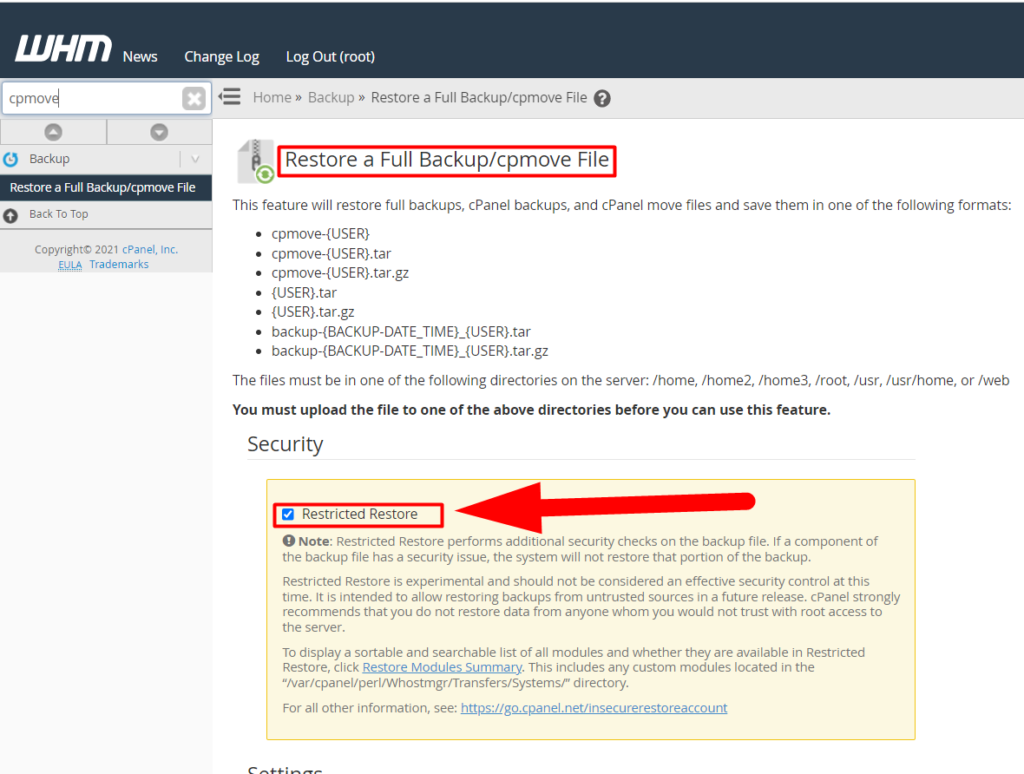
Ripristina la sezione di backup completa del cpanel - Ora scorri verso il basso fino all'impostazione di ripristino .
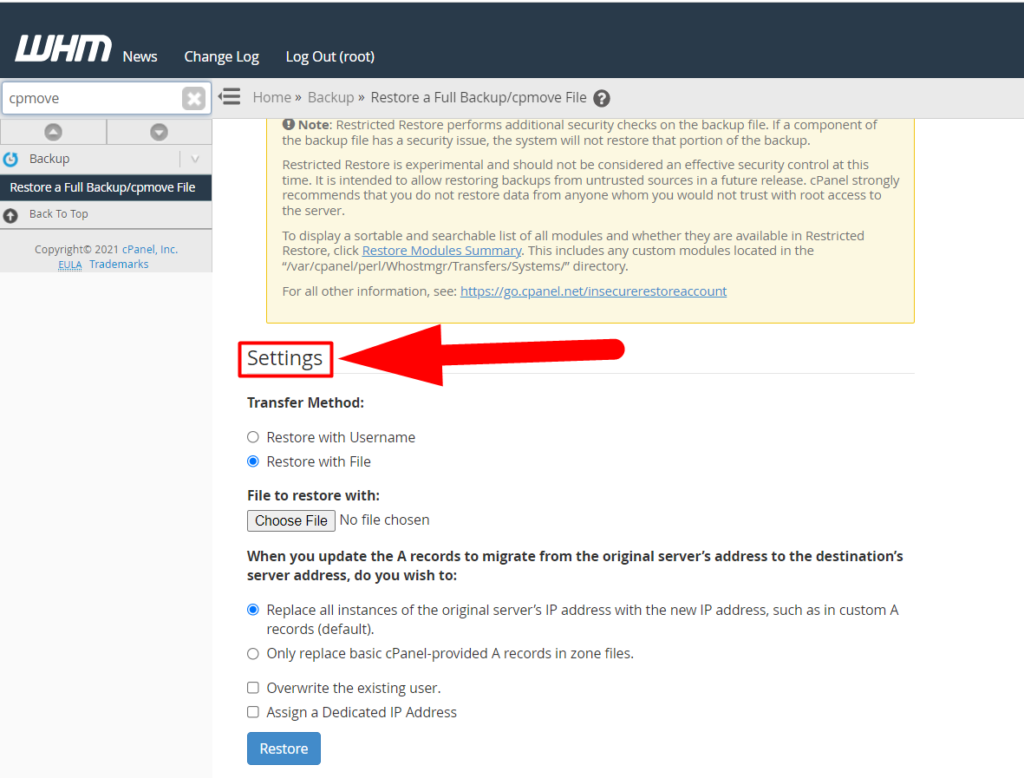
Impostazione del restauro - Nella scheda Impostazioni , potrai vedere diverse opzioni come:
- Metodo di trasferimento: se si dispone del file di backup, è possibile selezionare l'opzione Ripristina con file e selezionare l'opzione Ripristina con nome utente se l'account cPanel è già associato al server e l'utente ha già creato e archiviato un backup cPanel completo nel suo directory home.
- File da ripristinare con: questa opzione sarà visibile se si seleziona il metodo di trasferimento su Ripristina con file. Puoi caricare il file di backup facendo clic sul pulsante Scegli per .
-
- Sostituisci tutte le istanze sostituirà tutti i record A e altre voci DNS del tuo sito Web con il server corrente. Questa opzione potrebbe essere utile per coloro che stanno tentando di ripristinare un backup completo di cPanel da un server a un server diverso. In questo modo, possono semplicemente eseguire il backup del proprio sito Web da un server diverso e ripristinarlo direttamente dalla sezione di backup nella radice di WHM.
- Questo sostituirà solo i record A di base del backup.
- Questo sovrascriverà il backup esistente. Questo potrebbe essere utile se stai ripristinando il tuo sito web sullo stesso server. Per evitare qualsiasi confusione, puoi controllare l'opzione di sovrascrittura del backup esistente per evitare qualsiasi duplicazione.
- Puoi anche assegnare un indirizzo IP dedicato al backup che intendi ripristinare.
- Al termine, premi il pulsante Ripristina per ripristinare il backup completo di cPanel.
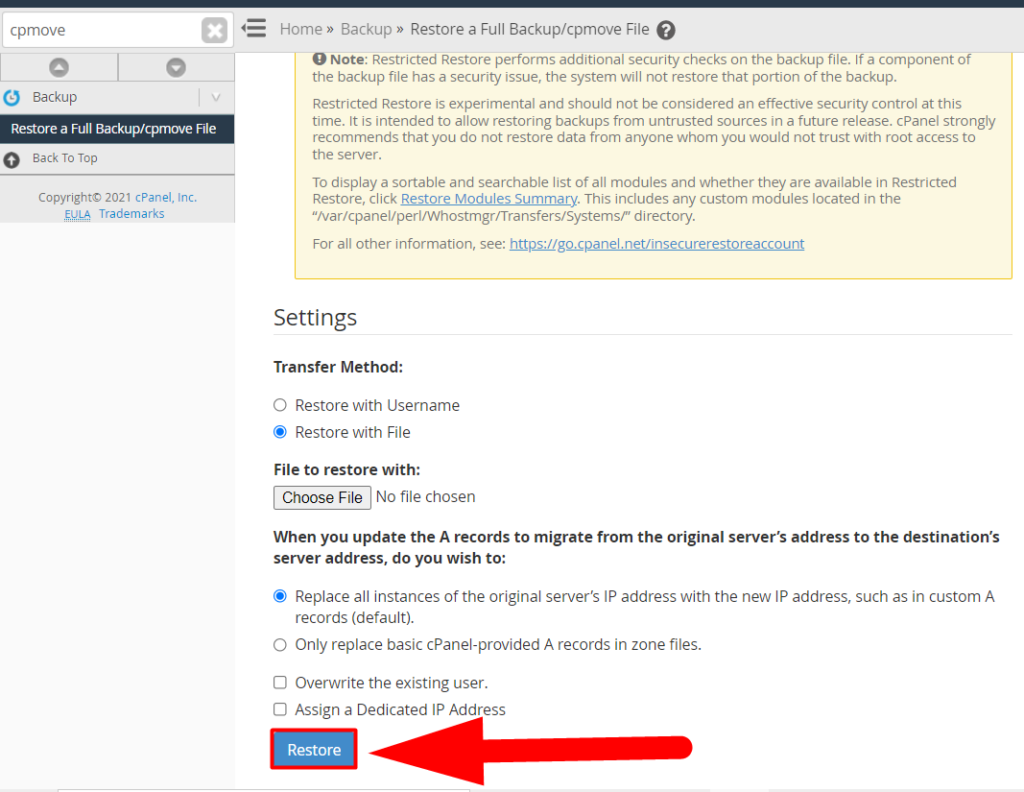
Pulsante Ripristina
Questo è tutto.
Ecco come puoi ripristinare il backup completo di cPanel dalla radice. Tuttavia, puoi anche ripristinare un backup completo di cPanel dal livello utente, ma potrebbe essere rischioso, ecco perché non lo consigliamo. Se vuoi ancora farlo, puoi sfogliare il nostro articolo precedente facendo clic sul collegamento.
Ripristino del backup parziale dalla procedura guidata di backup
I backup parziali possono essere facilmente ripristinati dal cPanel stesso. Segui i passaggi seguenti per ripristinare un backup parziale del tuo sito Web da cPanel utilizzando la funzione Backup Wizard.
- Prima di tutto, accedi al tuo account cPanel .
- Passare alla sezione Backup guidato che si trova all'interno della scheda FILE .
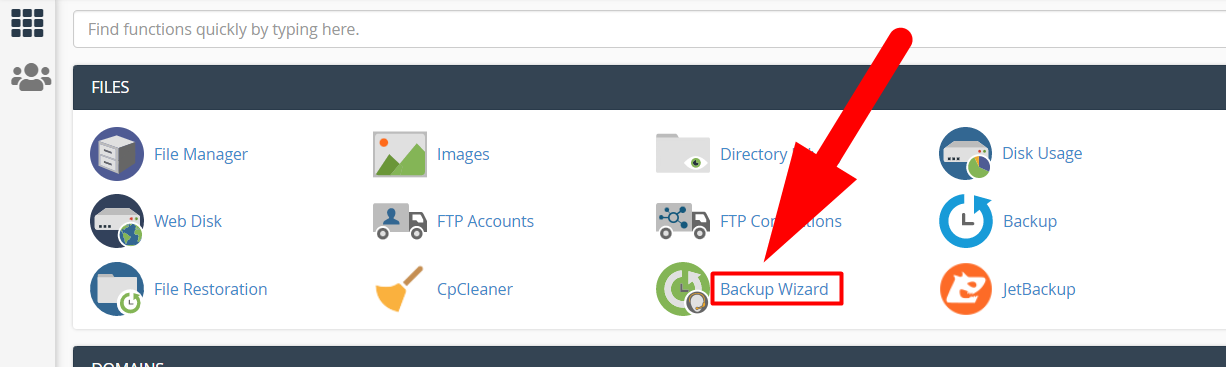
Procedura guidata di backup - Questa volta, premi il pulsante Ripristina per accedere alla pagina del processo di ripristino.
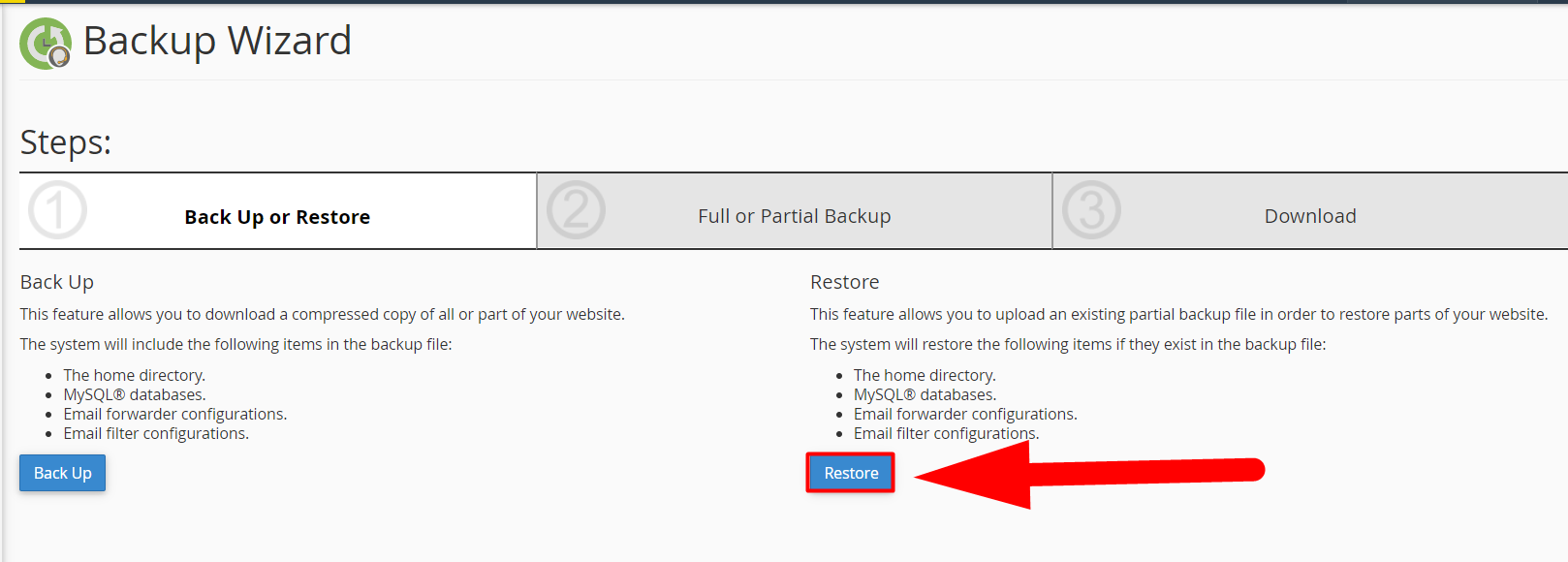
Ripristinare il backup - Seleziona il tipo di restauro di conseguenza. Ad esempio, per ripristinare i database premere il pulsante Database MySQL e per ripristinare gli account di posta elettronica premere il pulsante Filtri e inoltri e-mail .
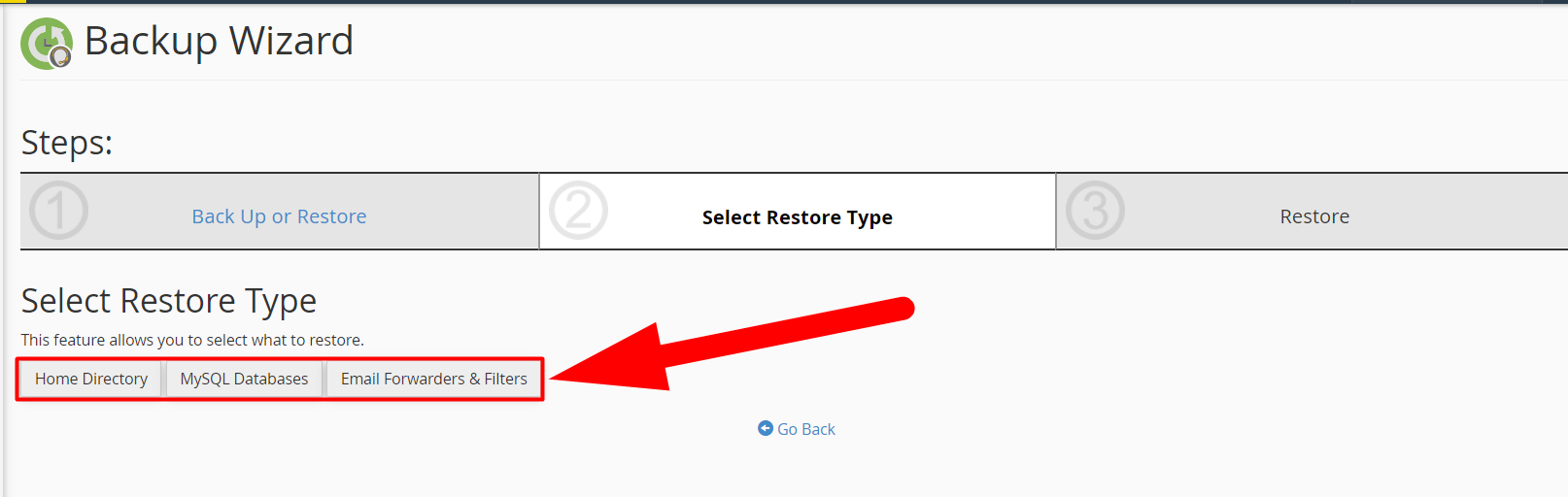
Tipo di restauro parziale - Premi il pulsante Scegli file per caricare il backup, una volta caricato, premi il pulsante Carica per ripristinare il backup.
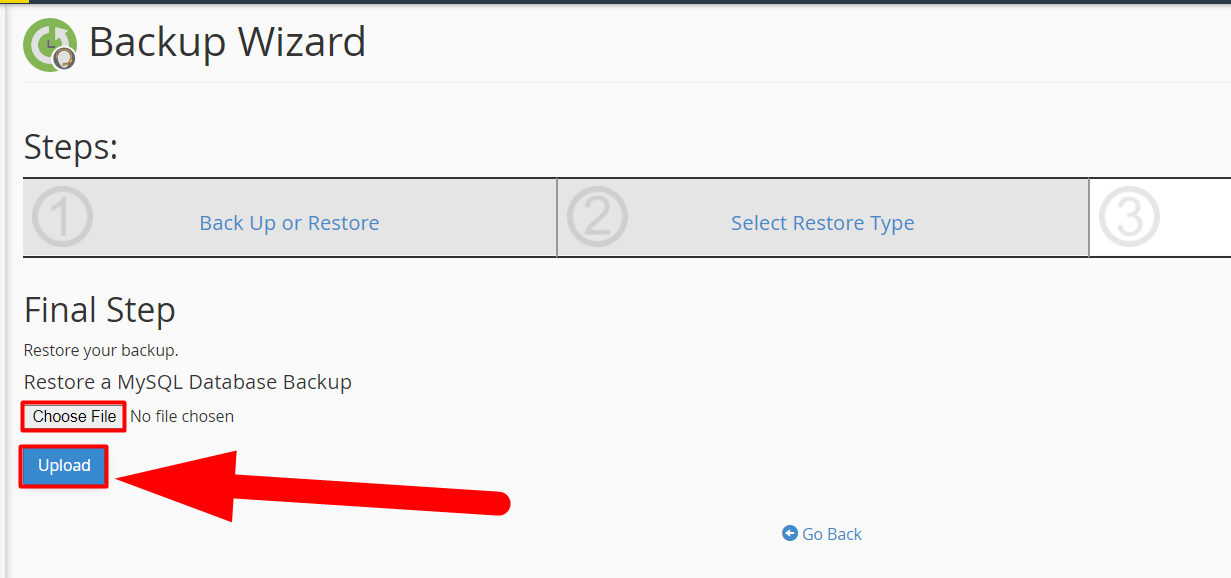
Fare clic su Carica per ripristinare
Questo è tutto.
Il backup verrà ripristinato correttamente in un paio di minuti. Spero che questo articolo ti sia piaciuto. Puoi premere il commento per qualsiasi domanda relativa all'articolo. Inoltre, puoi visitare redserverhost.com e aprire un ticket di supporto gratuito. Il nostro esperto team di supporto tecnico sarà lieto di aiutarti.
Oltre a questo, puoi contattarci su Facebook e Twitter per ulteriori domande o suggerimenti. Apprezziamo sempre i suggerimenti.

