So sichern und wiederherstellen Sie Websites | Vollständiger Leitfaden
Veröffentlicht: 2022-07-26Vollständiger Leitfaden zum Sichern und Wiederherstellen von Websites
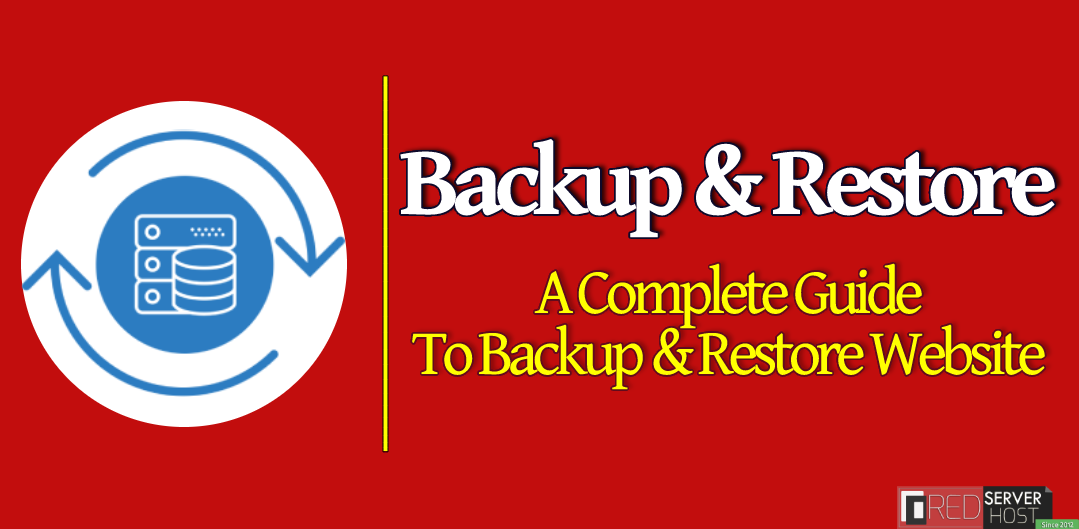
Das Erstellen eines Backups von Zeit zu Zeit und das Wiederherstellen dieses Backups bei Bedarf ist der wichtigste Teil der Webhosting-Branche. Es gibt mehrere Arten von Sicherungsoptionen, mit denen ein Benutzer problemlos eine Sicherung erstellen und auch wiederherstellen kann. Hier, in diesem Tutorial, führen wir Sie durch eine vollständige Anleitung zum Erstellen eines Backups Ihrer Website und zum Wiederherstellen dieser Backups bei Bedarf.
Es gibt mehrere Möglichkeiten, ein Backup zu erstellen, die unten erwähnt werden:
- cPanel-Sicherung
- Sicherung durch Drittanbieter
- Sicherung auf Root-Ebene
cPanel-Sicherung
Ein Benutzer kann ganz einfach ein vollständiges/teilweises Backup seiner Website über das cPanel selbst erstellen. Ein vollständiges cPanel-Backup erstellt eine Kopie Ihrer Dateien, E-Mails, Datenbanken usw. und komprimiert sie alle in eine tar.gz -Datei, die direkt auf Ihrem externen Speicher gespeichert wird. Die Benutzer können auch die E-Mail-Adressen auswählen, um E-Mail-Benachrichtigungen für die Sicherung zu erhalten. Wir zeigen Ihnen zuerst alle Methoden zum Erstellen oder Generieren von Backups und dann, wie Sie sie wiederherstellen können. Es wird ein langer Artikel, aber wenn Sie mehr über die verschiedenen Möglichkeiten zum Sichern und Wiederherstellen Ihrer Website erfahren möchten, bleiben Sie bei uns.
Sicherung durch Drittanbieter
Es wird empfohlen, Backups von Drittanbietern zu verwenden, wenn Ihre Website vertrauliche Geschäftsinformationen und wichtige Daten enthält, da ein Drittanbieter wie JetBackup Ihre Website sichert und an einem anderen Ort speichert. Dies schützt Ihre sensiblen Daten vor jeder Art von Tragödie oder Umständen, die auf Ihrem Server passieren.
Sicherung auf Root-Ebene
Dieser ist für Root-Benutzer geeignet. Wenn Sie der Root sind und mehrere Benutzer auf Ihrem Server haben, sollten Sie unbedingt JetBackup verwenden, um die Daten Ihrer Benutzer zu sichern. Sie können JetBackup ganz einfach im WHM-Root installieren oder deinstallieren. Darüber hinaus können Sie selbst ein Backup erstellen und diese auch entsprechend einfach und mühelos wiederherstellen.
Abgesehen davon ist es einfacher, Backups von SSH zu erstellen und wiederherzustellen. Sie können also auch die SSH-Methode zum Sichern und Wiederherstellen von cPanel-Konten ausprobieren. Diese Methode ist sehr nützlich, wenn Sie cPanel-Massensicherungen auf einmal wiederherstellen möchten.
Darüber hinaus können Sie sich auch unser Video-Tutorial zum Wiederherstellen der vollständigen Website-Sicherung über cPanel ansehen.
Vollständige cPanel-Sicherung erstellen
Sie können das vollständige cPanel-Backup Ihrer Website erstellen, indem Sie die folgenden Schritte ausführen:
- Melden Sie sich bei Ihrem cPanel- Konto an.
- Navigieren Sie nach der Anmeldung zum Abschnitt Backup , der sich auf der Registerkarte DATEIEN befindet.
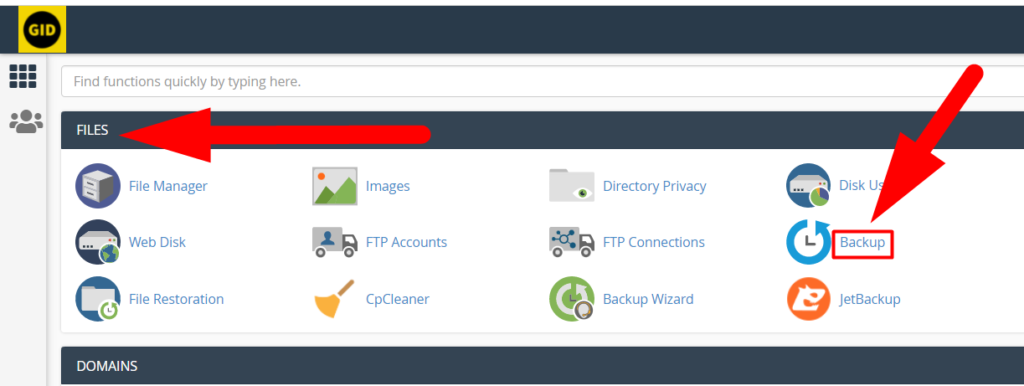
cPanel-Dashboard - Klicken Sie auf die Option Vollständiges Website-Backup herunterladen, um das vollständige cPanel-Backup zu generieren und herunterzuladen.

Erstellen Sie ein vollständiges cPanel-Backup - Sie können auch das Sicherungsziel auswählen, z. B. Remote-FTP-Server , Basisverzeichnis , Secure Copy (SCP) Transfer usw. Abgesehen davon können Sie Ihre E-Mail-Adresse hinzufügen, wenn Sie E-Mail-Benachrichtigungen über das Backup wünschen.
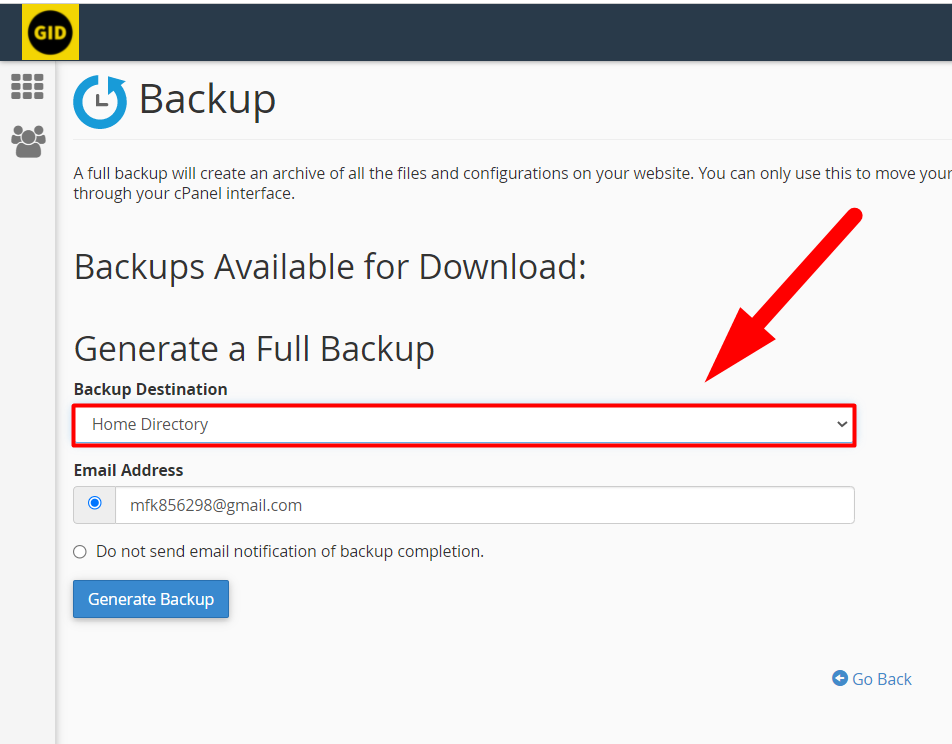
Erstellen Sie eine vollständige Sicherung - Und schließlich klicken Sie auf die Schaltfläche Backup erstellen, um das Backup an Ihrem angegebenen Ort zu erstellen.
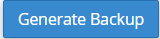
- Sie erhalten die unten stehende Benachrichtigung, dass die Sicherung Ihrer Website verarbeitet wird, und Sie erhalten eine E-Mail-Benachrichtigung nach Abschluss der Sicherung.
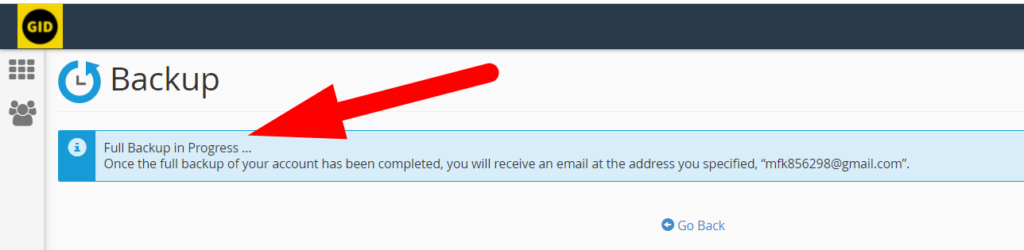
Vollständige Sicherung läuft - Klicken Sie auf die Schaltfläche Zurück , um zur Hauptseite der Sicherung zurückzukehren. Wenn Ihr Backup abgeschlossen ist, sehen Sie es auf der Registerkarte Zum Herunterladen verfügbare Backups .
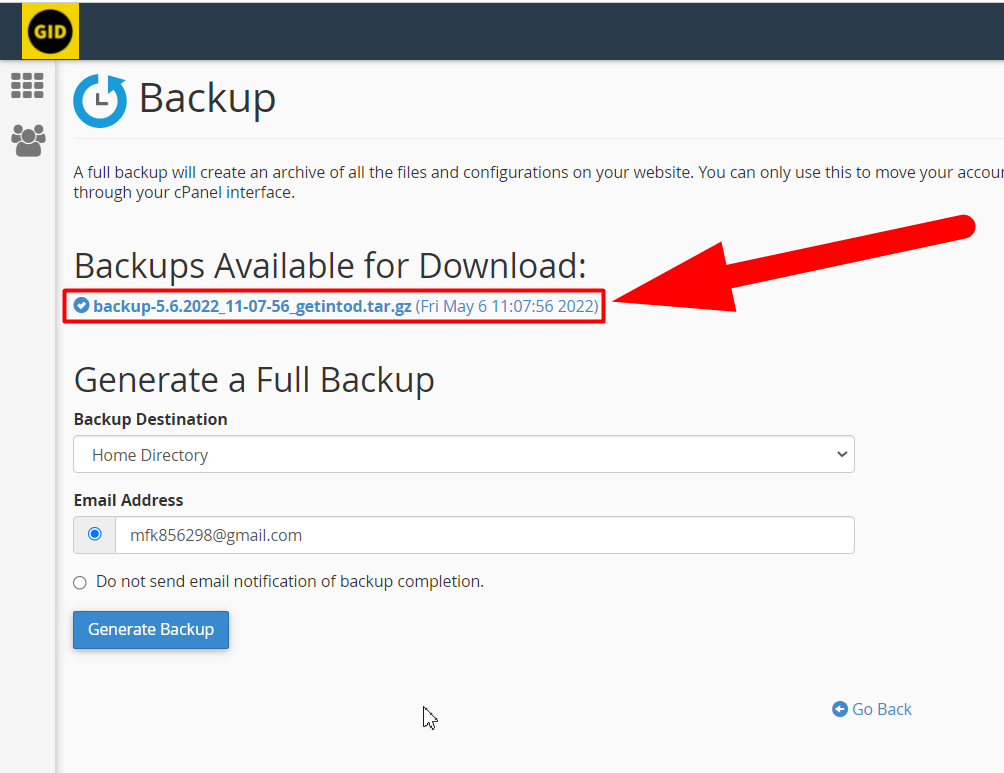
Backup zum Download verfügbar - Klicken Sie auf den Dateinamen und der Download beginnt.
So können Sie die vollständige cPanel-Sicherung Ihrer Website generieren und herunterladen. Dieses Backup enthält alles über Ihre Websites wie Datenbank, Datei, Bild und E-Mail. Sie können jedoch auch eine Sicherung eines bestimmten Abschnitts erstellen. Die teilweise Sicherung ist nützlich, wenn Sie keine vollständige Sicherung Ihrer Website erstellen möchten . Angenommen, Sie möchten beispielsweise nur ein Backup Ihrer MySQL-Datenbanken erstellen und alles andere auf Ihrer Website ausschließen. In diesem Fall können Sie ein Teil-Backup verwenden, um nur Backups der Datenbank zu erstellen und herunterzuladen. Machen wir es praktisch.
Verwandter Artikel: Zwei-Faktor-Authentifizierung in cPanel aktivierenGenerieren Sie eine Teilsicherung und laden Sie sie von cPanel herunter
Anstatt eine vollständige Sicherung zu erstellen, können Sie die folgenden Schritte ausführen, um eine Teilsicherung Ihrer Website von cPanel zu erstellen und herunterzuladen:
- Melden Sie sich zunächst bei Ihrem cPanel-Konto an.
- Klicken Sie auf der Registerkarte DATEIEN auf die Option Sicherungsassistent .
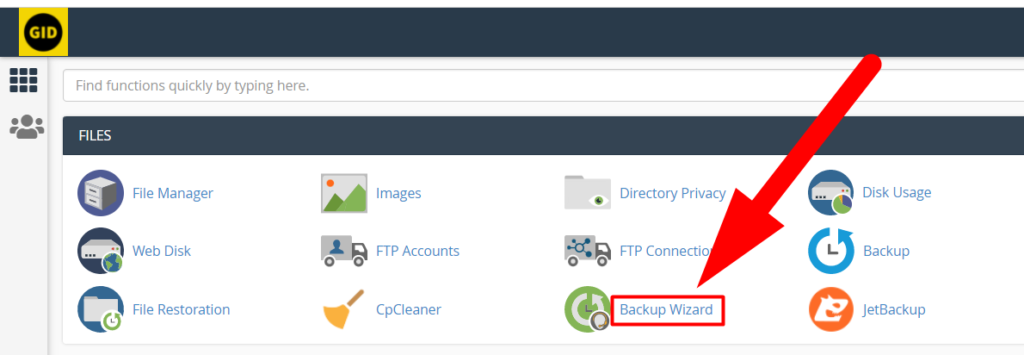
- Sobald Sie in den Abschnitt des Sicherungsassistenten eingetreten sind, sehen Sie zwei Schaltflächen, nämlich Sichern und Wiederherstellen, und ich denke, Sie kennen bereits die Schaltfläche, auf die Sie klicken müssen. Die Schaltfläche Sichern.
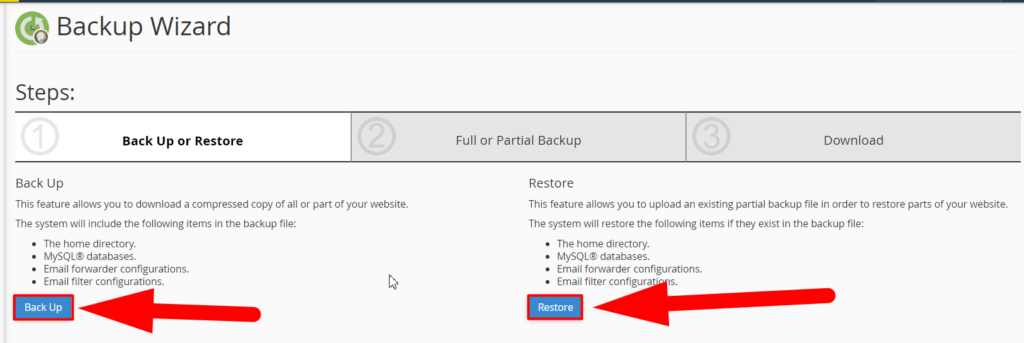
- Sie können verschiedene Arten von Teilsicherungen vom Sicherungsassistenten generieren und herunterladen. Klicken Sie auf die Schaltfläche Home Directory , um ein Backup Ihres Home-Verzeichnisses zu erstellen, klicken Sie auf die Schaltfläche MySQL Databases , um die Datenbank Ihrer Website zu sichern, oder wenn Sie nur ein E-Mail-Backup erstellen möchten, klicken Sie auf die Schaltfläche Email Forwarders & Filters .
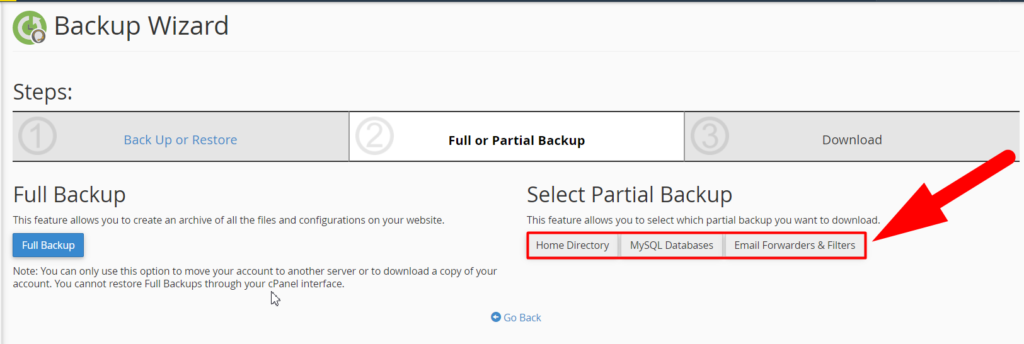
Das ist es.
So können Sie eine Teilsicherung von cPanel generieren und herunterladen. Kommen wir nun zum Wiederherstellungsprozess.
Vollständiges cPanel-Backup wiederherstellen
Warnung: Die vollständige cPanel-Sicherung muss von der Root-Ebene aus wiederhergestellt werden, um weitere Umstände zu vermeiden. Wenn Sie ein Root-Benutzer sind und das vollständige cPanel-Backup selbst wiederherstellen möchten, können Sie die folgenden Schritte ausführen. Außerdem, wenn Sie ein Shared Hosting-Benutzer sind oder versuchen, Ihr vollständiges cPanel-Backup auf Benutzerebene wiederherzustellen. Wenden Sie sich stattdessen an Ihren Hosting-Provider. Sie werden es für dich tun.
Sie können das vollständige cPanel-Backup jedoch immer noch selbst mit einem Zugriff auf Benutzerebene wiederherstellen, aber es wird nicht empfohlen, wenn Sie ein Anfänger sind, da ein kleiner Fehler mehrere Fehler auf Ihrer Website verursachen könnte.
Um ein cPanel-Konto wiederherzustellen, muss die Sicherungsdatei eines der folgenden Formate verwenden. Andernfalls funktioniert der Wiederherstellungsprozess nicht.
cpmove–{USER}
cpmove–{USER}.tar
cpmove–{USER}.tar. gz
{USER}.tar
{USER}.tar.gz
backup-{BACKUP-DATE_TIME}_{USER}.tar
backup-{BACKUP-DATE_TIME}_{USER}.tar.gz
backup-{TT.MM.JJJJ}_{HH-MM-SS}_{USER}.tar
backup-{TT.MM.JJJJ}_{HH-MM-SS}_{USER}.tar.gz
Außerdem muss die Datei an einem der folgenden Orte vorhanden sein:
/Heimat
/benutzer/home/
/Netz
/Haus 2
/Zuhause 3
/Wurzel
/usr
Die Datei kann zum Zeitpunkt der Wiederherstellung auch aus Ihrem lokalen Dateisystem ausgewählt werden.
cPanel-Backup vom WHM-Root wiederherstellen
– Nur für Benutzer von Reseller-Hosting, Dedicated Hosting und VPS-Hosting.
Führen Sie die folgenden Schritte aus, um die vollständige cPanel-Sicherung vom WHM-Stamm wiederherzustellen:
Verwandter Artikel: Massen-cPanel-Backups über SSH wiederherstellen- Melden Sie sich als Root-Benutzer bei Ihrem WHM an.
- Navigieren Sie entweder zu Sicherung > Vollständige Sicherung wiederherstellen oder suchen Sie einfach nach „cpmove“ in der Suchleiste und klicken Sie im Ergebnis auf die Option Vollständige Sicherung wiederherstellen/cpmove-Datei .
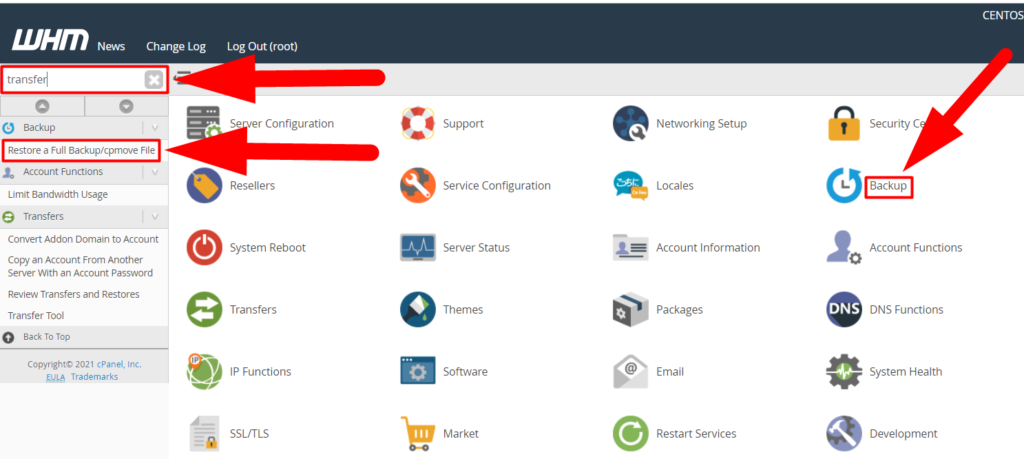
Stellen Sie eine vollständige cpmove-Sicherungsdatei wieder her - Sobald Sie auf der Wiederherstellungsseite gelandet sind, können Sie eine Option namens Eingeschränkte Wiederherstellung sehen. Das Aktivieren der Option „Eingeschränkte Wiederherstellung“ ist sehr hilfreich, um Ihren Server vor Entführungen und anderen Angriffen zu schützen. Angenommen, das cPanel-Konto, das Sie wiederherstellen möchten, hat Reseller-/Root-Zugriff, oder vielleicht hat jemand die tar.gz-Datei bearbeitet und die Berechtigungen geändert, um sich in Ihren Server zu hacken. Das Wiederherstellen des cPanel-Kontos/der cPanel-Konten mit aktiviertem Kontrollkästchen „Eingeschränkte Wiederherstellung“ schränkt alle cPanel-Konten so ein, dass sie Root-Rechte haben.
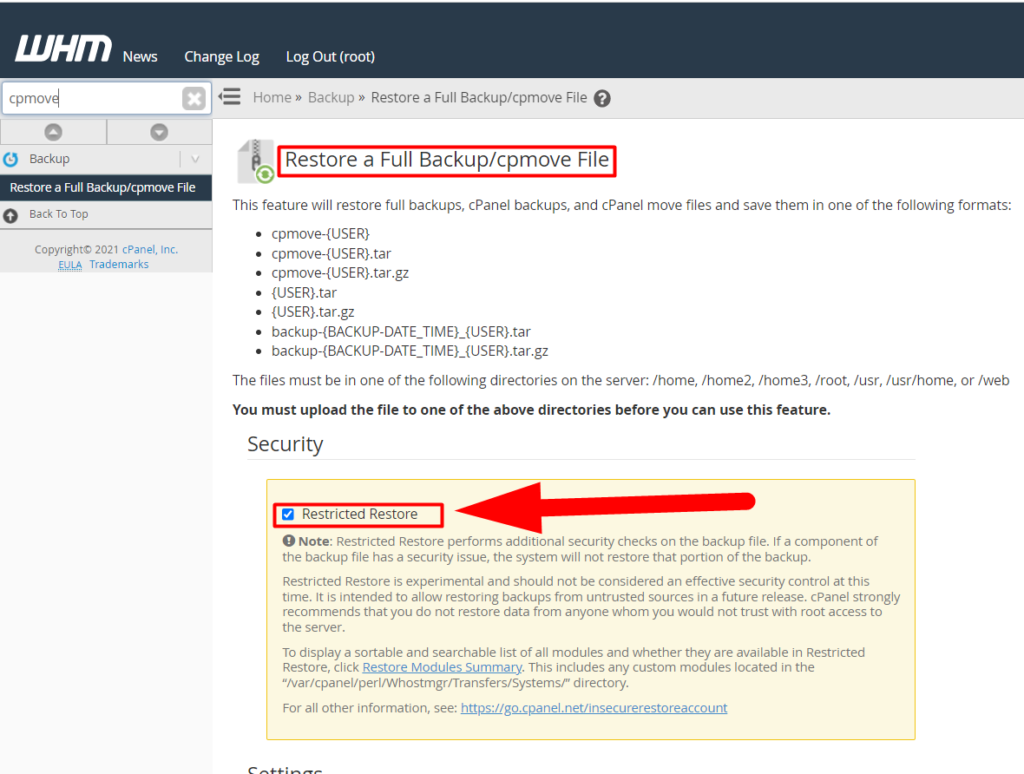
Stellen Sie den vollständigen CPanel-Sicherungsabschnitt wieder her - Scrollen Sie nun nach unten zur Wiederherstellungseinstellung .
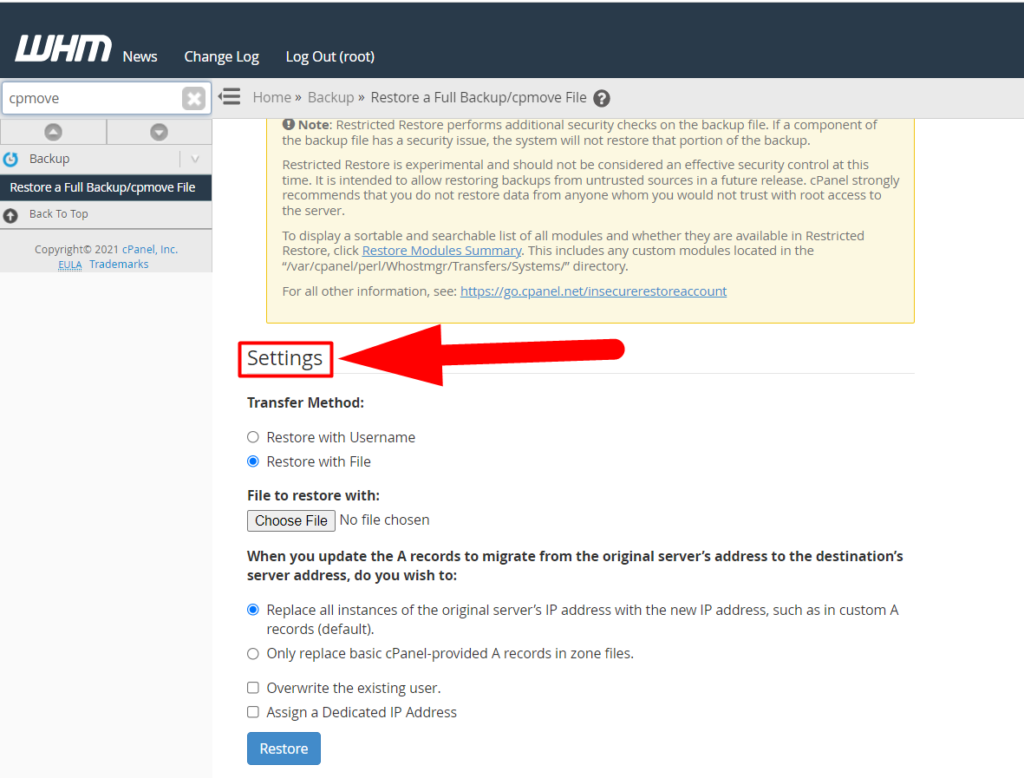
Wiederherstellungseinstellung - Auf der Registerkarte Einstellungen können Sie mehrere Optionen sehen, wie zum Beispiel:
- Übertragungsmethode: Wenn Sie über die Sicherungsdatei verfügen, können Sie die Option „ Mit Datei wiederherstellen“ und die Option „ Mit Benutzername wiederherstellen “ auswählen, wenn das cPanel-Konto bereits mit Ihrem Server verknüpft ist und der Benutzer bereits eine vollständige cPanel-Sicherung auf seinem erstellt und gespeichert hat Heimatverzeichnis.
- Datei zum Wiederherstellen mit: Diese Option wird angezeigt, wenn Sie die Übertragungsmethode zum Wiederherstellen mit Datei auswählen. Sie können die Backup-Datei hochladen, indem Sie auf die Schaltfläche Choose to klicken.
-
- Alle Instanzen ersetzen ersetzt alle A-Einträge und andere DNS-Einträge Ihrer Website durch den aktuellen Server. Diese Option könnte für diejenigen hilfreich sein, die versuchen, eine vollständige cPanel-Sicherung von einem Server auf einem anderen Server wiederherzustellen. Auf diese Weise können sie ihre Website einfach von einem anderen Server sichern und direkt aus dem Backup-Bereich im WHM-Root wiederherstellen.
- Dadurch werden nur grundlegende A-Datensätze der Sicherung ersetzt.
- Dadurch wird die vorhandene Sicherung überschrieben. Dies kann hilfreich sein, wenn Sie Ihre Website auf demselben Server wiederherstellen. Um Verwirrung zu vermeiden, können Sie die Option „ Vorhandene Sicherung überschreiben “ aktivieren, um Duplikate zu vermeiden.
- Sie können dem wiederherzustellenden Backup auch eine dedizierte IP-Adresse zuweisen.
- Wenn alles erledigt ist, klicken Sie auf die Schaltfläche Wiederherstellen , um die vollständige cPanel-Sicherung wiederherzustellen.
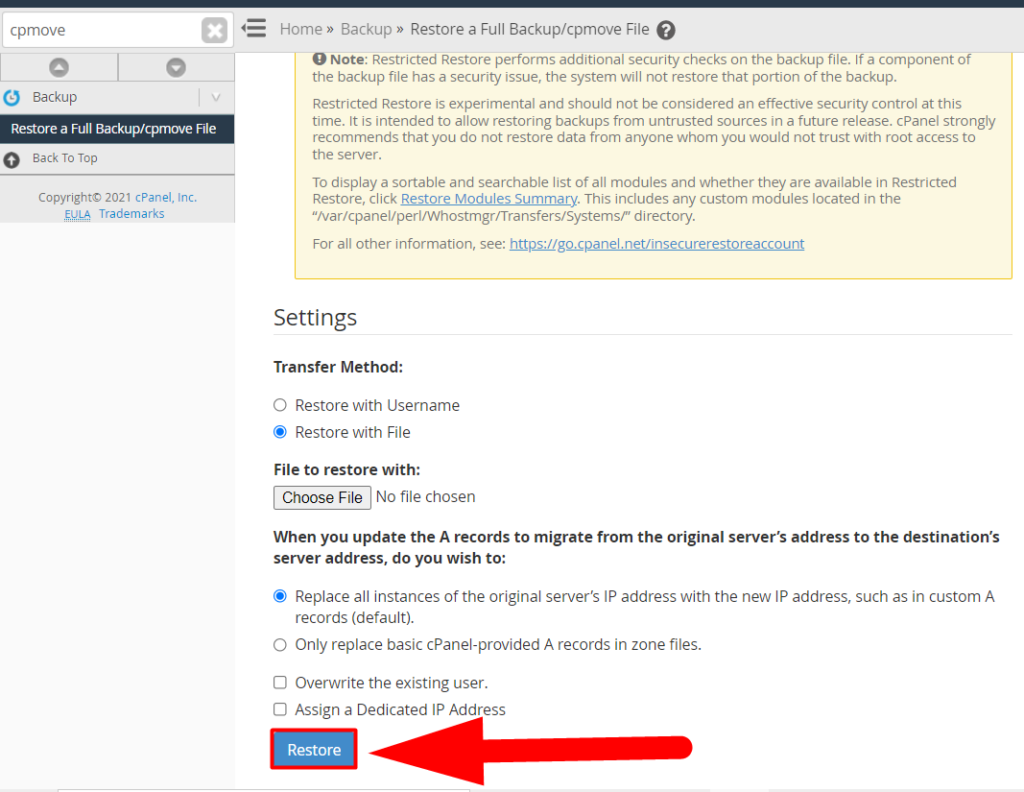
Schaltfläche "Wiederherstellen".
Das ist es.
So können Sie eine vollständige cPanel-Sicherung vom Stamm wiederherstellen. Sie können jedoch auch ein vollständiges cPanel-Backup auf Benutzerebene wiederherstellen, dies könnte jedoch riskant sein, weshalb wir dies nicht empfehlen. Wenn Sie dies dennoch tun möchten, können Sie unseren vorherigen Artikel durchsuchen, indem Sie auf den Link klicken.
Teilsicherung vom Sicherungsassistenten wiederherstellen
Teilsicherungen können einfach vom cPanel selbst wiederhergestellt werden. Führen Sie die folgenden Schritte aus, um eine teilweise Sicherung Ihrer Website von cPanel mithilfe der Sicherungsassistentenfunktion wiederherzustellen.
- Melden Sie sich zunächst bei Ihrem cPanel- Konto an.
- Navigieren Sie zum Abschnitt Sicherungsassistent , der sich auf der Registerkarte DATEIEN befindet.
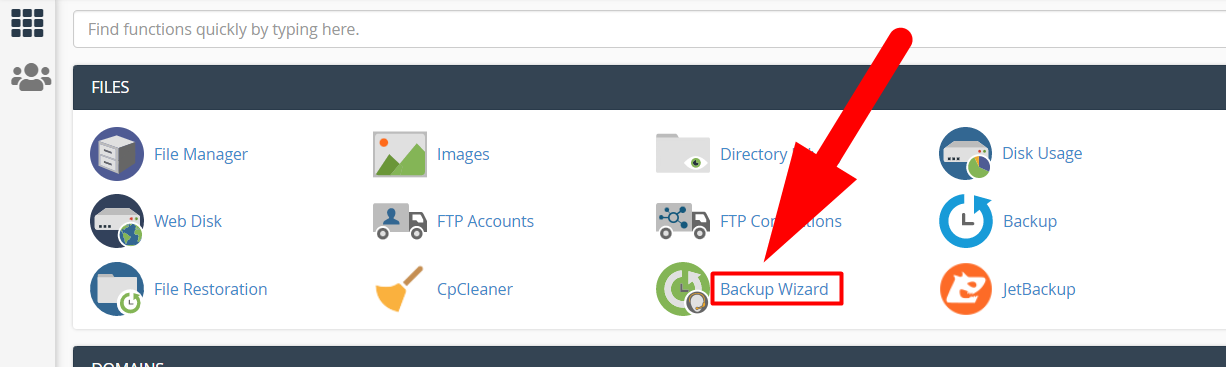
Backup-Assistent - Klicken Sie diesmal auf die Schaltfläche Wiederherstellen , um auf der Seite des Wiederherstellungsvorgangs zu landen.
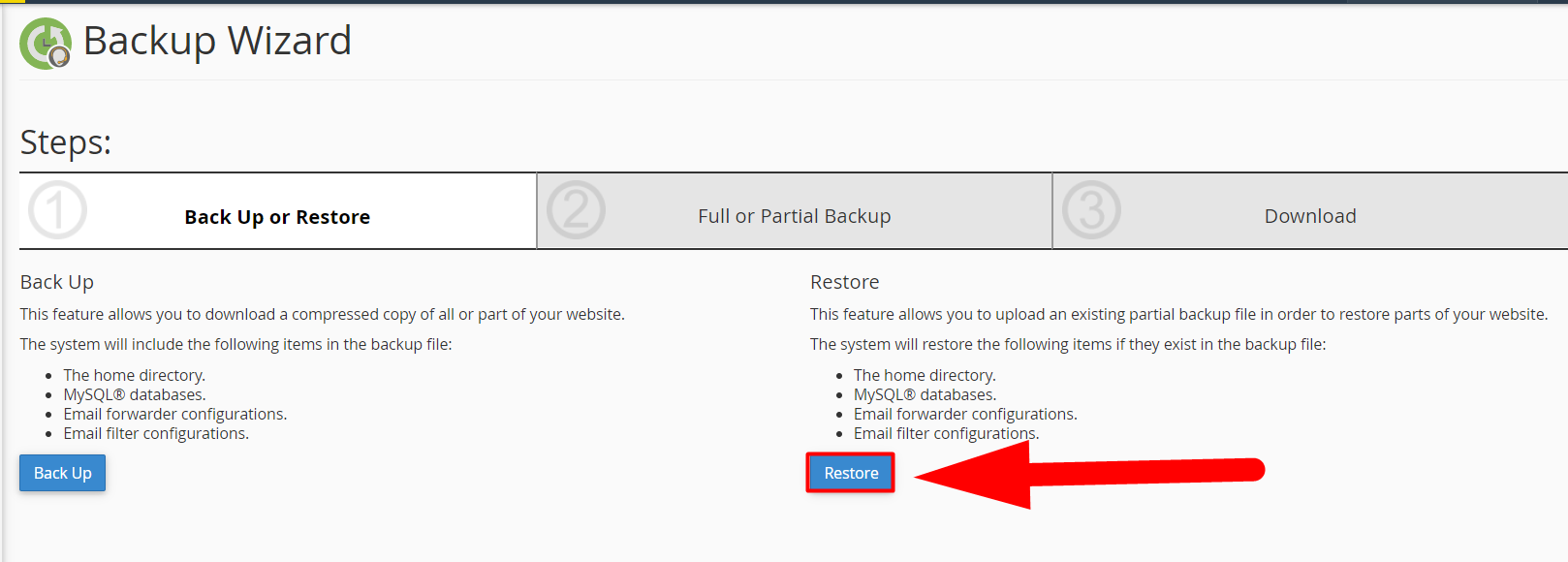
Backup wiederherstellen - Wählen Sie den Restaurationstyp entsprechend aus. Um beispielsweise die Datenbanken wiederherzustellen, klicken Sie auf die Schaltfläche MySQL-Datenbanken , und um die E-Mail-Konten wiederherzustellen, klicken Sie auf die Schaltfläche E- Mail-Weiterleitungen und -Filter .
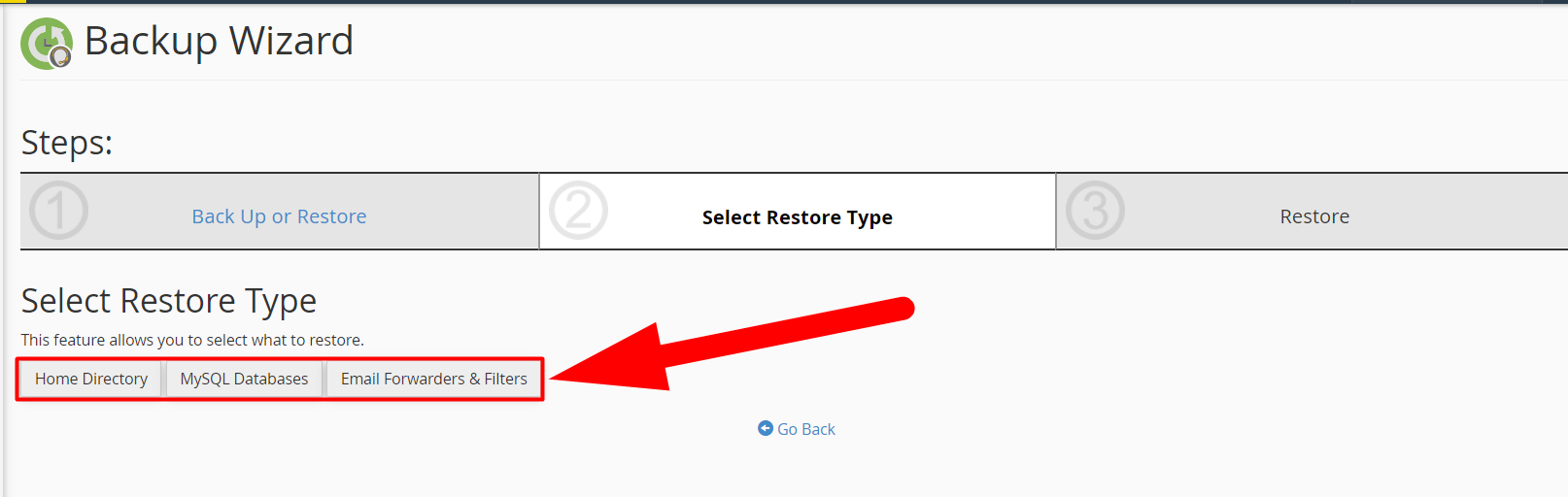
Art der teilweisen Wiederherstellung - Klicken Sie auf die Schaltfläche Datei auswählen, um Ihr Backup hochzuladen. Klicken Sie nach dem Hochladen auf die Schaltfläche Hochladen , um das Backup wiederherzustellen.
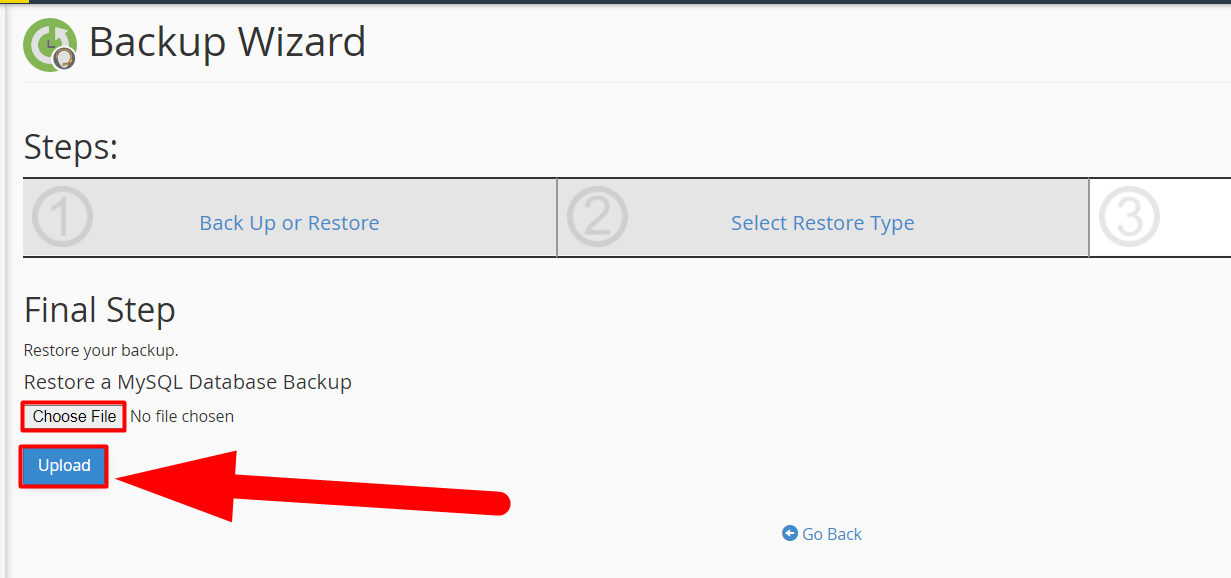
Klicken Sie auf Zum Wiederherstellen hochladen
Das ist es.
Ihre Sicherung wird in wenigen Minuten erfolgreich wiederhergestellt. Ich hoffe, Ihnen hat dieser Artikel gefallen. Sie können auf den Kommentar für alle Fragen im Zusammenhang mit dem Artikel klicken. Außerdem können Sie redserverhost.com besuchen und ein kostenloses Support-Ticket eröffnen. Unser erfahrenes technisches Support-Team hilft Ihnen gerne weiter.
Darüber hinaus können Sie uns für weitere Fragen oder Anregungen auf Facebook und Twitter kontaktieren. Wir freuen uns immer über Anregungen.

