Come cambiare la password in WordPress
Pubblicato: 2020-04-07Dopo aver letto questo articolo, imparerai come cambiare la password in WordPress.
Necessità di modificare la password amministratore di WordPress
Se vuoi gestire il tuo sito web senza problemi, devi essere sicuro che la tua password sia sicura. Potrebbero esserci vari motivi per cui è necessario modificare la password. Alcuni di loro sono:
- Accesso condiviso
Ci sono situazioni in cui condividi la tua password con qualcun altro. Tuttavia, non dovresti mai condividere la tua password con nessun altro. Invece di condividere la password, puoi creare un nuovo utente con un ruolo appropriato. In questo modo non solo proteggerai il tuo sito, ma ti consentirà anche di eliminare gli utenti quando non ne avrai più bisogno. In questi casi, è necessario modificare la password non appena il lavoro è terminato.
- Crepa password
Se qualcuno ha violato la tua password, devi cambiarla il prima possibile.
- Dimenticare la password
Ciò non dovrebbe accadere, ma si verifica per la maggior parte degli utenti. Devi tenere al sicuro la tua password scrivendola in più posizioni.
- Password Debole
Mantenere una password debole invita gli hacker a visitare il tuo sito.
Se sei bloccato in una di queste situazioni, devi imparare a cambiare la password in WordPress.
Come reimpostare la password dell'amministratore di WordPress?
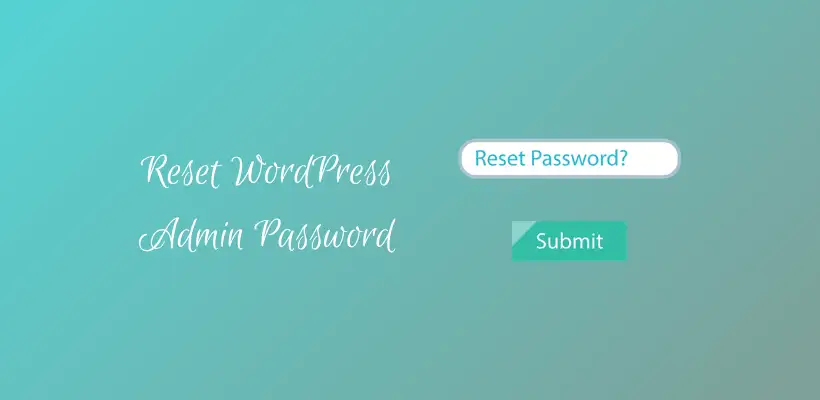
Esistono diversi modi per reimpostare la password. A seconda del metodo, è necessario seguire i passaggi per completarlo correttamente.
Modifica la password di WordPress dalla dashboard
Se riesci ad accedere alla dashboard dell'amministratore, puoi facilmente cambiare la password. Questo metodo è efficace solo se la sessione corrente di WordPress non è ancora scaduta. È il metodo più rapido e semplice che può essere utilizzato per questo processo. Quando non hai accesso all'account e-mail, questo metodo è consigliabile.
Per prima cosa, controlla il profilo dell'utente che include nome, email e immagine del profilo. Puoi modificare la password del tuo profilo da Utenti > Il tuo profilo. Se sei un amministratore, puoi anche controllare tutti gli utenti da Utenti > Tutti gli utenti . Puoi modificare il profilo e scegliere di generare una nuova password in Gestione account.
Dopo aver generato la nuova password, puoi anche scegliere di disconnetterti da qualsiasi altra parte che protegge il tuo sito. Al momento della generazione di una password, WordPress ti suggerirà automaticamente una password complessa. Tuttavia, puoi mantenere la tua password. Tuttavia, WordPress ti chiederà il messaggio di conferma nel caso in cui pensi che sia una password debole.
Per rendere sicura la tua password, dovresti scegliere una password complessa prima di aggiornare il profilo. Questo processo viene completato senza uscire dalla dashboard dell'amministratore. Dopo aver apportato le modifiche necessarie, non dimenticare di aggiornare il profilo affinché le modifiche abbiano effetto.
Se non vedi il messaggio Profilo aggiornato, assicurati che la nuova password funzioni o meno. Questo può essere fatto provando ad accedere dopo la disconnessione. Se non riesci ad accedere alla dashboard a causa di errori, puoi reimpostare la password con l'e-mail. Discutiamolo.
Come modificare la password in WordPress dalla schermata di accesso
Ci sono due campi nella schermata di accesso del sito Web WordPress. Uno dei campi è Nome utente o Indirizzo e-mail e un altro campo è Password. La schermata di accesso sarà la stessa per tutti gli utenti del tuo sito. In fondo, c'è un campo che dice Hai perso la password?
Se hai perso l'accesso alla dashboard, puoi utilizzare questa opzione. Quando fai clic su di esso, WordPress ti chiederà di inserire il nome utente o l'indirizzo e-mail che si collega al tuo account. Quando lo inserisci, fai clic su Ottieni nuova password. Successivamente, devi controllare l'e-mail associata a quell'account. WordPress ti invierà una notifica che qualcuno ha richiesto per l'operazione di modifica della password.

Se ricevi questo messaggio inaspettatamente, qualcuno sta cercando di violare il tuo sito. In tal caso, ti consigliamo di modificare la password e l'e-mail per salvaguardare il tuo sito.
Ma se appare dopo la tua azione, apri semplicemente il link che vedi nell'e-mail. Ti permette di cambiare la vecchia password con qualsiasi altra password. WordPress consiglierà la password complessa generata automaticamente. O puoi usarlo o mantenere la tua password, ma assicurati che la forza della password sia forte. Puoi salvare queste password nel gestore delle password in modo che in futuro la password sia sicura.
Quando si procede con il pulsante Reimposta password, verrà visualizzato il messaggio sul display "La tua password è stata reimpostata ". Non appena decidi la nuova password per te, bastano pochi minuti per ricevere questo messaggio di conferma.
Modifica la password di WordPress dal database
Questo metodo è consigliato se non sei in grado di accedere ai due metodi precedenti. Ci sono condizioni in cui non hai accesso alla posta e sei bloccato dalla dashboard. In questi casi, è possibile reimpostare la password dal database.
Se apporti modifiche al tuo sito, le informazioni vengono archiviate nel database. In quel database puoi anche trovare la password per gli account utente del tuo sito. Grazie alla crittografia del database in WordPress, il sito è al sicuro da modifiche impreviste da parte di persone non autorizzate.
Il sito può subire danni se la modifica del database viene eseguita in modo errato. Pertanto, prima di eseguire qualsiasi modifica, dovresti creare un backup e imparare ad accedere al tuo file.
A seconda del tuo provider di hosting, puoi accedere al database dal pannello di controllo. C'è una sezione chiamata phpMyAdmin all'interno del database all'interno del pannello di controllo.
phpMyAdmin
phpMyAdmin è una semplice interfaccia che permette di visualizzare il tuo database. L'elenco dei database viene visualizzato all'interno del file. Inoltre, a destra si vedono le tabelle che compongono il database. Ci sono tabelle per gli elementi del tuo sito come post, commenti, utenti, ecc.
Inizialmente, è necessario salvare il backup per evitare modifiche impreviste. Aprire la scheda Esporta per scaricare il contenuto del database come un unico file SQL. Procedi ulteriormente con il pulsante Quick and Go. Ora puoi scaricare in sicurezza questo file di backup che ti sarà utile in caso di errori nel database.
Passa il mouse sulla scheda della struttura per controllare il database. Dovresti controllare i dati nel database per il profilo utente. Può essere elencato sotto wp_users o qualsiasi altro nome simile a seconda dell'hosting. Trova la posizione che ti mostrerà gli utenti registrati al sito. Contiene i dati tra cui nome utente, password ed e-mail. La password che osservi è in forma crittografata. Quando modifichi e mantieni il valore della nuova password, scegli l'algoritmo MD5 per crittografare la password.
Inoltre, puoi utilizzare questo metodo per modificare la password di tutti gli utenti esistenti del tuo sito. Ma questa dovrebbe essere l'ultima scelta poiché i due metodi precedenti sono di facile utilizzo.
FTP
Puoi utilizzare questo metodo per modificare la password in WordPress se non hai accesso al database.
All'inizio, devi aprire il file functions.php del tema tramite. FTP e scaricalo. Dopo <?php nella seconda riga, aggiungi il codice seguente:
wp_set_password('password','admin');Assicurati di mantenere correttamente il nome utente e la password.
Dopo aver finito di modificare questo file, devi caricarlo nella cartella dei temi sul tuo server. Quando accedi alla dashboard, utilizza questa nuova password. Una volta completata questa operazione, eliminare il codice wp_set_password dal file delle funzioni. Inoltre, caricalo di nuovo. Indica a WordPress di non reimpostare ogni singola volta.
WP CLI
Questo è uno strumento da riga di comando.
wp user update USERNAME --user_pass="PASSWORD"Innanzitutto, inserisci questo comando nella directory di WordPress. In secondo luogo, aggiorna l'utente selezionato.
Script di ripristino della password di emergenza
Se nessuno dei metodi ha funzionato per te, puoi utilizzare questo script. Devi conoscere il nome utente prima di continuare con questo metodo. Con l'aiuto di questo script, la password viene aggiornata e viene inviata una notifica all'e-mail dell'amministratore. A volte non si riceve la mail ma comunque la password viene cambiata. Lo script dovrebbe essere mantenuto alla radice durante questo processo. Tuttavia, lo script dovrebbe essere rimosso al termine del processo. In caso contrario, qualcun altro potrebbe usarlo.
Avvolgendo
WordPress permette di reimpostare la password se si conosce l'e-mail registrata o se si ha accesso alla dashboard. Inoltre, puoi modificare il database, utilizzare WP CLI o FTP. Se non hai più opzioni, c'è un'opzione per uno script di reimpostazione della password di emergenza.
Si spera che ora tu abbia imparato a cambiare la password in WordPress.
Letture aggiuntive
