Come eliminare temi in WordPress
Pubblicato: 2020-03-26Quando si passa da un tema all'altro, è meglio eliminare il vecchio tema se non lo si utilizza più. Quando installi più temi in WordPress per testarli, occupa il tuo spazio web. Inoltre, sul tuo sito web potrebbero essere presenti temi preinstallati che non ti servono più. Devi rimuovere questi temi indesiderati dal tuo sito Web per mettere in ordine le cose.
La rimozione dei temi o dei plugin aumenta la sicurezza e il tempo di caricamento di un sito web. In questo articolo, discuteremo di come eliminare i temi in WordPress.
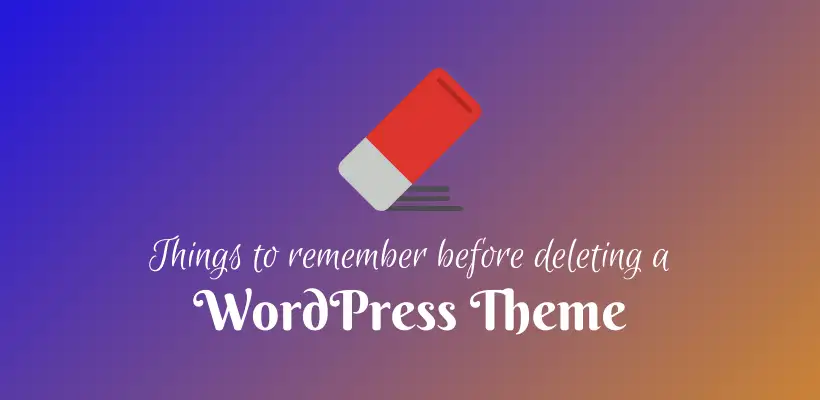
Quando eliminare un tema?
Potrebbero esserci determinate condizioni quando desideri eliminare un tema WordPress.
- Quando hai installato un nuovo tema e vuoi rimuovere quello vecchio.
- Quando hai installato un tema per il test ma hai scoperto che non funziona per te. Se vuoi testare un tema, dovresti usare i siti di staging invece dei siti LIVE. Aiuta a prevenire arresti anomali imprevisti del sito.
- Se non utilizzi il tema predefinito, potresti volerlo rimuovere.
In ognuno di questi casi, il processo di rimozione dei temi è lo stesso.
Perché eliminare un tema WordPress?
Esistono diversi motivi per eliminare temi o plug-in inutilizzati.
- Più sono i temi installati, maggiore è la possibilità di vulnerabilità.
- Sebbene il tema sia inattivo, necessita di un aggiornamento continuo per motivi di sicurezza. Se viene eliminato, non è più necessario un aggiornamento.
- Il numero di temi inattivi aumenta le dimensioni del backup e richiede più tempo per completare una scansione con un plug-in di sicurezza. Poiché aumenta lo spazio, potresti aver bisogno di un piano di hosting più grande.
- I dati del tema inattivo verranno archiviati nel database nel caso in cui sia necessario riattivare nuovamente. Tuttavia, quando elimini il tema, i dati associati verranno rimossi.
- WordPress eseguirà una query su ogni tema installato e consiglierà gli aggiornamenti anche se potrebbe non essere necessario un aggiornamento del prodotto inutilizzato. Ciò aumenta il tempo e le prestazioni ne risentiranno in una certa misura.
Quando non eliminare i temi in WordPress?
Ci sono alcune condizioni in cui il tema non è attivo ma non dovresti eliminarlo.
- Se il tema è il tema principale del tema figlio attualmente attivo.
- Se il tema è attivo su qualsiasi sito della rete Multisito.
- Quando potrebbe essere necessario il tema per il test o per riattivarlo in seguito.
Eliminare vs. Disinstallazione del tema
Non puoi attivare due temi su un sito. Se attivi un tema, il tema corrente viene disattivato per impostazione predefinita. Mentre nel caso dei plugin, dobbiamo disattivare manualmente ogni plugin ma è automatico nel tema. In effetti, in un sito può esserci un solo tema attivo.
Le impostazioni del vecchio tema vengono mantenute nel sistema per riferimenti futuri. Nel caso in cui lo attivi di nuovo, le impostazioni configurate verranno utilizzate dal database. In realtà, fa risparmiare tempo. I widget del vecchio tema vengono salvati e spostati nella sezione Widget inattivi. Tuttavia, è necessario specificare la posizione per i vecchi menu.
Se non utilizzi più un tema, puoi eliminare un tema per rimuovere definitivamente un tema e le relative impostazioni.
È sicuro eliminare i temi di WordPress?
In primo luogo, assicurati di non utilizzare quel tema, né al momento né in qualsiasi momento successivo. WordPress ha bisogno di un tema installato per visualizzare il sito Web e funzionare correttamente. Se vai su Aspetto > Temi nella dashboard di amministrazione, puoi controllare il tuo tema attivo.
Si consiglia di mantenere almeno un tema predefinito fornito da WordPress. Nel caso in cui il tuo tema attuale smetta di funzionare, fungerà da ripiego.
Inoltre, è necessario mantenere il tema principale se si utilizza il tema figlio.
Se hai seguito tutte le procedure menzionate in questa sezione, puoi tranquillamente eliminare altri temi, se presenti.
Prima di eliminare un tema WordPress
Dovresti creare un backup per salvare le personalizzazioni del tema WordPress. Come backup, puoi individuare e scaricare la cartella del tema sul tuo computer. A tale scopo è possibile utilizzare l'app di gestione file o il client FTP. La posizione public_html/wp-content/themes contiene i temi attivi e inattivi del sito. Un backup sicuro di un vecchio tema è d'obbligo prima di procedere all'eliminazione.
Inoltre, puoi testare l'eliminazione su un sito di staging. Per fare ciò, devi copiare il tuo sito nel sito di staging. Elimina il tema dal sito di staging per assicurarti che l'eliminazione del tema non interrompa nulla.

Inoltre, esegui un controllo per assicurarti che il tema sia collegato o meno a temi figlio o reti multisito.
Come eliminare i temi in WordPress
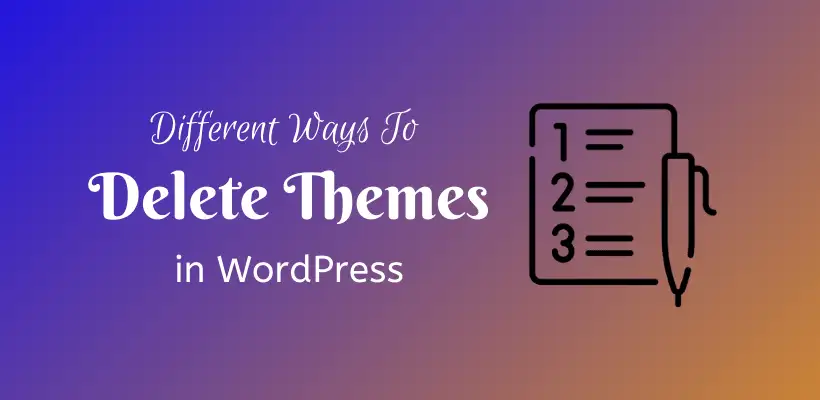
Puoi eliminare temi da WordPress in diversi modi. Diamo un'occhiata:
Eliminazione di un tema WordPress tramite. Dashboard di amministrazione
Questo è il metodo consigliato se hai accesso alla dashboard di amministrazione. Vai su Aspetto > Temi. Vedrai l'elenco dei temi installati in cui il tema attivo appare in primo piano. Fare clic su qualsiasi tema inattivo per visualizzare i dettagli. Ci sono pulsanti Attiva, Anteprima dal vivo nella pagina successiva. Nell'angolo in basso a destra, c'è un link di eliminazione. WordPress confermerà chiedendoti di nuovo di fare clic su OK per confermare l'eliminazione del tema.
Eliminazione di un tema WordPress tramite. FTP/SFTP
Quando non hai accesso alla dashboard di amministrazione ma hai accesso al sito tramite. FTP/SFTP, puoi eliminare la cartella in cui si trova il tema. Passare alla cartella wp-content/temi. Vedrai tutti i temi installati in una cartella separata.
Tuttavia, non puoi sapere se il tema è attivo o inattivo da questo metodo. A volte, potresti non essere in grado di accedere alla dashboard di amministrazione a causa di un tema interrotto, quindi questa è la soluzione per te. Seleziona la cartella del tema che desideri eliminare. Fare clic su Elimina e procedere con la conferma per eliminarlo.
Elimina un tema WordPress tramite. Gestore di file
Se hai accesso al pannello di controllo del web hosting, puoi procedere con questo metodo. La dashboard di hosting dipende dal provider di hosting. Apri il File Manager dalla dashboard dell'hosting. Individua la cartella public_html/wp-content/themes proprio come il metodo precedente. Seleziona ed elimina il tema che non utilizzi più.
Elimina un tema WordPress tramite. WP-CLI
Questa è l'ultima opzione per eliminare il tema. A differenza dei metodi precedenti, questo potrebbe causare un errore ed eliminare i file sbagliati se non stai attento.
Avvia la riga di comando usando WP-CLI
Se vuoi vedere un elenco completo dei temi installati, digita questo codice:
Puoi anche controllare i temi inattivi con l'aiuto di questo codice qui sotto:
Assicurati che questo elenco non includa il tema principale del tema installato (se stai eseguendo un tema figlio). Inoltre, devi essere sicuro che non sia attivo in nessuna rete multisito.
Infine, per eliminare il tema, inserisci questo codice:
Il parametro finale è il nome della cartella in cui si trova il tema. Non incasinarti scrivendo il nome del tema.
La conferma dell'eliminazione del tema apparirà a breve.
Questo è uno dei modi più veloci per eliminare il tema, ma comporta un rischio per coloro che non hanno familiarità con WP-CLI. Quindi, stai sempre al sicuro con un backup.
Eliminazione del contenuto relativo al tema
Potrebbero esserci contenuti relativi al tema di cui non hai più bisogno. Questi contenuti possono essere:
Widget
I widget del tema disattivato vengono spostati nell'area Widget inattivi nella schermata Widget. Puoi mantenere questi widget nel nuovo tema o rimuoverli se non ne hai bisogno. Non solo puoi rimuoverli singolarmente, ma possono anche essere rimossi contemporaneamente con il pulsante Cancella widget inattivi.
Menù
Il menu del vecchio tema sarà disponibile nel nuovo tema. Tuttavia, è necessario specificare la posizione di ciascun menu. Ci sono condizioni quando utilizzi più posizioni di menu in un vecchio tema ma non supportato da un nuovo tema. In tal caso, il widget Menu personalizzato può essere utilizzato per aggiungere un menu a un'area del widget della barra laterale o del piè di pagina.
immagini
Per essere compatibili con il layout del tema, ci sono immagini in primo piano con diverse impostazioni dell'immagine. Potrebbero esserci più immagini nel tuo vecchio tema che sono state utilizzate nello slider o nel carosello. Se elimini i temi di WordPress, dovresti gestire anche queste immagini.
Le immagini possono essere ridimensionate per adattarsi alle nuove impostazioni del tema. Ci sono plugin disponibili nel repository ufficiale di WordPress per farlo. Se non hai bisogno di un'immagine, invece di ridimensionarla puoi eliminarla definitivamente. La velocità del sito dipende dalla dimensione dell'immagine, dalla compressione, ecc., quindi questo non deve essere trascurato.
Contenuto fittizio
I contenuti fittizi vengono utilizzati per verificare se il tema funziona o meno. Se hai fatto lo stesso, dovresti rimuoverli dal tuo sito.
Quando elimini il tema, anche i post e le pagine possono essere rimossi. Se ne hai ancora bisogno, puoi lasciarli dove sono.
Inoltre, il post associato al tipo di post personalizzato deve essere eliminato prima della rimozione del tema. Questo perché una volta che il tema è sparito, non puoi più vedere le proprietà associate a quel tipo di post.
Come recuperare se elimini accidentalmente un tema WordPress?
Accidentalmente, se elimini un tema padre di un tema figlio attivo, dovrai affrontare e correggere gli errori CSS del sito. Inconsapevolmente, se hai eliminato il tema attivo, WordPress renderà attivo un altro tema (a condizione che tu abbia un altro tema installato).
Non preoccuparti. Esistono diversi modi per ripristinarlo.
Innanzitutto, puoi ripristinare il tuo sito dal backup. Come accennato più volte, non eliminare un tema a meno che non si disponga di una copia di backup. In WordPress, esegui il backup dei plug-in per ripristinare il tuo sito a uno stato precedente.
In secondo luogo, se non sei riuscito a memorizzare una copia di backup, puoi scaricare e installare una nuova copia dello stesso tema. Tuttavia, le personalizzazioni apportate andranno perse e dovrai farlo di nuovo.
Assicurati di testare il tuo sito dopo aver eliminato il tema. Apri il tuo sito dopo aver svuotato la cache del browser. Assicurati che il sito web funzioni correttamente senza errori.
Avvolgendo
Si spera che tu abbia imparato a eliminare i temi da WordPress. Sono rimaste molte tracce dopo aver eliminato il tema.
Devi cancellare queste cose. Innanzitutto, devi assicurarti che il tuo backup sia sicuro prima di eseguire questa azione. Accidentalmente, se qualcosa va storto, devi essere più sicuro.
Inoltre, vorremmo chiederti di leggere questo articolo due volte prima di iniziare a eliminare i temi inutilizzati. Sai già dove venire per ulteriori domande.
Letture aggiuntive
