Cara Menambahkan Header Tema Di WordPress
Diterbitkan: 2022-11-10Jika Anda ingin WordPress mengenali tema Anda, Anda perlu melakukan dua hal: mengunggahnya ke direktori tema WordPress Anda, dan memberi tahu WordPress tentang hal itu. Langkah pertama mudah: cukup buat direktori bernama “wp-content/themes” di instalasi WordPress Anda, dan unggah file tema Anda di sana. (Jika Anda tidak yakin bagaimana melakukannya, lihat Codex WordPress untuk petunjuknya.) Langkah kedua sedikit lebih rumit: Anda perlu menambahkan sebaris kode ke file "style.css" tema Anda. Baris kode ini, yang disebut "Header Tema", memberi tahu WordPress apa nama tema Anda, siapa yang membuatnya, dan informasi penting lainnya. Berikut contoh Header Tema: /* Nama Tema : URI Tema Keren Saya: https://example.com/my-awesome-theme/ Deskripsi: Tema keren untuk WordPress Penulis: John Doe Penulis URI: https:/ /example.com/ Templat: dua puluh lima belas Versi: 1.0 */ Seperti yang Anda lihat, Header Tema hanyalah blok komentar (yang dimulai dengan /* dan diakhiri dengan */) yang berisi sejumlah pasangan nama/nilai. Nama ada di sebelah kiri, dan nilainya di sebelah kanan. Satu-satunya bidang yang wajib diisi adalah "Nama Tema" dan "Templat". Bidang "Templat" harus berisi nama direktori yang berisi file template tema Anda (lebih lanjut tentang itu sebentar lagi). Jika mau, Anda juga dapat menyertakan bidang "Versi". Ini dapat berguna jika Anda perlu memperbarui tema Anda, dan Anda ingin WordPress mengetahui bahwa versi baru telah tersedia. Setelah Anda menambahkan Header Tema ke file style.css Anda, simpan file dan unggah ke direktori tema WordPress Anda. Itu dia! WordPress sekarang akan mengenali tema Anda.
Membuat tema WordPress baru itu sederhana, tetapi perlu diingat bahwa jika Anda mengaktifkan yang baru, itu akan berubah. Ada banyak tema WordPress gratis yang tersedia dari direktori tema WordPress.org, dan Anda dapat menemukannya dengan mudah dengan membuka dasbor WordPress Anda. Tombol 'Unggah Tema' akan memungkinkan Anda untuk mengunggah tema yang sudah Anda miliki jika Anda belum menginstalnya. Selain menyesuaikan tema WordPress Anda, Anda juga dapat menggunakan penyesuai tema WordPress. Beberapa tema mungkin menambahkan pengaturan tambahan yang harus Anda konfigurasikan. Jika Anda mengunjungi situs web Anda sekarang, Anda akan melihat bahwa tema baru Anda sudah beroperasi. Jika Anda ingin memulai tema WordPress, Anda dapat mempelajari cara melakukannya melalui FTP.
Versi gratis dari tema WordPress Hestia diunduh oleh kami. Tema yang Anda gunakan tersedia di sini, dan Anda dapat menggunakannya di situs web Anda dengan mengarahkan mouse ke atasnya. Tema baru dapat diunggah dengan menempatkannya di folder "tema". Subtema, berbeda dengan tema induk, adalah subtema yang mewarisi semua fitur, fungsi, dan gaya tema induk. Untuk menggunakan tema anak di situs web Anda, Anda harus menginstal tema induk dan anak terlebih dahulu. Anda juga dapat menggunakan SeedProd untuk membangun tema WordPress Anda sendiri. Pastikan tema minimalis adalah salah satu yang paling cocok dengan desain yang Anda pikirkan untuk digunakan. Anda juga dapat menguji kecepatan situs web Anda di situs demo dan memastikan bahwa temanya terlihat bagus di seluler. Jika ini bukan tema WordPress khusus, Anda juga dapat menggunakan tema yang sama di situs web Anda sendiri.
Mengapa Saya Tidak Dapat Melihat Tema Saya Di WordPress?
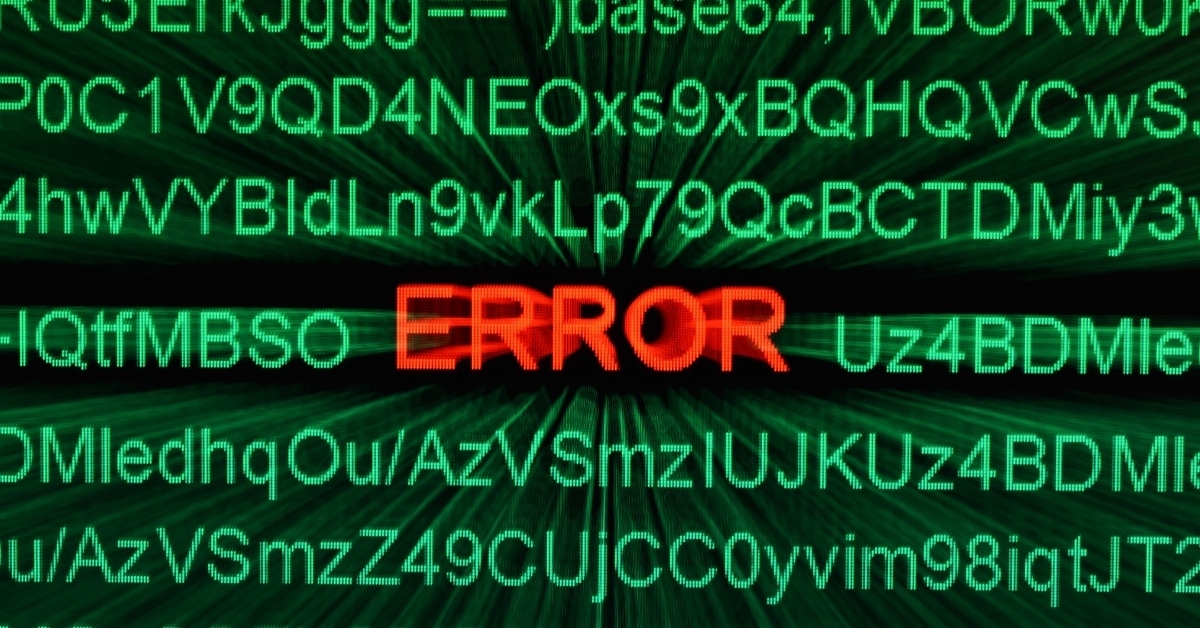
Ada beberapa alasan mengapa Anda tidak dapat melihat tema Anda di WordPress. Alasan yang paling mungkin adalah Anda belum mengunggahnya ke akun WordPress Anda. Untuk melakukan ini, buka akun WordPress Anda, klik tab "Tampilan", lalu klik "Tema." Dari sini, Anda dapat mengunggah tema Anda.
Mencari Tema Dalam Tema
Jika Anda ingin melihat tema tertentu , bilah pencarian di bagian atas layar Tema adalah tempat yang baik untuk memulai.
Bagaimana Saya Mengakses Tema WordPress Saya?
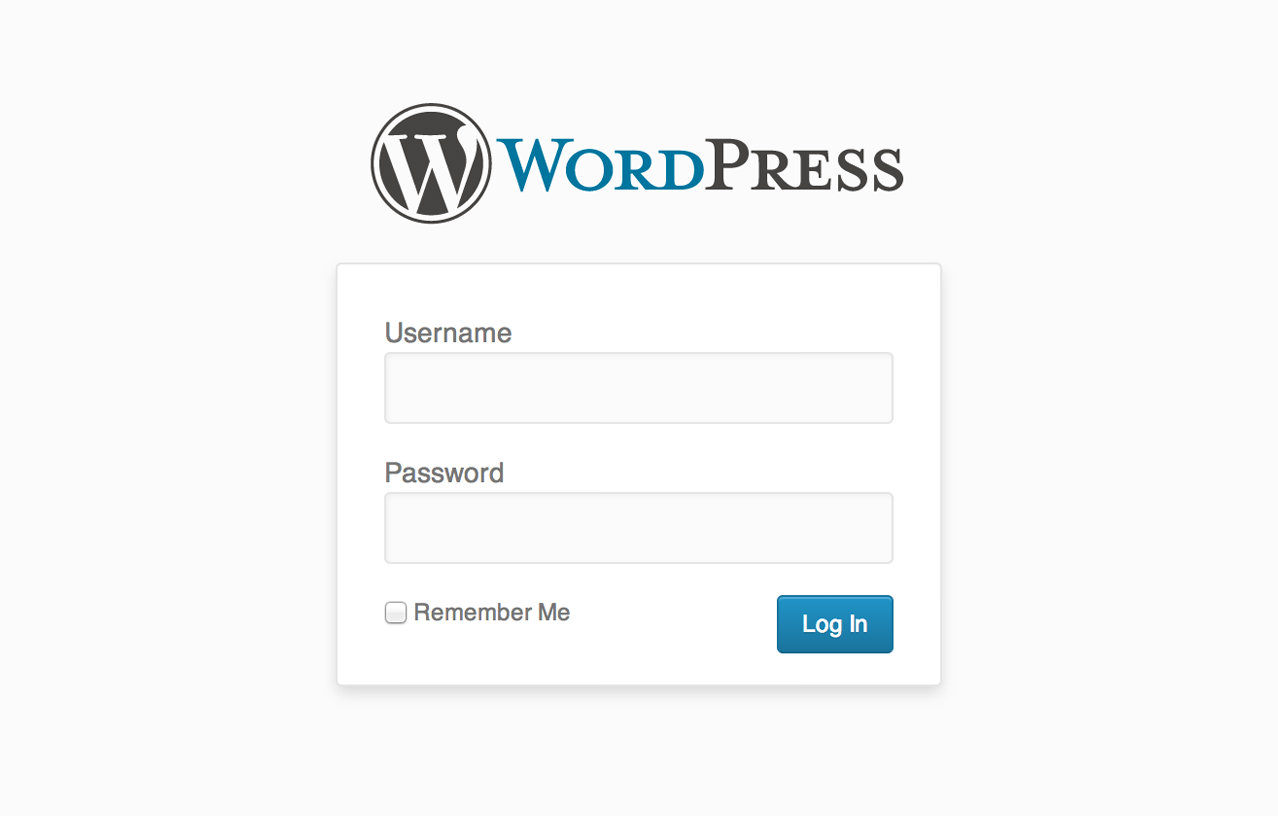
Untuk mengakses tema WordPress Anda, Anda harus masuk ke akun WordPress Anda dan pergi ke tab "Tampilan". Dari sana, Anda akan dapat memilih dan mengedit tema WordPress Anda.
Cara Melihat dan Mengedit File Tema WordPress GreenGeek Themes adalah skin yang digunakan untuk mengubah tampilan situs web WordPress . Situs web WordPress dapat dikustomisasi lebih lanjut dengan memodifikasi file tema. Pengeditan langsung memungkinkan Anda untuk mengubah warna font, menambahkan penempatan gambar, dan melakukan berbagai hal lainnya. Sebagian besar waktu, Anda perlu melakukan pengeditan pada tema yang Anda buat. Di sini, Anda dapat memodifikasi kode untuk menambahkan fitur baru ke situs Anda. Sebelum melakukan perubahan pengkodean manual, selalu ada baiknya untuk membuat cadangan situs web WordPress Anda. File Manager adalah alat yang dapat ditemukan di File Manager platform hosting Anda.

Editor kode dasar disertakan dengan kerangka kerja WordPress. Ini juga memungkinkan Anda untuk mengubah file tema secara langsung. Anda hanya dapat mengakses file yang terkait dengan template saat menggunakan editor. Ada dua aplikasi yang tersedia untuk FTP dan File Manager yang dapat digunakan untuk memodifikasi file di luar tema. Dengan menggunakan program FTP, Anda dapat memantau file hosting situs web Anda. FileZilla adalah klien FTP yang terkenal. Untuk mengatur FTP, Anda harus terlebih dahulu membuat akun koneksi dan kata sandi. Situs web yang disusupi dapat disebabkan oleh kombinasi penambahan plugin atau praktik pengkodean yang buruk.
Anda harus mempertimbangkan untuk menggunakan beberapa dari banyak tema WordPress berbeda yang tersedia jika Anda ingin mengubah tampilan atau nuansa situs web Anda. Bagaimana Anda memilih tema? Folder %localappdata%MicrosoftWindowsThemes di WordPress adalah tempat file tema disimpan. Get_theme_file_uri() disertakan dalam folder ini dan dapat digunakan untuk menemukan URI direktori template dari tema yang aktif. Anda kemudian dapat menggunakan fungsi ini untuk memuat file ke editor pilihan Anda dengan mengembalikan URL file untuk tema. Get_editor_stylesheets() di folder Tema memungkinkan Anda menemukan URL stylesheet apa pun yang terdaftar ke editor. Jika Anda ingin menggunakan gaya tertentu di editor situs Anda, ini dapat membantu. Jumlah baris bertambah sepuluh.
Cara Mengakses Folder Tema Anda Di WordPress
WordPress membuatnya mudah untuk mengakses folder tema Anda. Di File Manager, temukan teks %localappdata%Microsoft Windows/Themes dan tempelkan. Folder dengan peringkat tertinggi akan ditampilkan di bagian atas hasil, jadi pilih Enter atau klik itu. Dengan mengetik Ctrl V ke keyboard Windows, Anda dapat mengakses folder Tema.
Tema WordPress
Ada ribuan tema WordPress yang tersedia untuk diunduh, baik gratis maupun premium. Mencoba memutuskan mana yang akan digunakan untuk situs Anda bisa sangat melelahkan. Berikut adalah beberapa hal yang perlu dipertimbangkan ketika memilih tema WordPress:
– Apa tampilan dan nuansa keseluruhan yang Anda inginkan untuk situs Anda?
– Apakah Anda menginginkan tema yang sangat dapat disesuaikan, atau yang lebih siap digunakan?
– Berapa anggaran yang Anda miliki untuk sebuah tema?
– Fitur spesifik apa yang Anda butuhkan atau inginkan dalam sebuah tema?
Lakukan riset dan persempit pilihan Anda ke beberapa tema yang menurut Anda akan bekerja dengan baik untuk situs Anda. Kemudian, luangkan waktu untuk mengujinya dan lihat mana yang paling Anda sukai.
Dalam hal sistem manajemen konten (CMS), WordPress adalah yang paling populer. Menurut W3Techs, WordPress digunakan oleh 59% dari semua situs CMS. Sistem ini sangat serbaguna, memungkinkan Anda membuat hampir semua jenis situs web. Intinya, tema WordPress adalah tata letak pra-desain dan pra-bangun yang dapat Anda gunakan di situs web Anda. Anda tidak perlu menjadi pengembang web untuk mempersonalisasi situs WordPress Anda: Anda dapat menambahkan fitur khusus seperti dasbor, dan Anda juga dapat menggunakan tema untuk membuatnya menonjol. Themeforest adalah rumah bagi koleksi besar dan beragam tema WordPress yang dibuat oleh komunitas kreatif global.
Dalam tabel berikut, IsItWP mengembalikan informasi situs web. Dua puluh dua belas mewakili angka dua puluh. Sebaiknya gunakan plugin seperti Jetpack, Yoast SEO, W3 Total Cache, dan W3 SEO. Menurut informasi yang diberikan, situs web yang dimaksud menggunakan tema Twenty Twelve. WordPress.com telah membuat tema ini, yang merupakan salah satu tema WordPress paling populer . Karena dirancang untuk antarmuka yang sederhana dan nyaman, ia memiliki berbagai fitur dan opsi yang membuatnya mudah digunakan. Jika Anda ingin membuat situs web atau blog baru, atau memperbarui yang sudah ada, menggunakan tema WordPress adalah langkah pertama. Berbagai tema dapat digunakan, dan masing-masing memiliki serangkaian fitur dan gaya sendiri. Selain memberi Anda alat online gratis untuk mengidentifikasi tema dan plugin yang digunakan oleh situs web, IsItWP juga dapat memberi Anda wawasan berharga tentang gaya dan desain situs web.
