Comment réparer les balises WordPress non consultables (étapes faciles)
Publié: 2022-05-10Souhaitez-vous savoir comment réparer les balises WordPress non consultables ?
La recherche par balises permet à vos visiteurs de trouver plus rapidement le bon contenu, il est donc important d'activer cette fonctionnalité.
Dans cet article, nous allons vous montrer comment effectuer une recherche WordPress par balises de publication en quelques clics, sans codage nécessaire.
Commençons!
Pourquoi la recherche par balises ne fonctionne pas sur votre site
Vous ne pouvez pas rechercher des publications par balises car WordPress ne les prend pas en compte lors d'une recherche.
Par défaut, il recherche uniquement par titre, contenu et extraits d'articles et de pages.
Ce n'est pas pratique et limite le nombre de façons dont vos visiteurs peuvent rechercher du contenu.
Les visiteurs qui n'ont pas trouvé ce qu'ils sont venus chercher sur votre site sont susceptibles de le quitter immédiatement.
C'est pourquoi il est important de rendre les balises consultables sur votre site si vous voulez réussir en ligne.
De plus, cela vous aidera à :
- Augmentez la durée moyenne des sessions . Lorsque les visiteurs trouvent le bon contenu, ils restent plus longtemps sur votre site.
- Fidélisez votre public . Les visiteurs qui ont eu une expérience utilisateur positive sur votre site reviendront.
- Boostez le référencement de votre site . La durée moyenne élevée des sessions et le pourcentage de visiteurs récurrents sont les principaux facteurs de classement dans Google.
Après avoir compris pourquoi il est important de rendre les balises consultables sur votre site WordPress, voyons comment procéder.
Comment réparer les balises WordPress non consultables
Le moyen le plus simple de rendre les balises consultables sur votre site est d'utiliser un plugin comme SearchWP.

Pourquoi? Parce que SearchWP est le plugin de recherche WordPress le plus puissant du marché.
Il est livré avec de nombreuses fonctionnalités utiles que vous pouvez utiliser pour personnaliser entièrement le fonctionnement de la recherche sur votre site.
En utilisant SearchWP, vous pouvez rendre la recherche non seulement des balises, mais aussi des champs personnalisés, des codes abrégés et bien d'autres.
Ce plugin est livré avec une interface intuitive, vous pouvez donc le configurer en fonction de vos besoins, même si vous n'êtes pas féru de technologie.
Plus de 30 000 propriétaires de sites WordPress l'utilisent déjà pour aider leurs visiteurs à trouver le bon contenu plus facilement et plus rapidement.
En plus de rendre consultable presque tout sur votre site, vous pouvez également utiliser SearchWP pour :
- Suivez l'activité de recherche sur votre site . Vous vous demandez ce que les visiteurs recherchent sur votre site ? SearchWP vous permet de suivre les recherches de vos visiteurs pour mieux comprendre leurs besoins.
- Contrôlez l'ordre des résultats de la recherche . Vous voulez qu'une page apparaisse en haut des résultats de recherche ? Avec SearchWP, vous pouvez personnaliser l'ordre des résultats de recherche en quelques clics.
- Activer la recherche floue . Vous voulez que WordPress recherche des correspondances partielles s'il n'y en a pas de exactes ? Vous pouvez le faire sans écrire une seule ligne de code grâce à la fonction de recherche floue de SearchWP.
- Afficher les résultats de la recherche en mode direct . Souhaitez-vous ajouter une recherche en direct à votre site ? En utilisant SearchWP, vous pouvez fournir instantanément des résultats de recherche à vos visiteurs.
Avec cela, voyons comment faire en sorte que WordPress considère les balises lors d'une recherche avec SearchWP.
Étape 1 : Installer et activer SearchWP
Pour commencer, récupérez votre copie de SearchWP ici.
Une fois cela fait, accédez à votre compte SearchWP et accédez à la section Téléchargements .
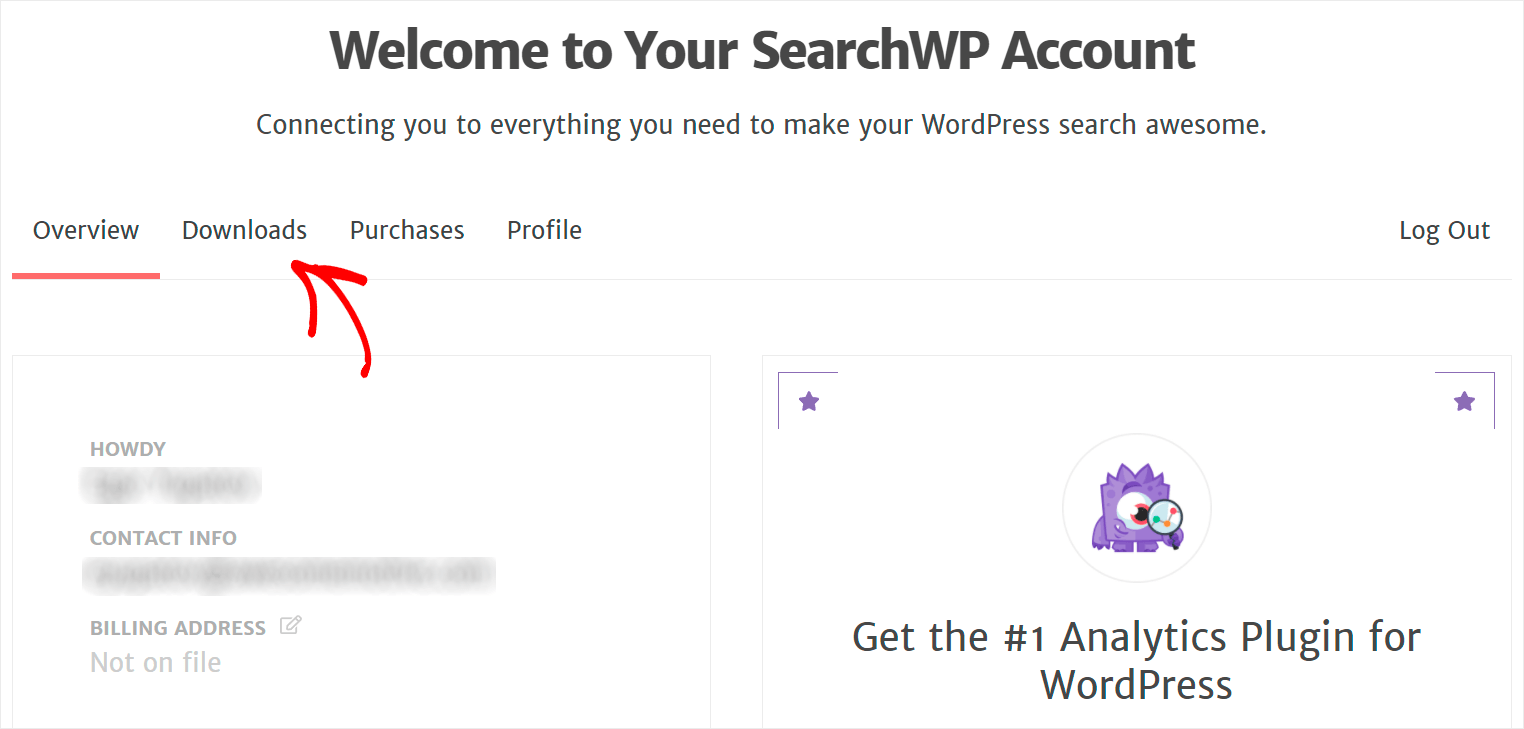
Ensuite, cliquez sur le bouton Télécharger SearchWP et enregistrez le fichier ZIP du plugin sur votre ordinateur.
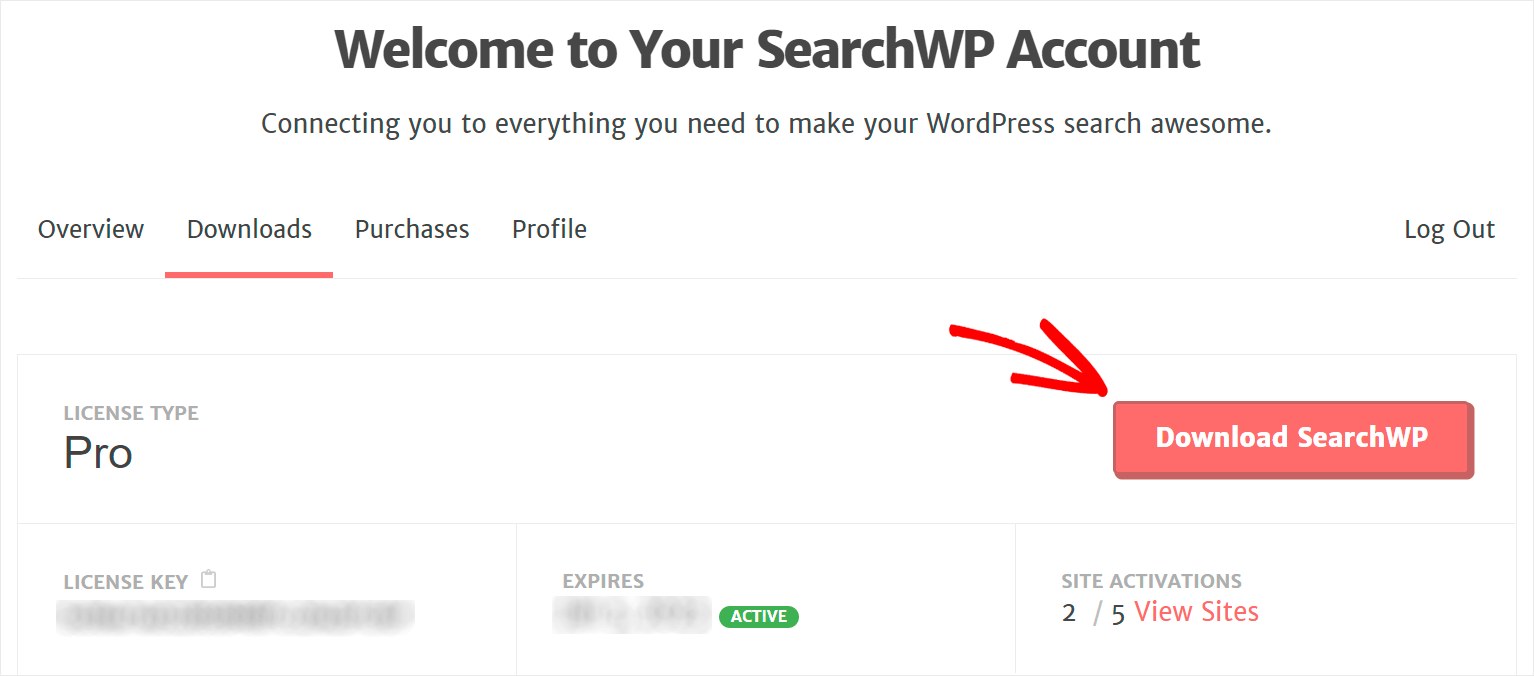
Une fois le téléchargement terminé, copiez votre clé de licence SearchWP dans le coin inférieur gauche.

L'étape suivante consiste à télécharger le fichier ZIP du plugin sur votre site.
Si vous avez besoin d'aide, vous pouvez suivre ce tutoriel sur la façon d'installer un plugin WordPress.
Après avoir installé le plugin, accédez à votre tableau de bord WordPress. Ensuite, passez votre souris sur le bouton SearchWP dans le panneau supérieur et cliquez sur Activer la licence .
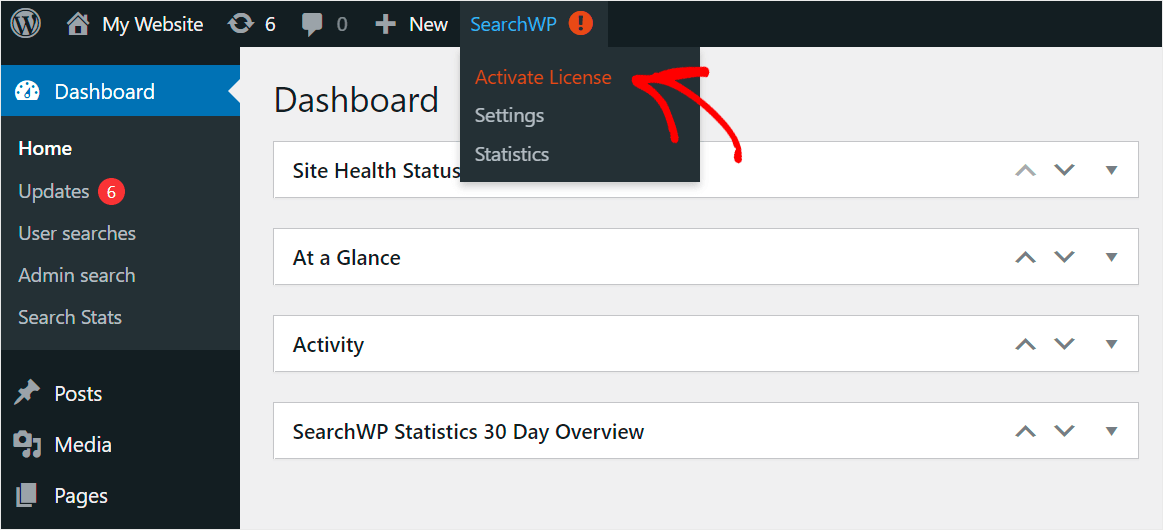
Après cela, collez votre clé de licence SearchWP dans le champ Licence et cliquez sur le bouton Activer .
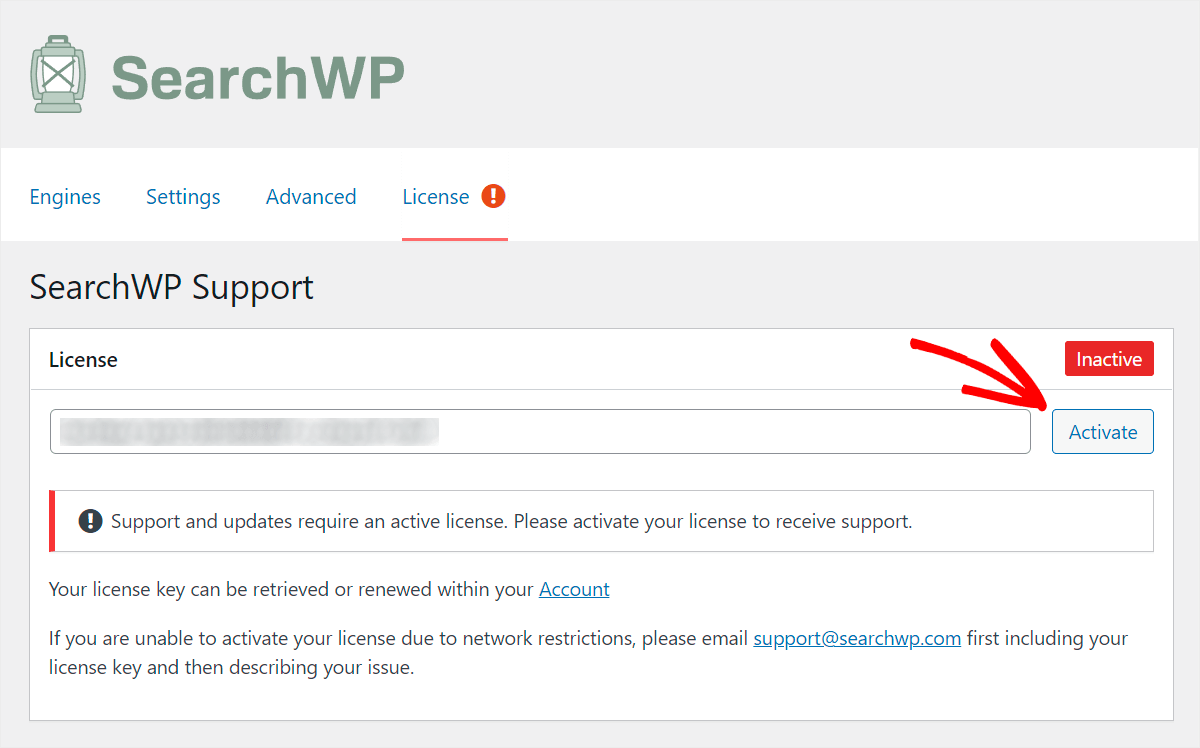
Une fois que vous avez activé votre copie du plugin, vous pouvez commencer à personnaliser votre moteur de recherche WordPress pour qu'il prenne en compte les balises.

Étape 2 : Faites une recherche WordPress par balises
Pour commencer, accédez d'abord à l'onglet Moteurs .
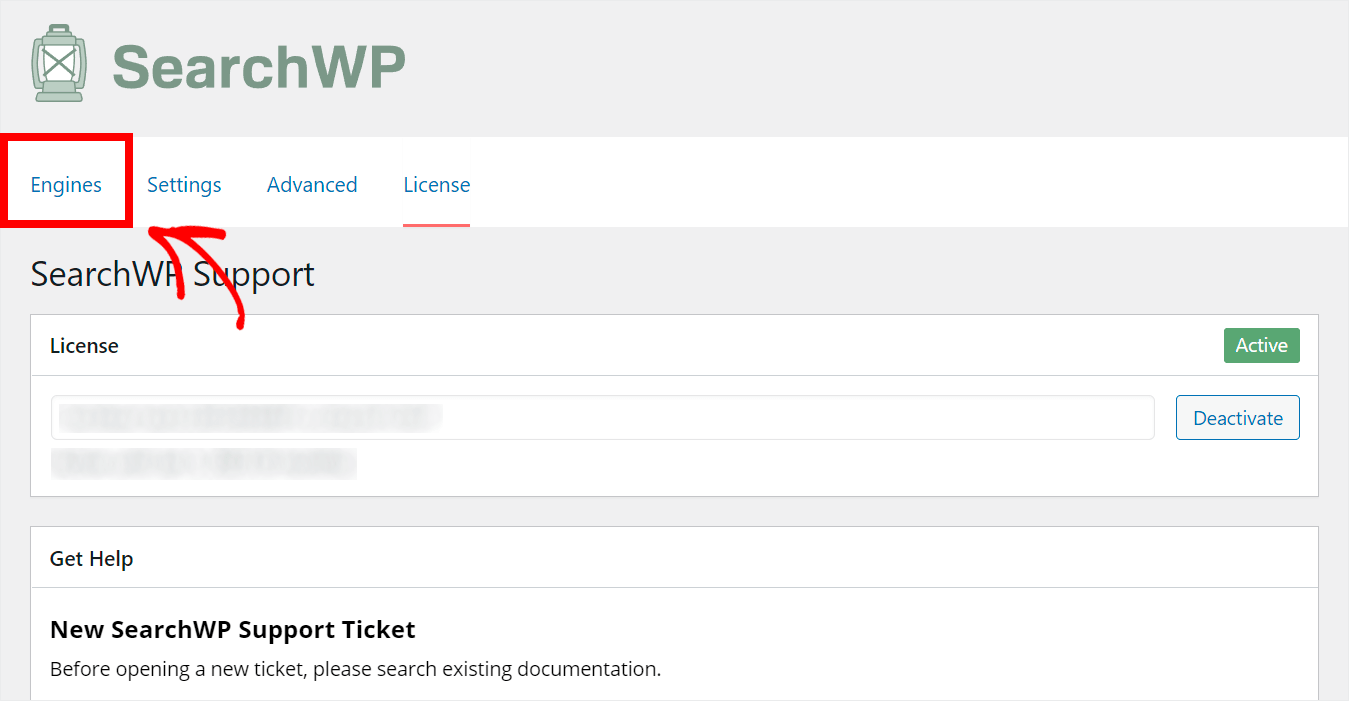
Ici, vous pouvez ajouter de nouveaux moteurs de recherche et gérer ceux qui existent déjà.
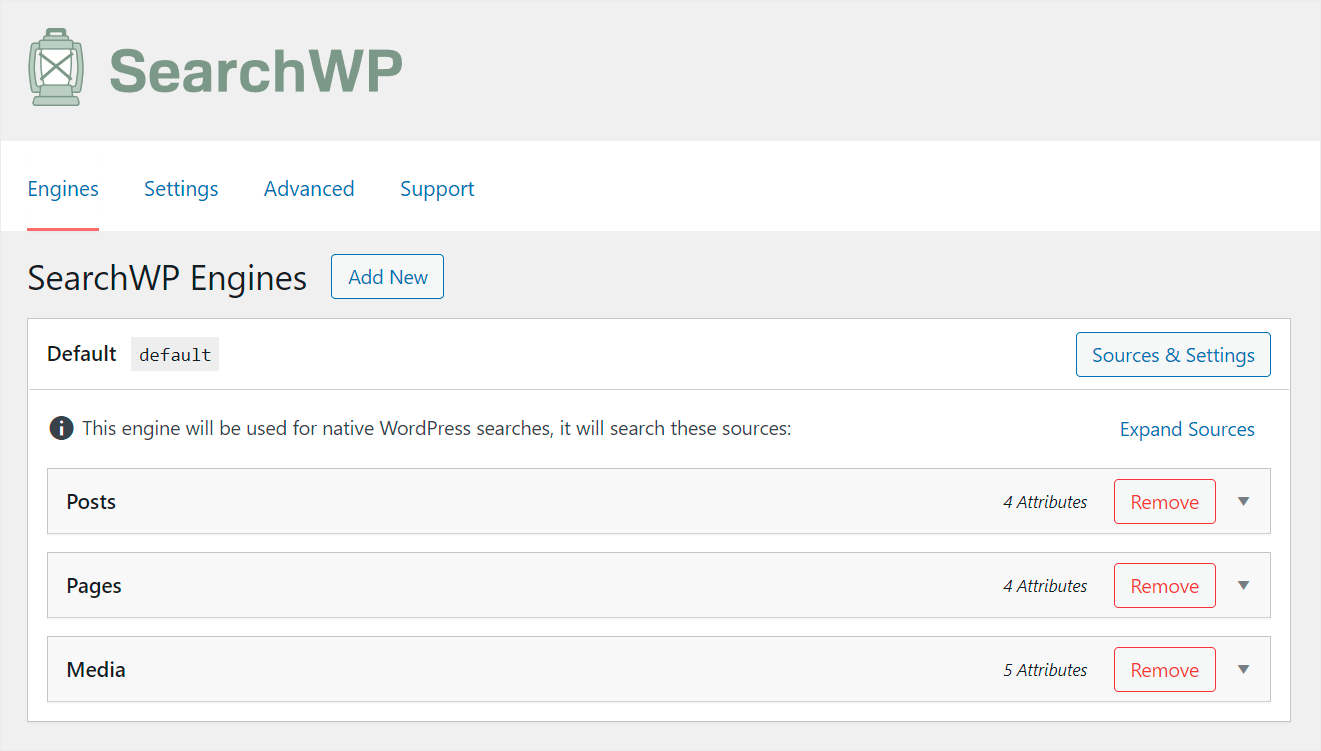
Après avoir installé SearchWP, il crée automatiquement le moteur de recherche par défaut .
En le personnalisant, vous pouvez contrôler la façon dont WordPress effectue les recherches sur l'ensemble de votre site.
Par exemple, vous pouvez lui faire indexer les balises de publication, limiter la recherche à un type de contenu spécifique, et bien d'autres.
Avec SearchWP, vous pouvez créer plusieurs moteurs de recherche avec différents ensembles de paramètres et les lier à des formulaires de recherche individuels.
Étant donné que nous souhaitons rendre les balises consultables à l'aide de n'importe quel formulaire de recherche sur notre site, nous personnaliserons le moteur de recherche par défaut .
Pour commencer, cliquez sur la source de recherche Posts pour ouvrir ses paramètres.

L'étape suivante consiste à ajouter des balises en tant qu'attribut de recherche. Pour ce faire, appuyez d'abord sur le bouton Ajouter/Supprimer des attributs sous la section Messages .
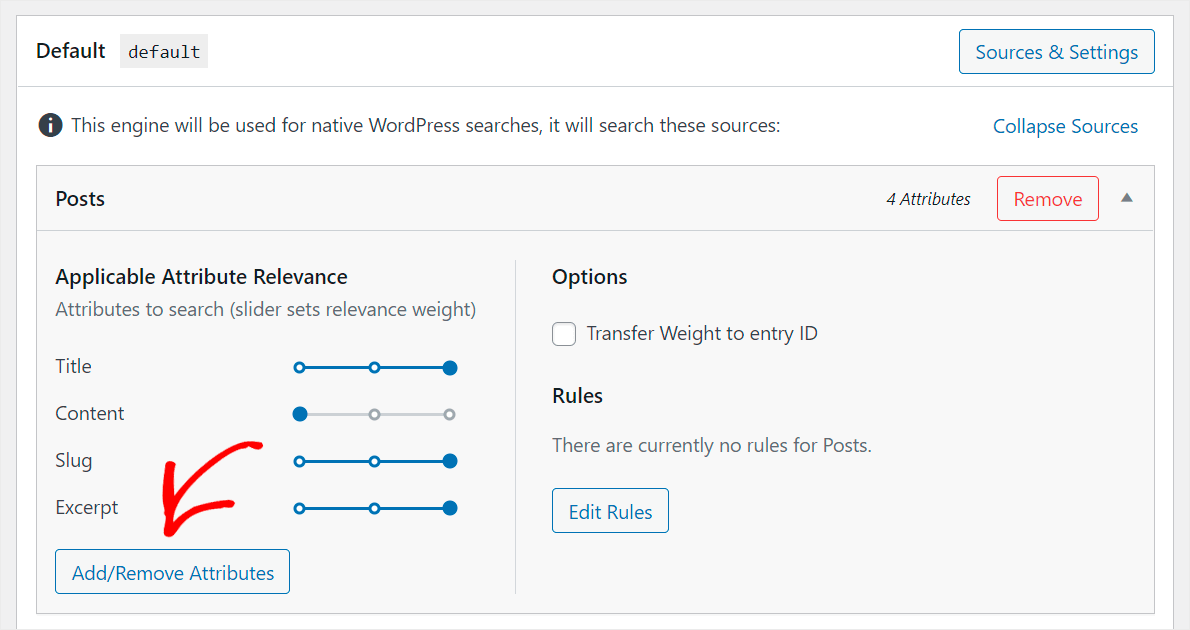
Ensuite, cliquez sur le champ Taxonomies .

Après cela, vous verrez le menu déroulant dans lequel vous pourrez choisir les taxonomies de publication que vous souhaitez rendre consultables.
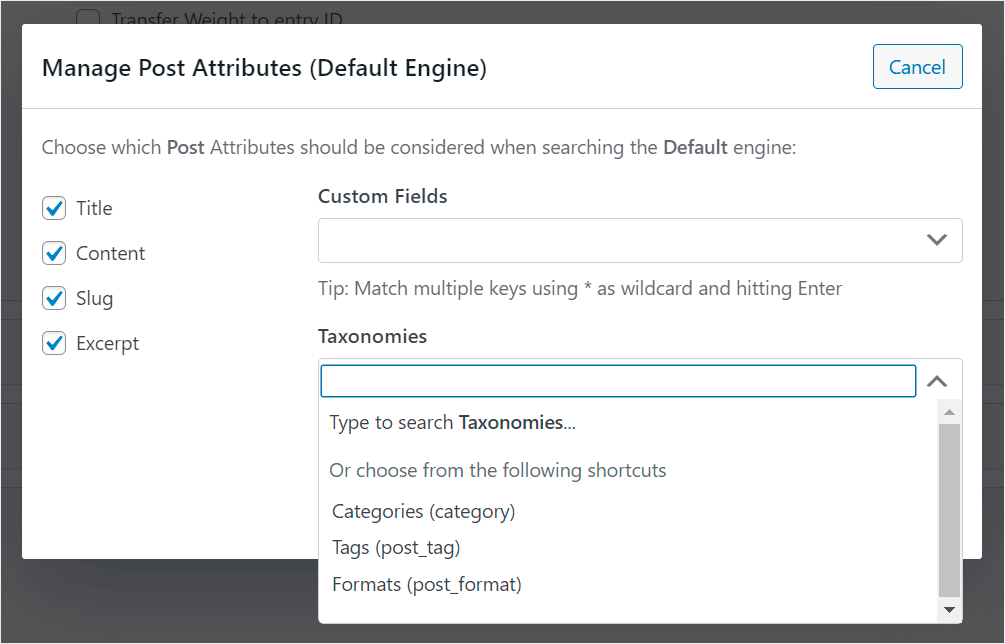
Cliquez sur la taxonomie Tags pour l'ajouter en tant qu'attribut à la source de recherche Posts .
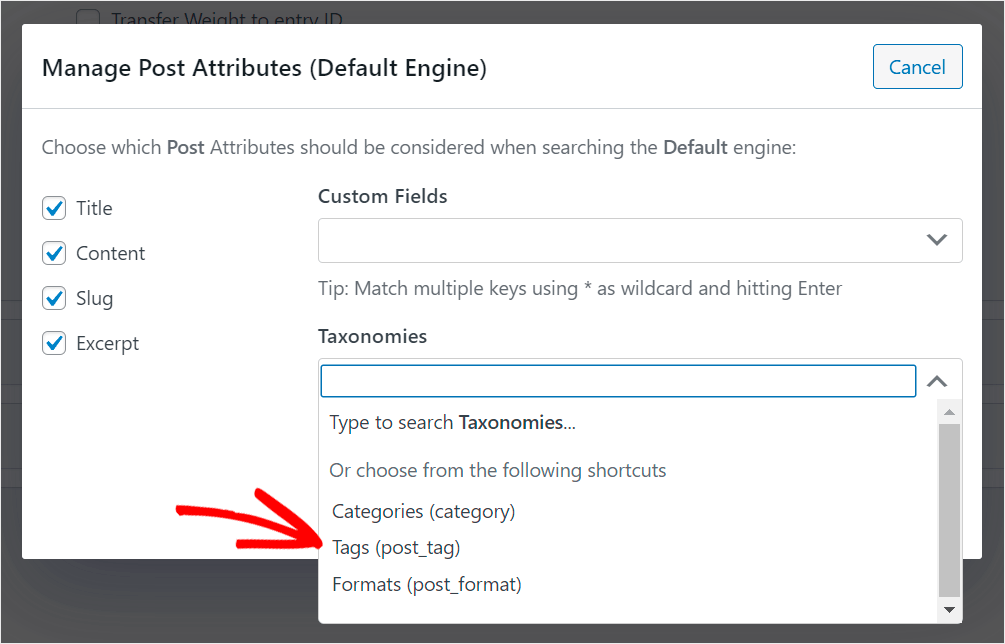
Lorsque vous avez terminé d'ajouter des taxonomies, cliquez sur Terminé .
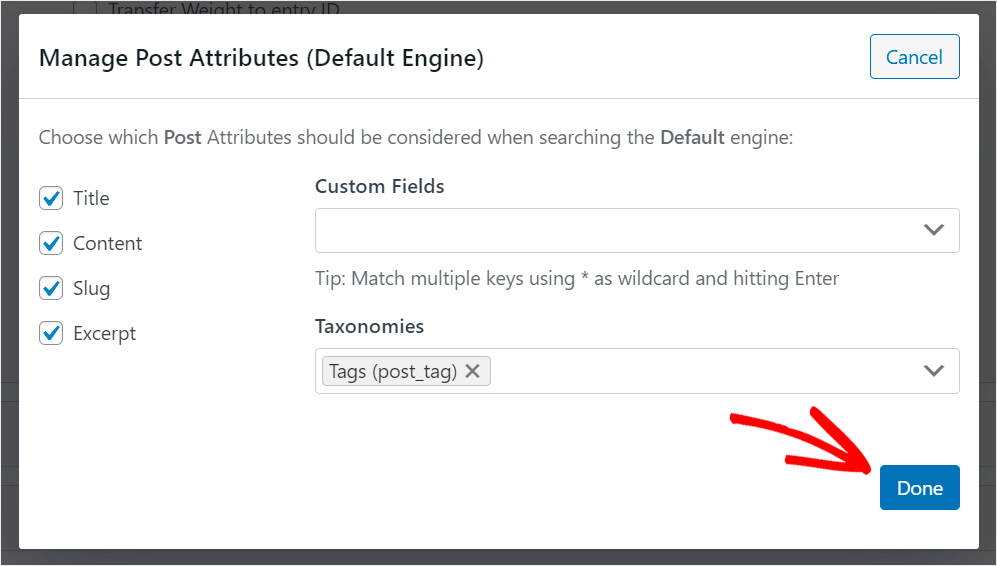
La dernière étape consiste à cliquer sur le bouton Enregistrer les moteurs dans le coin supérieur droit pour enregistrer les modifications que vous avez apportées.
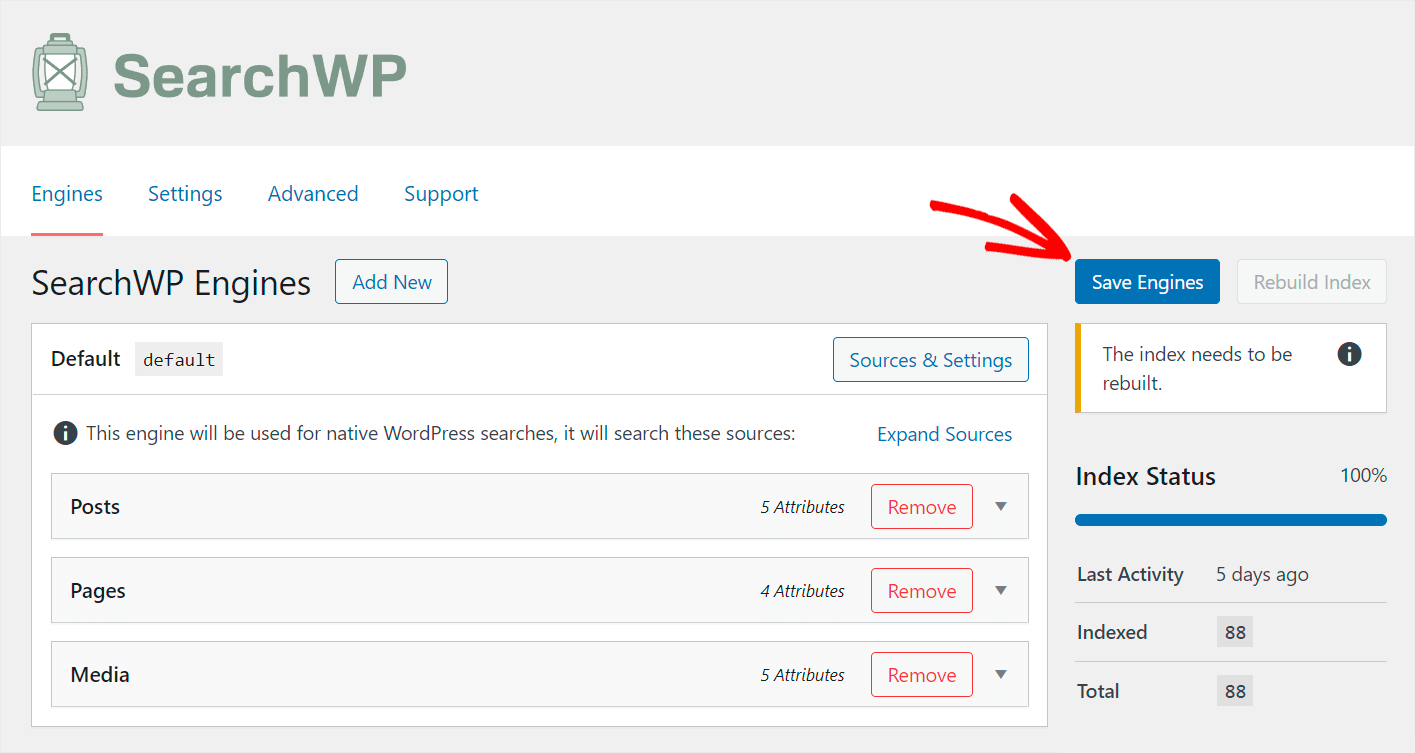
C'est ça. Désormais, vos visiteurs peuvent trouver vos publications par tags.
Voyons comment fonctionne votre nouvelle recherche.
Étape 3 : Testez votre nouvelle recherche par balises
Pour ce faire, passez votre souris sur le nom de votre site dans le coin supérieur gauche de votre tableau de bord et appuyez sur le bouton Visiter le site .
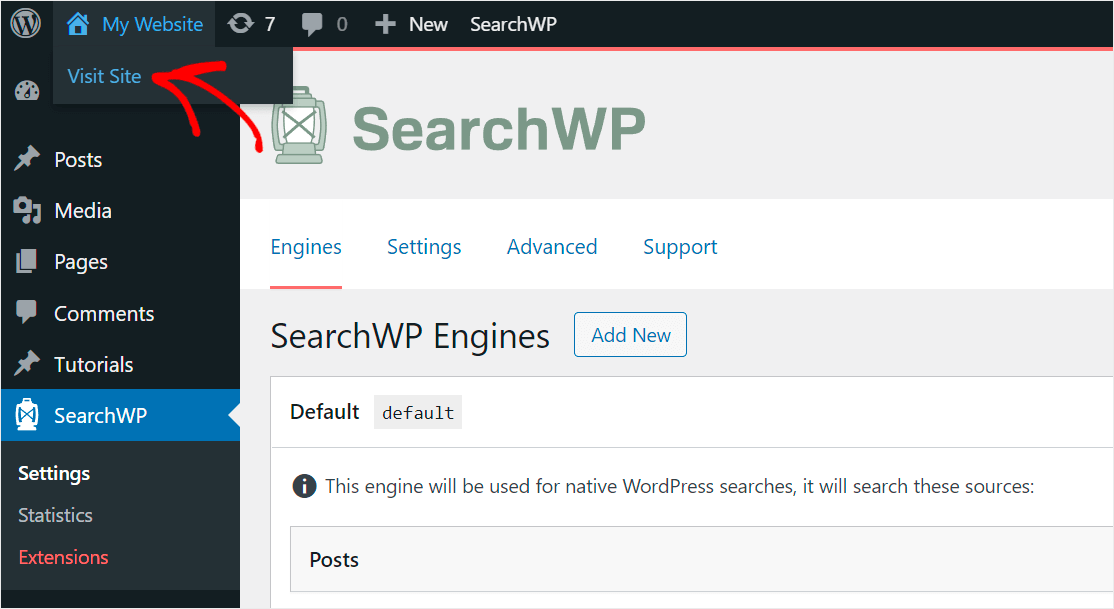
Pour les besoins de ce guide, nous avons ajouté un article intitulé "Quel est le meilleur plugin de recherche WordPress" sur notre site de test.
Ce message a la balise Showcase . Vérifions si nous pouvons le trouver par la balise uniquement.

Comme vous pouvez le voir, nous avons trouvé notre message par le terme de recherche Showcase .

Ce message n'a pas le mot "vitrine" n'importe où sauf ses balises. Cela signifie que nous avons réussi à rendre les balises de publication consultables sur notre site.
Dans cet article, nous vous avons montré comment corriger les balises WordPress qui ne sont pas consultables. Cela vous aidera à permettre à vos visiteurs de trouver plus facilement le contenu qu'ils recherchent.
Vous cherchez un moyen de créer un formulaire de recherche personnalisé ? Découvrez comment créer un formulaire de recherche personnalisé dans le didacticiel WordPress.
Vous vous demandez comment ajouter un champ de recherche à vos publications ? Suivez comment ajouter une barre de recherche WordPress avec un guide de shortcode.
