WordPress テーマを削除した後に残ったページを削除する
公開: 2022-11-02最近、Web サイトから WordPress テーマを削除した場合、不要になった残りのページを削除する方法を知りたいと思うかもしれません。 これは、 WordPress ダッシュボードからページを削除するだけで実現できます。 WordPress ダッシュボードで、[ページ] セクションに移動し、削除するページを見つけます。 ページにカーソルを合わせて、[ゴミ箱] リンクをクリックするだけです。 これによりページがゴミ箱に移動され、ゴミ箱を空にすることでページを完全に削除できます。
関連性がなくなった、または単に置き換える必要があるページは、頻繁に削除されます。 次の手順に従って、不要になったページをすばやく簡単に特定して削除できます。 削除するファイルまたはフォルダーを選択すると、自動的にゴミ箱に入れられます。 WordPress Web サイトを完全に削除したい場合は、単純に Web サイト全体を削除するだけでは不十分です。 サイトを削除するには、WordPress バックアップ プラグインを使用します。 過去 30 日以内に Web サイトを削除した場合は、WordPress.com から復元の支援を受けることができる場合があります。
WordPressで不要なページを削除するにはどうすればよいですか?
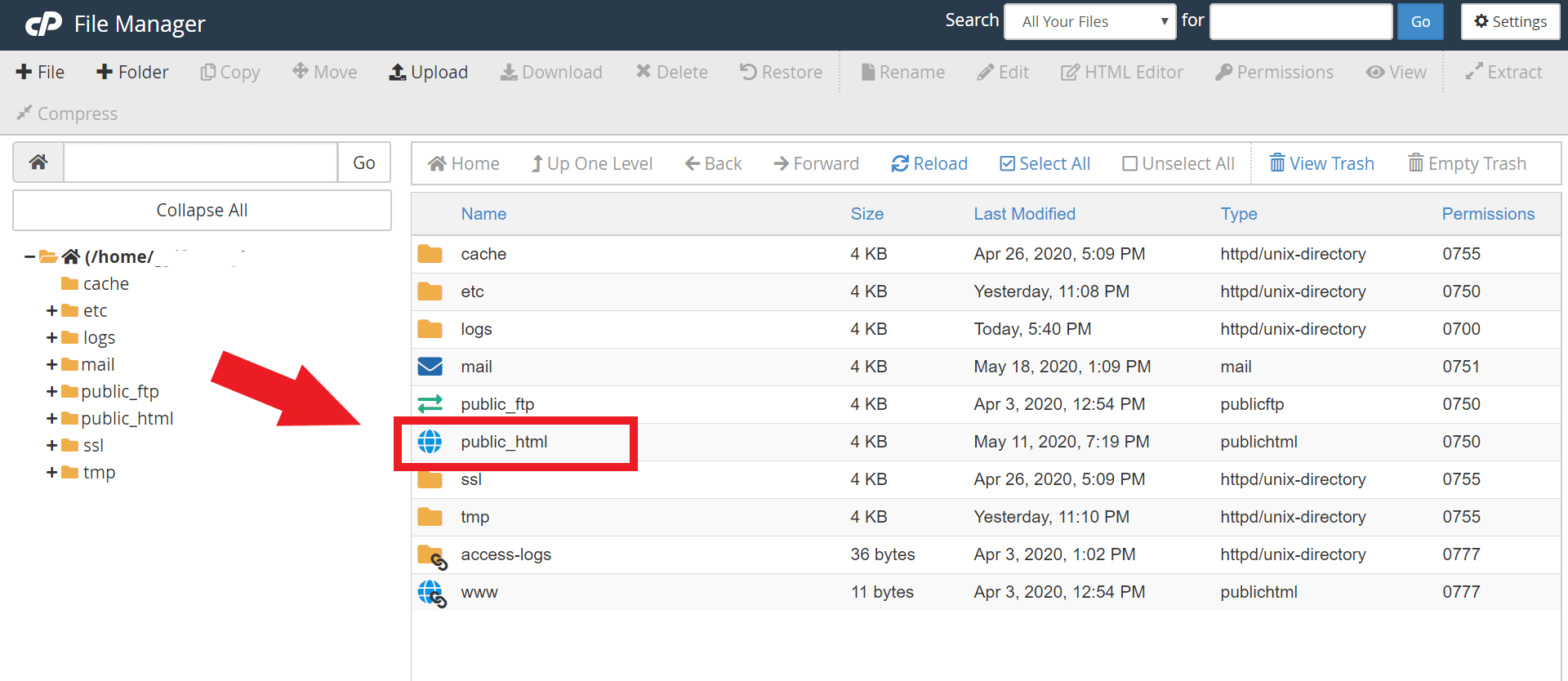
適切なメニュー (ページまたは投稿) をクリックし、削除するものを選択してから、その上にカーソルを置きます。 ホバー メニューでこのオプションを選択すると、[ゴミ箱] オプションが表示されます。 このオプションは、ごみ箱からページを削除します。
このビデオ チュートリアルでは、WordPress ページを削除する方法を紹介します。 検索エンジンは Web ページにインデックスを付けて、インターネット ユーザーが検索結果から直接 Web ページにアクセスできるようにします。 場合によっては、これらのエンジンは、検索エンジンの結果に表示したくないページをインデックスに登録します。 ウェブサイトのページを削除するには、まずオーガニック トラフィックの値を決定する必要があります。 Web ページは削除できますが、これが常に最適なオプションとは限りません。 AHREFS や MoZ Open Site Explorer などのツールを使用して、このコンテンツにリンクしている人物とその理由を調べます。 Web ページにトラフィックや検索エンジン最適化の点で価値がない場合にできる唯一のことは、それを削除することです。
WordPress を使用すると、ほんの数秒でこれを行うことができます。 ページを削除したくないが、保持したいが検索結果に表示したくない場合は、公開モードから非公開モードに変更します。 私のウェブサイトのページは、最新のものから古いものへと降順で並べられています。 ページに興味深いコンテンツがない場合は、削除できます。 ページのタイトルを Web サイトからゴミ箱トレイにドラッグし、メニューから [ゴミ箱] を選択するだけです。 このオプションを選択すると、Web サイトまたは検索エンジンの結果が削除されます。 この場合、検索結果に表示されないように、ページを最小限に抑えることができます。
これを行うには、ページのタイトルのすぐ下に表示される [編集] オプションをクリックして、非公開にします。 [プライベート] オプションをオンにする必要があり、[プライベート] オプションをオンにした後、[OK] ボタンを押す必要があります。 これですべて完了です。 Web 上のページが完全に削除されました。
コンテンツを失うことなく WordPress テーマを再インストールできますか?
テーマでファイルの破損や不足などの問題が発生した場合、テーマを再インストールできる場合があります。 コア テーマ ファイルを削除したり、カスタム ファイルをテーマ フォルダーに追加したりしたくない場合は、設定やコンテンツを失うことなくテーマを簡単に再インストールできます。

コンテンツを失ったり、サイトを壊したりすることなく、WordPress テーマに変更を加えることができます。 BlogVault は、ステージング サイトを数分で作成し、後でバックアップできるオンライン ツールです。 WordPressのテーマはウェブサイトの土台です。 このセクションには、サイトのヘッダー、フッター、ページ サイズ、ウィジェットなどに関する情報が含まれています。 テーマは、ページ ビルダーとは異なります。 すべての WordPress サイトが機能するためには、テーマを含める必要があります。 非常に多くの優れた WordPress テーマが利用できるため、適切なテーマを選択するのは難しい場合があります.
選択したテーマの種類によって、Web サイトのルック アンド フィールが異なる場合があります。 WordPress テーマを変更する 4 つの方法はすべて同じではありませんが、すべて効果的または安全です。 ステージング サイトを使用すると、ほぼ同一の状況でさまざまな変更をテストできます。 一部のテーマでは、プラグインに加えて追加のインストールが必要になります。 BlogVault を使用すると、ステージング サイトをすばやく簡単に作成できます。 エンジニアはステージング サイトを使用して、ライブ Web サイトに変更を加えます。 次の手順では、WordPress テーマを WP-Admin から WordPress に変更する方法を示します。
訪問者を混乱させるような変更を加えたい場合は、メンテナンス モードを有効にすることができます。 ライブ プレビューを使用すると、ライブ サイトの WordPress テーマを変更できます。 Theme Switcha プラグインを使用すると、サイトのフロントエンドでアクティブなテーマと非アクティブなテーマの両方をテストできます。 さらに、新しいテーマを追加して、ユーザーに表示されるテーマと権限の設定方法をカスタマイズできます。 Web サイトのテーマが別のテーマと競合しているために問題が発生している場合、これは既定のテーマにリセットする良い方法です。 Zip ファイルは、/themes フォルダーにアップロードするか、/themes フォルダーにまだ存在しない場合は解凍することができます。 WordPress データベースは、WordPress 管理ダッシュボードからも変更できます。
テーマ名を更新するときにデータベースに 1 つだけタイプミスがあると、Web サイトがクラッシュします。 WordPress テーマを変更する場合、これは最後のオプションの 1 つです。 WordPressのテーマに関しては、うまくいかないことがたくさんあります。 ライブ サイトに移行するには、変更を加える前に、ステージング サイトに適切なテーマがインストールされていることを確認してください。 このリストには多くはありませんが、懸念すべき問題の大まかなアイデアを提供します。 テーマにはコンテンツがありませんが、テーマの表示とデザインの間に矛盾が生じる可能性がありますが、テーマがデータベースからコンテンツを削除することはありません。 WordPress ステージング サイトは、コンテンツを失うことなくテーマを変更するための最良かつ最も安全な方法です。 ステージング サイトはライブ サイトを複製し、変更のテストの場として使用されます。
WordPressテーマを切り替える前に考慮すべきこと
テーマの切り替えを検討している場合は、手順のチェックリストを念頭に置いてください。 その結果、データが失われることはなく、サイトはこれまでと同じように表示され、機能します。
