変更を保存し、ファイルを WordPress サイトにアップロードすることを忘れないでください
公開: 2022-11-01WordPress サイトでテーマの php ファイルを開く場合は、ホスティング アカウントからファイルにアクセスする必要があります。 ログインしたら、ファイルマネージャに移動する必要があります。 そこから、WordPress サイトのすべてのファイルにアクセスできるようになります。 テーマの php ファイルを見つけたら、それをテキスト エディターで開き、必要な変更を加えることができます。
「php」ファイルは「htdocs」フォルダに配置されます。 任意の Web ブラウザーで「localhost/demo」に移動し、検索ボックスに「localhost/demo」と入力して実行できます。 まず、「php」と入力します。 指示に従っている限り、プログラムはスムーズに実行されます。
WordPressでphpファイルを編集するにはどうすればよいですか?

WordPress で PHP ファイルを編集するには、FTP 経由でサイトにアクセスし、ファイルを直接編集する必要があります。 または、プラグイン > エディターに移動して、WordPress エディターでファイルを編集することもできます。
サイトの表示方法や機能をより詳細に制御したいときが来るでしょうが、WordPress を使用すると、プログラマーでなくても簡単に Web サイトを管理できます。 投稿またはページのソース コードは、他の WordPress 投稿およびページのコードと同様に、WordPress 経由でアクセスできます。 この機能は、新しい Gutenberg ブロック エディターと古い TinyMCE エディターの両方で使用できます。 WordPress コードを編集するのに専門家である必要はありません。 この簡単なガイドを使用して、HTML、CSS、および PHP ファイルを微調整する方法を学ぶことができます。 従来の WordPress エディター(TinyMCE) を使用している場合は、[テキスト] タブに移動して投稿全体の HTML を編集できます: WordPress テーマのソース コードを編集する方法. 一般に、子テーマでコードを直接編集する場合は、子テーマで編集する代わりに使用します。
特定の目的でコードを編集している場合は、WordPress の代わりにプラグインの使用を検討することをお勧めします。 コード スニペットは、ヘッド、フッター、およびポスト インジェクションを使用して、必要に応じて挿入できます。 SFTP を使用してテーマ ファイルを編集することもできます。 ファイルに変更を加えると、通常、FTP プログラムを使用してファイルを編集できます。 カスタム CSS を WordPress に追加するだけの場合は、ダッシュボード内コード エディターや SFTP を使用する必要はありません。 CSS を追加するとすぐに、サイトのライブ プレビューが自動的に更新されます。 独自の CSS スタイルシートを作成する場合は、WP_enqueue_scripts を使用できます。
WordPress で Functions.php ファイルを編集する方法
関数はさまざまな方法で編集できます。 WordPress の File Transfer Protocol (FTP) またはWordPress Admin Theme Editorを使用して、php ファイルをサイトにアップロードできます。 この場合、関数を変更せずにプラグインを使用してコード スニペットを追加できます。 ワードプロセッサを使用してプログラミングコードを編集することはできません。 代わりに、PHP ファイルをより効率的に編集するために、構文の強調表示、自動インデント、およびブラケット補完をサポートするテキスト エディターを使用できます。
Functions Php は WordPress のどこにありますか?
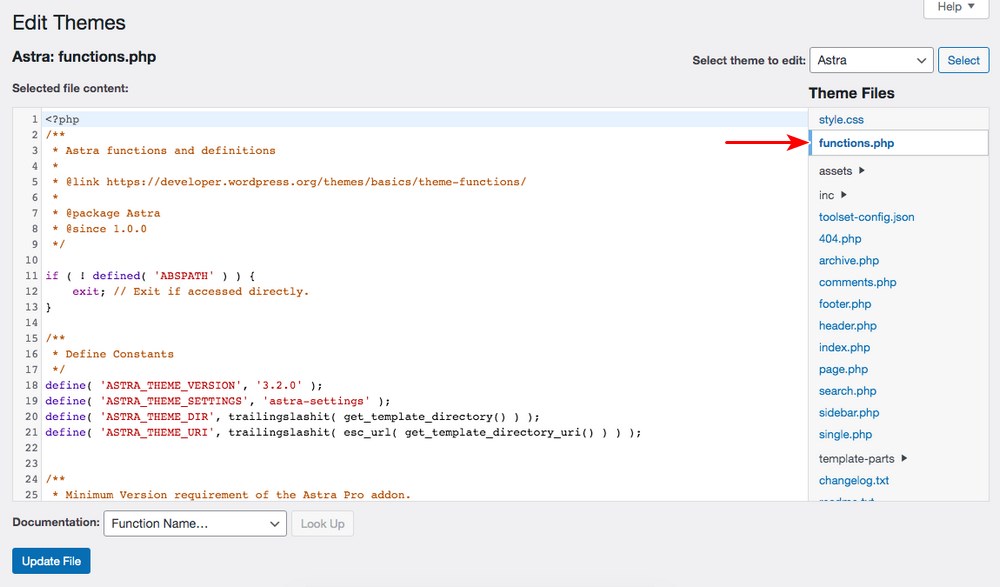
関数は私たちが使用するものです。 PHP ファイルは、 WordPress ウェブサイトのデザインを担当します。 その結果、ページで使用されているテーマを変更し、要素と機能を追加できます。 その結果、他に類を見ない体験を提供する機会が増えます。

Function.php を使用して Web サイトの外観をカスタマイズできますが、正しく使用する必要があります。 テーマをインストールしてアクティブ化すると、このテンプレートが表示されます。 作業テーマが必要ですが、Hypertext Preprocessor (PHP) プログラミング言語で書かれたコードも必要です。 テーマの外観を更新したり、簡単な変更を加えたりする場合は、 functions.php ファイルから始めるのが最適です。 この機能を使用して、カスタム ナビゲーション メニューを作成したり、新しいエディター スタイルを追加したり、固有のエラー メッセージを生成したりできます。 これを編集して、サイトの最大アップロード サイズをさらに大きくすることができます。 WordPress テーマの functions.php ファイルを編集している場合は、子テーマの使用を検討する必要があります。
子のテーマ テーマは親テーマと同じように動作しますが、必要に応じてカスタマイズできます。 同時に複数の編集を行うと、編集プロセスがごちゃまぜになり、まとまりがなくなる可能性があります。 コード スニペットは無料で、各ファイルに個別にアクセスしなくても変更を管理できるため、変更をより効果的に管理できます。
WordPressのショートコード
ショートコードの詳細については、https://codex.wordpress.com/shortcodes のショートコード ページにアクセスしてください。
WordPress サイトにカスタム PHP コードを追加するにはどうすればよいですか?
カスタム PHP コードを WordPress サイトに追加するには、いくつかの方法があります。 1 つの方法は、テーマの functions.php ファイルにコードを追加することです。 もう 1 つの方法は、プラグインを作成し、それにコードを追加することです。 最後に、カスタム フィールドを作成して、特定のページまたは投稿にコードを追加することもできます。
WP は優れたコンテンツ管理システムであるにもかかわらず、最初から問題なく動作します。 ほとんどの場合、ニーズに合わせてテーマまたはプラグインを変更する必要があります。 WordPress のテーマとプラグインは、PHP コードで簡単に変更できます。 PHP は、プラグインを必要とせずに WordPress に新しい機能を追加するための効率的なツールです。 最初のステップは、WordPress ダッシュボードで functions.php ファイルを開くことです。 ステップ 2 では、ファイルの末尾に PHP コードを追加する必要があります。 ステップ 3 で、FTP クライアントを使用して子テーマにコードを追加します。
最初のステップは、FTP クライアントを起動してサーバーにログインすることです。 2 番目のステップは、テーマのディレクトリに移動し、functions.php ファイルに移動することです。 ファイルは、メモ帳やメモ帳などのテキスト エディターを使用して編集できます。 その後、PHP コードをファイルに追加して保存できます。 カスタム CSS、JS、およびPHP プラグインを使用する必要があります。 これは、PHP コードだけでなく、カスタム CSS および JavaScript コードにも最適です。 このプラグインはウェブサイトの速度を低下させず、軽量です。 追加するコードは、使用するプラグインやテーマのコンテンツの影響を受けないため、コードを追加する最も一般的な方法です。
