SiteGround での WordPress テーマのインストール
公開: 2022-10-07WordPress は、Web サイトやブログをゼロから作成したり、既存の Web サイトを改善したりできるコンテンツ管理システム (CMS) です。 これは無料でオープンソースのプラットフォームであるため、誰でも使用および変更できます。 WordPress は、The Guardian、Forbes、The New York Times などの多くの大規模組織を含む、世界中の何百万もの人々によって使用されています。 SiteGround は、共有ホスティング、クラウド ホスティング、WordPress ホスティングなど、幅広いホスティング サービスを提供する Web ホスティング会社です。 SiteGround は 2004 年から営業しており、最も人気のある WordPressホスティング プロバイダーの 1 つです。 WordPress テーマを SiteGround にインストールするには、まずホスティング プランを購入してから、ドメイン名を設定する必要があります。 これが完了したら、SiteGround アカウントにログインして、WordPress アイコンを選択できます。 これにより、WordPress ダッシュボードが表示され、左側のサイドバーからテーマを選択できます。
このチュートリアルでは、いくつかの簡単な手順で WordPress を SiteGround アカウントにインストールする方法を紹介します。 SiteGround は、WordPress のインストール方法を多数サポートしています。 このガイドを読むと、最も効率的かつ効果的な方法で WordPress をインストールする方法を学ぶことができます。 アプリケーションとして WordPress を選択すると、WordPress サイトにログイン、パスワード、および電子メール アドレスを追加できます。 インストール プロセス中にテーマを選択しない場合、デフォルトの WordPress テーマがインストールされます。 WordPress では、テーマの編集、プラグインのアップロード、WordPress Web サイト経由でのコンテンツの追加ができるようになりました。
WordPress テーマを Siteground にアップロードするにはどうすればよいですか?
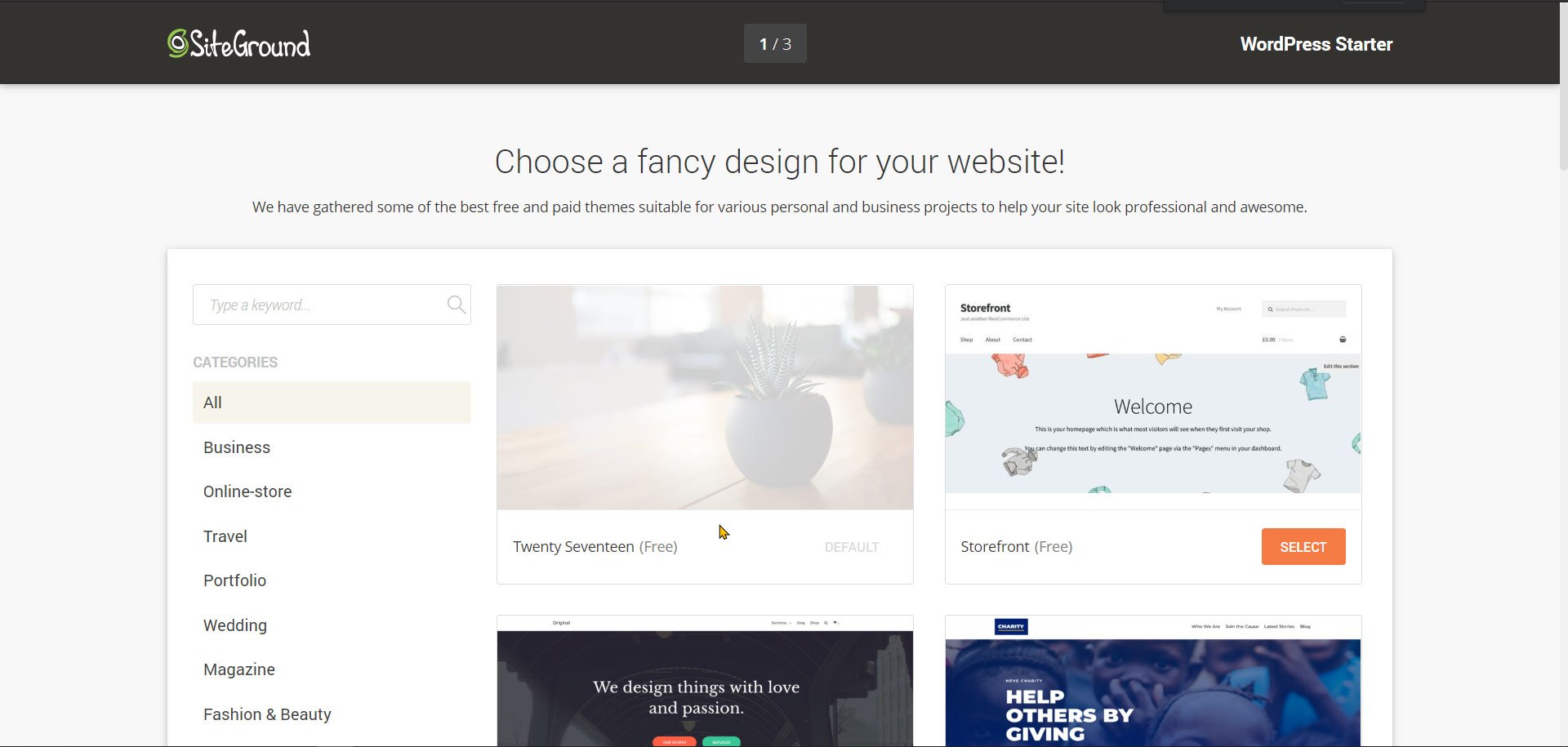
[テーマのアップロード] オプションは、ページの上部にあります。 [ファイルの選択] を選択すると、ローカル コンピューターからテーマのアーカイブを選択し、[今すぐインストール] をクリックできます。 WordPress のアップロード ボタンをクリックすると、数秒でアーカイブをダウンロードできるようになりました。
「SiteGround」では、ウェブ上のあらゆるテーマを無料で入手できます。 ウェブサイトに表示されるリストから、試してみたいものを選択できます。 WordPress にはテーマを追加する方法がいくつかあります。 ただし、WordPress ダッシュボードから組み込みのテーマ インストーラーを使用するのが最も便利な方法です。 ThemeGround テーマをダウンロードしたら、サイトにインストールします。 サイズの大きいテーマが必要です。 ほとんどの場合、直接アップロードすることはできません。 その結果、この方法を使用してより大きなテーマをインストールできる場合があります。 FTPを使用してWordPressテーマをインストールする方法を紹介します。
Siteground に WordPress サイトをインストールするにはどうすればよいですか?
[サイト ツール] > [開発] > [アプリ インストーラー] に移動し、[新しいアプリケーション] を選択して、Web サイトに WordPress をインストールできます。 [アプリケーション] ドロップダウン メニューから使用するアプリケーションを選択します。 アプリケーションのセットアップおよび管理情報を入力する必要があります。 それをクリックすると、そうすることができます。
WordPress にテーマをアップロードするにはどうすればよいですか?
推奨プラグインをインストールする場合は、プラグイン インストール済みプラグインに移動し、上部にあるポップアップ ウィンドウを探します。 デモ コンテンツをテーマに含めることができるかどうかを確認してください。 [外観のカスタマイズ] をクリックすると、テーマで使用できるカスタマイズ オプションがあるかどうかを確認できます。
Siteground にテーマを追加するにはどうすればよいですか?
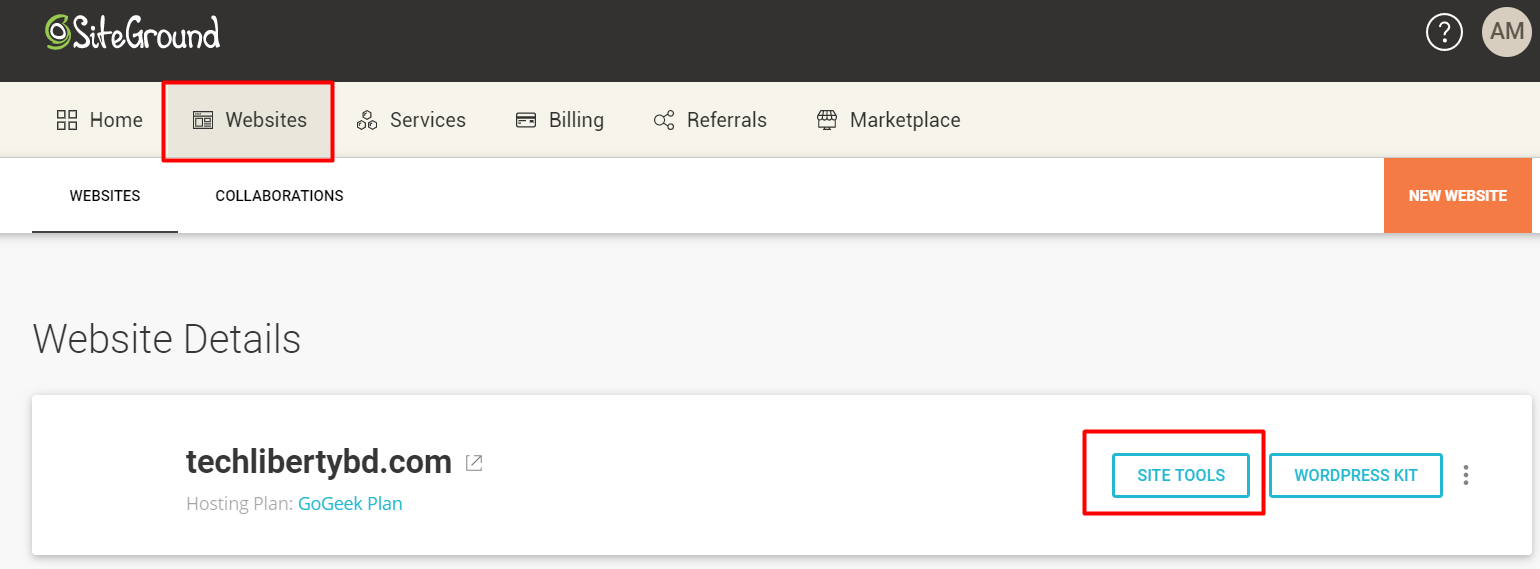
テーマを SiteGround に追加するのは、ほんの数ステップで完了する簡単なプロセスです。 まず、SiteGround アカウントにログインし、[外観] セクションに移動する必要があります。 そこから、お好みのテーマを選択してインストールできます。 テーマをインストールしたら、それをアクティブにして、好みに合わせてカスタマイズを開始できます。

新しい SiteGround Add Themes ページを使用すると、Web サイトに最適な WordPress テーマとプラグインを簡単に見つけてインストールできます。 [おすすめを表示] タブに表示されるテーマのリストを慎重に選択しました。 このページでは、特定のテーマまたはそこにリストされているテーマの 1 つを検索できます。 [インストール] をクリックすると、数秒でテーマが WordPress サイトにインストールされます。 [ファイルの選択] ページから、インストールするテーマの zip アーカイブを選択します。 Web サイトでは信頼できるアーカイブのみを使用して、セキュリティの脆弱性やバックドアから保護してください。 プラグインの追加もカスタム ページに置き換えられ、最もリクエストの多いプラグインのいくつかと、公式の WordPress プラグイン ディレクトリにアクセスできます。
[ダウンロード] ボタンを使用すると、必要なプラグインを数秒で WordPress Web サイトに追加できます。 [インストール] ボタンを使用して、以下にリストされているプラグインをインストールすることもできます。 プラグインがインストールされると、ボタンがアクティブに変更され、使用できるようになります。 .zip 形式のプラグインがある場合は、このセクションを Web サイトに追加することもできます。
Siteground にテーマを追加するにはどうすればよいですか?
これを行うには、ブラウザを起動して管理パネルに移動し、[外観] をクリックします。 テーマ ファイルを選択したら、[インストール] をクリックします。 インストールが完了するまで数秒かかります。 新しくインストールしたテーマを有効にするには、[新しいテーマのインストール] リンクをクリックします。
WordPress テーマを編集できますか?
Web サイト用に特別に作成されたテーマを編集している場合、そのテーマはその Web サイトに固有であり、十分な機能を備えています。必要な変更を加えることができます。 サードパーティのテーマを使用していて、それを変更したい場合は、テーマを更新したときに変更が保持されるように、子テーマを作成する必要があります。
Siteground に WordPress を手動でインストールするにはどうすればよいですか?
siteground アカウントとドメインがセットアップされていると仮定します。 1. SiteGround アカウントにログインし、[マイ アカウント] > [サイト] に移動します。 2. WordPress セクションの下にある [Get Started] ボタンをクリックします。 3. 次のページで、WordPress をインストールするドメイン名を選択し、[続行] ボタンをクリックします。 4. SiteGround は自動的に WordPress をインストールし、WordPress 管理エリアの資格情報を提供します。
SiteGround は、幅広い顧客を持つ非常に人気のある Web ホスティング サービス プロバイダーです。 この記事では、SiteGround ホスティング アカウントに WordPress をインストールする方法と、ドメインを接続する方法を紹介します。 これらのオプションはすべて、新しい Web サイトの開始、既存の Web サイトの転送、または自分で WordPress を構成することを含めて利用できます。 SiteGround は、無料の WordPress Web サイトのインストールおよび管理ツールです。 プラグインを含まない WordPress サイトの場合、画像やテキストのない空のテンプレートが表示されます。 テンプレートが Elementor などの Web サイト ビルダーにリンクされている場合、プラグインがインストールされ、デモ コンテンツを保持できます。 SiteGround のサポート スタッフは、SSL 証明書の構成を支援し、2 つのサービスが完全に連携するようにします。
これは時間のかかるプロセスであり、サポート エージェントの支援を受けて、すべてを自分で行うのに約 30 分かかりました。 CloudFlare にアクセスするには、ダッシュボードに移動して [移動] を選択するだけです。 CloudFlare をアクティブ化するオプションは「管理」になります。 すべてが順調に進めば、CloudFlare がアクティブになります。 別のボックスが表示され、Web サイトが機能するためには「www」という単語を使用してアクセスできる必要があることが示されます。 SSL を無効にする前に、無効にすると、Web サイトが長期間機能しなくなる可能性があることに注意してください。 qoura.com にログインするだけで、数回クリックするだけで CloudFlare と SSL 証明書を構成できます。 Flywheel を使用すると、カスタム管理パネルを利用して、まったく新しいアプリを作成できます。
