WordPress でデータベースに接続する方法
公開: 2022-09-26WordPress でデータベースに接続するのは非常に簡単です。 いくつかの設定を行うだけで、 WordPress データベースに接続できます。 まず、WordPress サイトが必要です。 次に、データベースが必要です。 最後に、データベースにアクセスできるユーザー アカウントが必要です。
WordPress とデータベースの接続は、把握するのが最も難しいトピックの 1 つです。 このチュートリアルでは、コマンド プロンプトを使用して WordPress データベースを管理する方法を示します。 このチュートリアルでは、それを最大限に活用できます。 PHP がどのように機能するかを学ぶには、PHP に精通している必要があります。 データベース接続は簡単にセットアップできます。 WordPress をインストールして MySql に接続するには、最初に公式の WordPress リポジトリから最新バージョンをダウンロードする必要があります。 コマンド ライン インターフェイスに似た PHPMyAdmin を使用して、 MySQL データベースを作成できます。
これら 2 つのサービス間のやり取りにより、動的な Web サイトの作成が容易になり、データの取得、編集、更新、および表示が可能になります。 すでに WordPress をインストールしている場合は、インストール後にログインできます。 [インストールの実行] ボタンをクリックすると、WordPress をデータベースに接続して使用を開始できます。 WordPress がインストールされていることを確認するには、ルート パスに移動して WP-config ファイルを探します。 ファイルを開くと、 WordPress アプリケーションがデータベースに正常に接続されたことを示すすべての詳細が表示されます。
WordPress データベースを localhost に接続するにはどうすればよいですか?
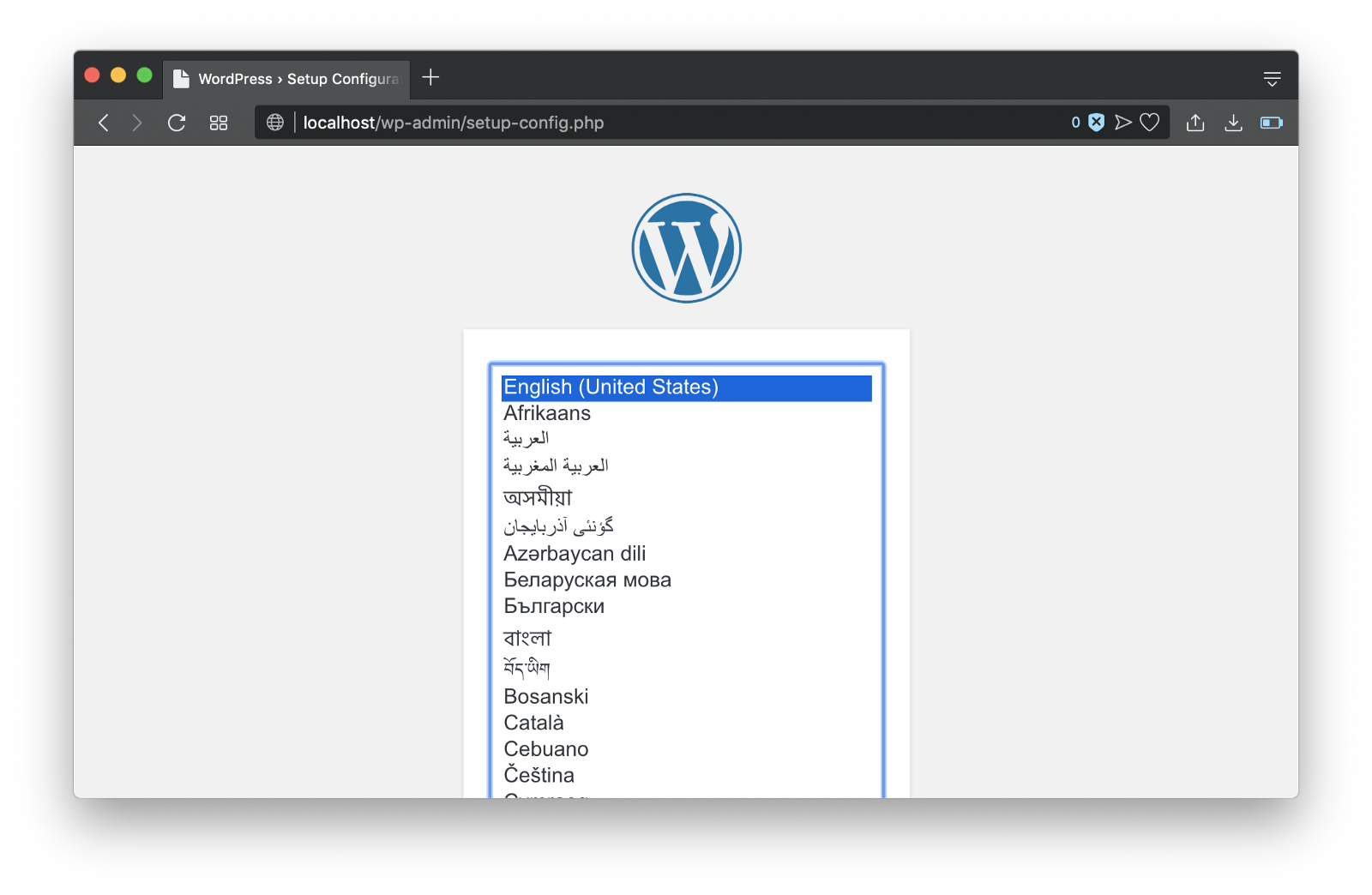 クレジット: alexisfraser.com
クレジット: alexisfraser.com WordPress データベースを localhost に接続するには、いくつかの手順を実行する必要があります。 まず、wp-config.php ファイルを開いて、「define('DB_NAME', 'name_of_database');」という行を見つける必要があります。 これに続いて、以下を追加する必要があります。
define('DB_USER', 'ルート');
define('DB_PASSWORD', 'パスワード');
define('DB_HOST', 'localhost');
これを追加したら、ファイルを保存してからサーバーにアップロードする必要があります。 その後、localhost を介して WordPress データベースにアクセスできるようになります。
localhost は、高レベルの DNS サーバーの名前です。 これは、localhost に送信されたすべてのデータが変更されずに返されることを意味します。 拡張子として localhost を使用してドメイン名を登録することはできません。 その理由は、.localhost 拡張子により、開発者は汚染のリスクなしに Web サイトをテストできるからです (以下を参照)。 WordPress サイトのデータベースを組み込んだプラグインを使用すると、localhost になります。 localhost を参照する最も簡単な方法は、コンピューターです。 取り組んでいるプログラムの観点から考えることが重要であることを覚えておく必要があります。 XAMPP ソフトウェアを使用している場合は、たとえば、 localhost 接続を使用してローカルの開発サイトに接続できます。
WordPress データベースを localhost に接続するにはどうすればよいですか?
http://localhost/phpmyadmin に移動します。 データベースの名前は、新しいデータベースを作成するというフォームに表示されます。 WP-config ページに移動できるようになりました。 wordpress フォルダーのルートで、新しいデータベースを作成し、以下に示す 4 つの値を更新します。
WordPress データベースプラグイン
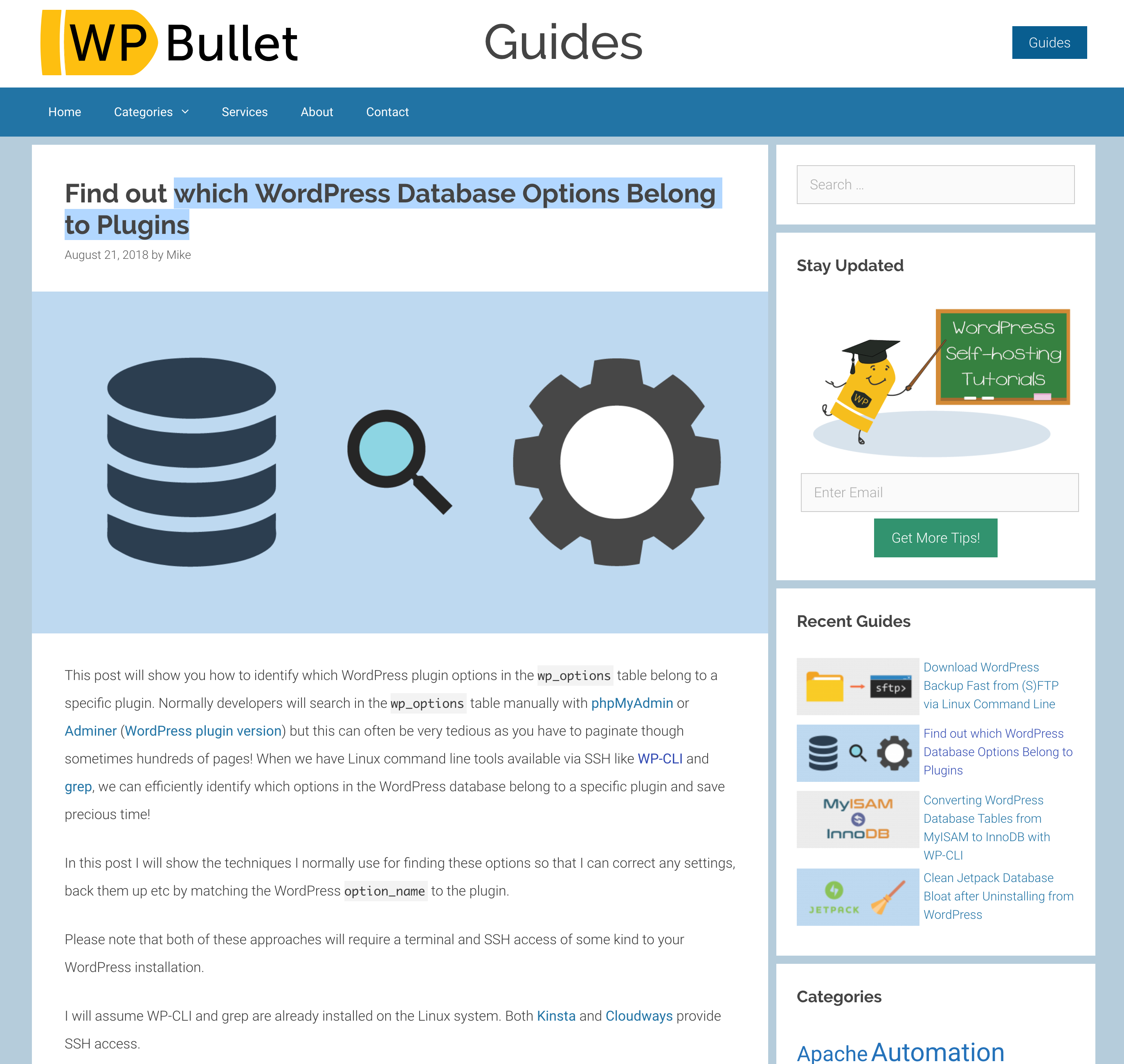 クレジット: wpshout.com
クレジット: wpshout.comWordPress データベース プラグインは、WordPress データベースを管理できる WordPress プラグインです。
WP-DBManager は、オールインワンのWordPress データベース最適化ツールです。 データベースの最適化、データベースの修復と復元、データベース バックアップの作成、データベース バックアップの削除を行うことができます。 UpdraftPlus を使用すると、WordPress サイトの完全なバックアップを作成し、クラウドまたはコンピューターに保存できます。 WPForms プラグインは、500 万回以上インストールされている最高の WordPress コンタクト フォーム プラグインです。 サイトでフォームを送信したユーザーに関連するすべてのデータは、WordPress データベースに自動的に保存されます。 WPForms を使用すると、データのキャプチャと視覚化を利用して、WordPress ダッシュボードでこのデータを簡単に表示できます。 このプラグインには、開始するために使用できる多数のテンプレートから選択できます。
Formidable Forms には、高度な Views プラグインを含む WordPress 用のフロントエンド フロントエンド データベースがあります。 求人掲示板の作成、不動産物件の表示、登録ユーザーの表示ができるアプリです。 TablePress を使用すると、わずか数行のコードで美しい表を作成できます。 SearchWP は、検索結果を改善するための最高の WordPress 検索エンジン プラグインです。 WP Search Engine を使用すると、Web サイトの検索方法を完全に制御できます。 検索インデックスを保存および維持するための独自のカスタム WordPress データベースを作成し、独自のカスタム WordPress データベースも作成します。 WordPress DataTables を使用すると、WordPress で視覚的に見事なテーブルを簡単に作成できます。
テーブル ビルダーのおかげで、プラグインを使用して、コードを記述することなく機能豊富なテーブルを構築できます。 WordPress データベース プラグインは、WordPress データベースにアクセスできるため、最も効果的です。 Web サイトを作成する場合は、これらのいずれかを使用できます。

WordPress データベースの作成方法
その後、メニューから [データベース] を選択して、WordPress 用の新しい MySQL データベースを作成する必要があります。 データベースを作成するには、wordpress のような名前を入力し、[作成] ボタンをクリックします。 データベースの文字セットを選択する必要があります。 次に、MySQL 文字セットを選択したら、[OK] をクリックします。 次に、投稿を WordPress データベースのテーブルに追加する必要があります。 [新しいテーブル] ボタンは、データベースの [データベース] セクションの [テーブル] アイコンの下にあります。 テーブルを作成するには、投稿などのテーブルの名前と [作成] ボタンを入力します。 テーブルタイプをクリックして選択するよう求められます。 [MySQL テーブル タイプ] オプションを選択して [OK] をクリックすると、MySQL テーブル タイプを変更できます。 テーブルを作成した後、投稿を追加する必要があります。 データベースセクションの投稿アイコンをクリックして、新しい投稿を追加します。 投稿するには、投稿情報を入力して [送信] ボタンをクリックします。 投稿は、WordPress データベースの Posts テーブルに表示されます。
WordPress データベース接続
データベース接続の確立エラーの原因である、データベースへの WordPress のログインが正しくない可能性があります。 データベース名、ユーザー名、またはパスワードの可能性があります。 ログイン情報は、サイトへのアクセスに使用するものとは異なります。
データベース接続の確立に重大な問題があることを示すエラー メッセージは、この例です。 いくつかのトラブルシューティング手順を実行することで、数分で Web サイトを復元することができます。 最も一般的な原因の 1 つは、データベースの不一致です。 サイトがキャッシュを使用している場合でも、訪問者はページのコピーを見ることができます。 データベース接続を適切に確立できなかったため、WordPress がエラーの原因である可能性が最も高い. 修復はかなり簡単で、トラブルシューティングと問題の解決はどちらも簡単です。 サイトの重要な情報は WP-config.php ファイルに保存されます。
DreamHost でホストされているサイトのファイル システムには、DreamHost コントロール パネルからアクセスできます。 データベースに専用ホストがあるかどうかを確認します。 ユーザー名またはパスワードが WP-config.php ファイルと一致しない場合は、更新する必要があります。 データベース エラー メッセージが引き続き表示される場合は、次の手順を実行する必要があります。 2 番目のステップは、WordPress データベースを修復することです。 組み込みのWordPress データベース修復ツールを使用することをお勧めします。 3 番目のステップは、データベース サーバーが動作していることを確認することです。
データベース ホストまたはサーバーで問題が発生している理由を特定するために、状況を調査する必要がある場合があります。 Web ホストに連絡して、発生した可能性のある機能停止や問題について問い合わせることをお勧めします。 1 日 24 時間、週 7 日、DreamHost から支援を受けるのは簡単です。
データベースの問題を修正する方法
データベースで問題が発生している場合、最初のステップは、正しいログイン資格情報が使用されていることを確認することです。 ホスティング プロバイダーが MySQL データベースに適切な容量を提供していることを確認してください。 問題が解決しない場合は、ホスティング プロバイダーに連絡する必要がある場合があります。
WordPress は SQL Server データベースに接続します
WordPress データベースに接続するには、 WordPress インストールへのアクセス権が必要です。 アクセスしたら、wp-config.php ファイルを編集して、データベース接続の詳細を追加する必要があります。 詳細を追加したら、ファイルを保存して WordPress ディレクトリにアップロードする必要があります。
WordPress をデータベースに接続する方法
Web 開発者とコンテンツ管理者は、WordPress を使用して Web サイトを構築し、コンテンツを管理します。 このツールは使いやすく、Apache や Microsoft IIS などのさまざまな Web サーバーにインストールできます。 WordPress をデータベースに接続する必要がある場合は、いくつかのオプションがあります。 PHPMyAdmin などのサードパーティのプラグインを使用するオプションがあります。 このプラグインを使用すると、WordPress データベースを phpMyAdmin に簡単にインポートできます。 データベースをインポートした場合、WordPress がサイトの CMS になります。 データベース コネクタなどの個別の WordPress プラグインをシステムにインストールできます。 このプラグインを使用して、WordPress Web サイトをデータベースにリンクできるようになりました。 WordPress サイトをデータベースに接続したら、WordPress を使用して管理できます。
WordPress を Mysql データベースに接続する方法
WordPress を MySQL データベースに接続するには、まず MySQL データベースをセットアップする必要があります。 データベースを作成したら、wp-config.php ファイルを編集して、次のコード行を追加する必要があります。
define('DB_NAME', 'データベース名');
define('DB_USER', 'database_username');
define('DB_PASSWORD', 'database_password');
define('DB_HOST', 'localhost');
これらのコード行を wp-config.php ファイルに追加したら、ファイルを保存して WordPress ディレクトリにアップロードする必要があります。
WordPress Web サイトの場合、サイトから取り出して持ち運ぶ必要があるのはデータベースです。 ローカル クライアントからデータベースにアクセスすると、タスクをより迅速に完了し、複雑な手順を作成できます。 WordPress データベースにリモートで接続する場合は、次の情報を提供する必要があります。 cPanel にリモート MySQL アイコンが表示されます。これは次の場所にあります。 ステップ 2 が完了すると、[ホストの追加] 画面が表示され、次の IP アドレスを入力するよう求められます。 その後、データベースにリモート接続できるようになります。 この時点から、クエリの実行、データの表示、バックアップの実行、およびその他の操作の実行に使用できます。
