WordPressテーマを複製する方法
公開: 2022-10-05WordPress に関して言えば、文字通り何千ものテーマから選択できます。 では、自分のサイトに最適なサイトを見つけるにはどうすればよいでしょうか? そして、それを見つけたら、どうやってそれをクローンして自分のものにできるでしょうか? WordPress テーマのクローンを作成するプロセスは実際には非常に簡単で、カスタムWordPress サイトの作成を開始するのに最適な方法です。 この記事では、WordPress テーマを複製する手順を説明し、それを独自のものにする方法を示します。 まず、好きなテーマを見つける必要があります。 WordPress テーマを見つける場所はたくさんありますが、ThemeForest などの評判の良いテーマ ディレクトリを使用することをお勧めします。 気に入ったテーマが見つかったら、それをコンピュータにダウンロードします。 次に、子テーマを作成する必要があります。 子テーマは、親テーマから機能を継承する WordPress テーマです。 子テーマを作成すると、親テーマに影響を与えずにサイトをカスタマイズできます。 子テーマを作成するには、WordPress テーマ フォルダーに新しいディレクトリを作成する必要があります。 次に、子テーマ ディレクトリに style.css というファイルを作成します。 次のコードを style.css ファイルに追加します。 「twentyfifteen」を親テーマのディレクトリ名に置き換えます。 これで、WordPress 管理パネルの [外観] > [テーマ] ページに移動して、子テーマをアクティブ化できます。 子テーマがアクティブ化されたら、カスタマイズを開始できます。 これを行うには、子テーマ ディレクトリに functions.php というファイルを作成する必要があります。 次のコードを functions.php ファイルに追加します。 } add_action( 'wp_enqueue_scripts', 'my_child_theme_scripts' ); ? > このコードは、親テーマのスタイルシートを子テーマにエンキューします。 これで、子テーマのカスタマイズを開始できます。 覚えておいてください、どんな変更も
以下は、この投稿で説明する 4 つの方法のリストです。 この方法を使用すると、Web サイトの WordPress テーマを見つけるのに役立つだけでなく、Web サイト自体に関する豊富な情報も提供されます。 別の Web サイトから WordPress テーマをコピーする場合、3 つのオプションがあります。 Web サイトのテーマが何であるかは、ブラウザーの [編集] タブに移動して検索することで確認できます。 検索ボックスにテーマという単語を入力すると、さまざまな結果が表示されます。 これは、WordPress テーマを含む Web サイトでファイルを複製する最も一般的な方法です。 Web サイトのソース コードを使用すると、その Web サイトに関する豊富な情報を得ることができます。
サイトのフォント、フォント サイズ、および色はすべて、サイトの外観を決定するために使用できる変数です。 記事から抽出できる情報はたくさんあります。 コピー元の Web サイトの URL を取得するには、テーマをカスタマイズするかどうかを開発者に知らせる必要があります。 以前の Web サイトのダッシュボードまたは FTP にアクセスできない限り、別の Web サイトから WordPress テーマをコピーまたは複製することはできません。 現在の Web サイトと同じ機能と外観を備えた Web サイトを設計したい場合があります。 WordPress のテーマを他の Web サイトからコピーすることは完全に合法です。 WordPress テーマは、多数のWordPress ウェブサイトマーケットプレイスから購入できます。
コンテンツを独自のものにしたい場合は、WordPress テーマをカスタマイズすることをお勧めします。 WordPress Web サイトのクローンまたは正確な WordPress テーマのコピーを作成することは不可能です。 デュプリケーターを使用すると、WordPress Web サイトを別の WordPress サイトにコピーして更新できます。
他人の WordPress ウェブサイトのデザインをコピーするにはどうすればよいですか?
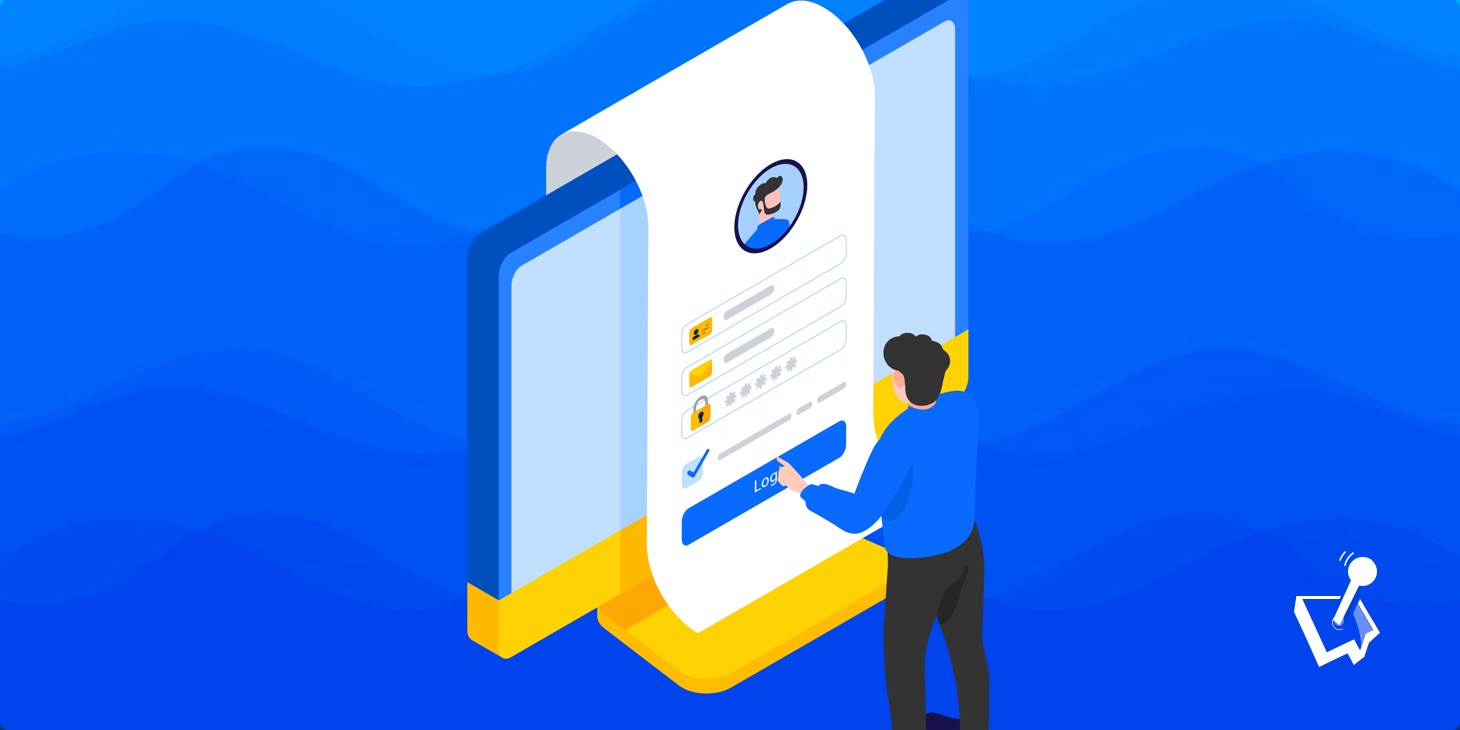
他の人の WordPress ウェブサイトのデザインをコピーするには、その人の WordPress ファイルにアクセスして、そのデザイン フォルダーをコピーする必要があります。 次に、このフォルダーを自分の WordPress インストールに貼り付け、自分の Web サイトに合わせてファイルを編集できます。
リスクが伴うため、元の Web サイトはバックアップする必要があります。 プラグインを実行する前に、すべてが正常であることを確認するために Web サイトのスキャンが実行されます。 また、スタンドアロン インストーラーを使用して、Web サイトのコピーを新しいサーバーにインストールすることもできます。 次に、「ビルド」ボタンをクリックしてから、「OK」ボタンをクリックします。 デュプリケータを使用すると、 WordPress のテンプレート、データベース、画像、プラグイン、その他のファイルをすべて 1 つのファイル パッケージに保存できます。 すべての WordPress ウェブサイトのデザインにはデータベースの使用が必要であり、クローンも同様です。 ライブ サイト中にルート ディレクトリにファイルをアップロードするには、FTP クライアントを使用する必要があります。
ファイルをコピーするときは、バックアップ zip ファイルと、バックアップ ファイルに含まれる installer.php ファイルを除く他のすべてのファイルがフォルダーにないことを確認してください。 新しい Web サイトまたはドメイン名を作成するときは、localhost アドレスをメモしておいてください。 インストールが完了すると、画面に「管理者ログイン」ボタンのあるポップアップ ウィンドウが表示されます。 ボタンをクリックすると、コピーした Web サイトの WordPress 管理エリアに移動します。 この場合、別の Web サイトからコピーした WordPress Web サイトのデザインをテストできます。 新しい変更が検出されると、新しい URL、タイトル フィールド、およびパスがプラグインに入力されます。 他人のデザインをコピーできますか?
ウェブサイトのレイアウトをコピーすることは違法ですか?
所有者の許可なく Web サイトの一部をコピーまたは再公開すると、著作権侵害にあたる可能性が高くなります。 WordPress 管理者やデータベース内の何かにアクセスせずに WordPress サイトをコピーするにはどうすればよいですか?
WordPress ウェブサイト全体をコピーできますか?
デュプリケータは、WordPress Web サイトのコピーを作成し、別の WordPress サイトにインポートできるツールです。 原則として、プラグインを選択する場合でも複製プロセスを使用する場合でも、複製プロセスにはリスクが伴い、元のサイトをバックアップする必要があることに注意してください。 WordPress サイトを新しいホストに移行したり、localhost でクライアント プロジェクトを開発したり、あるホストから別のホストに移行する際にステージング サイトをセットアップしたりすることが重要です。
WordPressサイトを手動で複製する方法
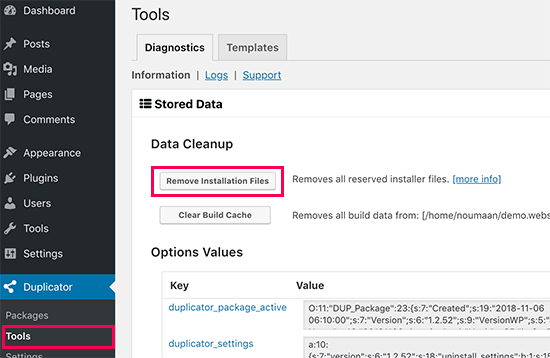
WordPress サイトを手動で複製するには、既存のサイトから WordPress ファイルとデータベースをダウンロードする必要があります。 次に、これらのファイルを新しいサーバーにアップロードし、新しいデータベースを作成する必要があります。 ファイルがアップロードされ、データベースが作成されたら、wp-config.php ファイルを編集してデータベース設定を更新する必要があります。 最後に、WordPress インポーター ツールを実行して、既存のサイトからコンテンツをインポートする必要があります。
このチュートリアルでは、既存の WordPress サイトを複製する方法を学びます。 このチュートリアルは、無料の Duplicator プラグインを使用して構築されます。 ライブ サーバーまたはローカル サーバーを使用する場合は、新しい「ルート」フォルダーを作成する必要があります。 MAMP や WAMP など、多数のホスティング プラットフォームを利用できますが、ライブ Web サイトが好まれます。 サイズによっては、このプロセスに数分かかる場合があります。 複製されたバージョンを解凍するには、最初に新しい WordPress データベースを作成する必要があります。 新しい場所に応じて、ライブ サイトまたはローカル サーバーを使用してデータベースを作成できます。
ほとんどの localhost インストールでは、空白のパスワードを持つ localhost ホストと、コンピューターをホストするルート システムを使用します。 間違いがなければ、一番下の規約と注意事項を確認して「次へ」をクリック。 インストールが完了すると、管理ページに移動します。 ページの下部にある [データベースのテスト] ボタンを使用して、データベース情報をテストできます。 この記事の目的は、WordPress サイトのクローンを作成する方法を学習できるようにすることです。 WordPress サイトを複製するもう 1 つの方法は、手動で行うことで、WordPress 管理者がアクセスする必要がなくなります。 私たちの意見では、上記の方法が最も簡単で包括的に使用できます。 ダッシュボードで、重複するページまたは投稿を選択し、その投稿またはページをクリックします。
WordPressページを複製できますか?
投稿またはページをコピーするには、省略記号メニュー (縦に 3 つ並んだ点) から選択します。 コピーまたは保存できます。 WordPress エディターを開くと、すぐに重複した投稿が作成されます。 インターネット全体には、Web サイトを刺激するために使用できる多数の Web サイト要素があります。
ウェブサイトのテンプレートをコピーする方法
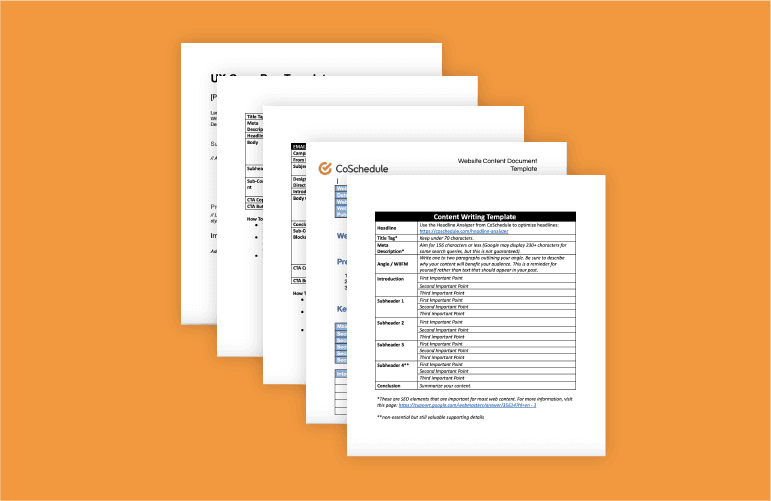
Web サイト テンプレートをコピーするには、いくつかの方法があります。 1 つの方法は、ページを右クリックして [名前を付けて保存] を選択することです。 これにより、テンプレートのコピーがコンピューターに保存されます。 もう 1 つの方法は、HTTrack のような Web スクレイピング ツールを使用することです。 これにより、テンプレートを含む Web サイト全体をコンピューターにダウンロードできます。

人気のある WordPress Web サイトやランダムなテーマを参照すると、探しているものに最も似たテンプレートを見つけることができます。 要素を使用して好みを分けることで、デザインの好きなところをよりよく理解することができます。 定期的にウェブサイトをコピーしたとしても、見栄えを良くするには十分ではありません。 Web サイトのトラフィックを増やすには、マーケティング プランを作成する必要があります。 ウェブサイトやソーシャル メディア ページのコンテンツを作成すると、オンラインでのフォロワーを増やすのに役立ちます。 日曜大工の Web サイトビルダーを使用して、Web サイトの作成を開始できます。 Web サイトのテンプレートをコピーして DIY ビルダーを使用すると、最終的な製品をビジョンに簡単に関連付けることができるため、費用を節約できます。
DIY プラットフォームを使用して、サービスを一覧表示し、画像を追加し、ターゲット ユーザーに直接語りかけるコピーを選択できます。 DIY ウェブサイト ビルダーをまったく同じ方法で作成できるとは限りません。サイトのカスタマイズに時間をかけすぎると、より多くの時間を無駄にすることになります。 また、初心者と専門家の両方が使用できるシンプルなウェブサイト エディターも含まれています。 B12 にサインアップすると、30 日以内にパーソナライズされたプロフェッショナルな Web サイトが表示されます。 B12 を使用すると、デザイナーの専門家チームと提携して、魅力的な Web サイトを作成できます。 ウェブサイトのクローン作成とは正確には何ですか?
ウェブサイトのデザインをどのように複製しますか?
顧客が [Clone App] または [Create Staging] を選択すると、ポップアップが表示されます。 ドロップダウンをクリックして、Web サイトのコピー元のサーバーを選択すると、続行できます。 Cloudways プラットフォームでは、Web サイトのコピーに数分かかります。 WordPress サイトを新しいドメインに移管する場合、物理的に移転する必要はありません。
WordPress サイトを別のドメインに複製する方法
WordPress サイトを別のドメインに複製したい場合は、次の簡単な手順に従って実行できます。 まず、WordPress サイトのデータをエクスポートする必要があります。 これを行うには、WordPress サイトのダッシュボードに移動し、[ツール] オプションを選択してから、[エクスポート] オプションを選択します。 WordPress サイトのデータをエクスポートしたら、目的のドメインに新しい WordPress サイトを作成する必要があります。 これを行うには、新しいドメインの WordPress サイト ダッシュボードに移動し、[ツール] オプションを選択してから、[インポート] オプションを選択します。 WordPress サイトのデータを新しいドメインにインポートしたら、WordPress サイトのダッシュボードから [設定] オプションを選択し、[一般] オプションを選択する必要があります。 ここから、WordPress サイトの URL を新しいドメインの URL に更新する必要があります。
最善の選択肢は、ウェブサイトが移転したかのように動作するように WordPress を構成することです。 代わりに、WordPress の設定を変更して、ウェブサイトが移転したかのように見せることができます。 ドメイン名を変更する必要がある場合は、Web サイトの移転が必要になる場合があります。 このチュートリアルでは、サイトを移行してドメイン名を変更する方法を紹介します。 新しいドメイン名を作成する場合は、まずドメイン レジストラーに登録する必要があります。 ホスティング プロバイダーが登録されているレジストラーをお持ちでない場合は、サイトに自分の名前を指定する必要があります。 DNS の変更がインターネット全体に広がっているかどうかを確認するには、WhatsMyDNS を使用します。
リダイレクト プラグインを使用すると、ワイルドキャットまたはフィルター処理されたリダイレクトを作成できます。 以前のドメインのスラッグは、同じスラッグで新しいドメインに転送されます。 データベースのバックアップに加えて、バックアップを実行する前にバックアップを実行することをお勧めします。 https:// または https:// を含めて電子メール アドレスを失いたくない場合は、代わりにこれらを選択してください。 https://yourdomain.com を使用するには、ドメイン名を変更するときに SSL をドメイン名に追加します。 前のステップではこれを構成し、続いて置換フィールドで https:// を使用します。 有効なインスタンスが投稿またはページのコンテンツに表示される場合、古いドメイン名は検索置換から削除されます。
WordPress サイトを作成するときに、別のドメインへの移動が完了している必要はありません。 一方、Web サイトを移動する必要がある場合、物理的に移動することは、ご想像のとおり難しいことではありません。 以下の手順に従うとすぐに、新しいドメイン名でサイトを立ち上げて実行できるはずです。
WordPress サイトのクローンを作成するにはどうすればよいですか?
WordPress ダッシュボードで投稿とページを同時に削除するか、投稿を複製するときに [投稿] > [すべて] を選択するか、ページを複製するときに [ページ] > [すべて] を選択して削除することができます。 [複製] をクリックすると、元のページまたは投稿をコピーまたは複製できます。 複数のページまたは投稿を作成し、一括操作で一度にすべて複製できます。
ウェブサイトの複製: 知っておくべきこと
Web サイトの複製は、既存の Web サイトをコピーするプロセスです。 クローンまたはアプリのクローン作成は、プロセスに対して否定的な印象を与える可能性があります。 Web サイトまたはアプリの複製とは、単に既存の Web サイトからコンテンツをコピーすることを意味します。 Web サイトまたはアプリの作成には、任意の Web サイト クローン ツールを使用できます。 Web サイトまたはアプリのクローンを作成する前に、バックアップ タスクが必要です。 次に、サーバーに接続するように静的データ プラグインを構成できます。 静的データを使用してバックアップ リストを作成し、Web サイトのデータベース全体を保存できます。 Web サイトの動的データと互換性のあるデータベース プラグインを選択することもできます。 既存の企業の知的財産権、著作権、または商標を侵害していない限り、その企業の Web サイトを複製することは許可されています。
WordPress サイトのクローンを作成する
WordPress サイトのクローン作成は、開発者とサイト所有者の両方にとって非常に便利なツールです。 既存の WordPress サイトのコピーを作成することで、テストまたは開発環境を迅速かつ簡単に作成したり、後で参照できるようにサイトのスナップショットを作成したりできます。 WordPress サイトのクローンを作成する方法はいくつかありますが、最も一般的な方法は、 WP Cloneや Duplicator などのプラグインを使用することです。
このチュートリアルでは、WordPress サイトを複製または複製する方法を学びます。これには、いくつかの簡単な手順が含まれています。 WordPress サイトのダッシュボードから Web サイト全体の画像を作成する唯一の方法は、プラグインをインストールすることです。 All In One WP Migration などのプラグインを使用すると、このタスクを簡単に完了することができます。 オールインワン WP 移行を使用して、WordPress Web サイトをホスティングから別のサービスに移行できます。 このプラグインのエクスポートおよびバックアップ機能を使用して、WordPress サイトの画像またはクローンをダウンロードする方法を確認できます。 次の手順では、イメージまたはクローンを新しい WordPress インストールに復元またはインストールする方法について説明します。 インポート プロセスが完了すると、Web サイトのイメージを復元できるようになります。
WordPress サイトを複製して新しいサーバーに復元する場合、または同じインストールに WordPress をインストールする場合は、追加の手順は必要ありません。 このセクションのチュートリアルは特定のプラグインに焦点を当てていますが、市場には多数の無料の代替プラグインがあります. サイトのクローンを作成するために、ホスティング ファイルとデータベース ファイルの両方をバックアップします。
ワードプレスのテーマ
文字通り、何千もの WordPress テーマをダウンロードして使用できます。 多くは無料ですが、購入できるものもあります。 テーマは、単純なブログから複雑なビジネス サイトまで、ほぼすべてのタイプの Web サイトで見つけることができます。 非常に多くの選択肢があるため、どのテーマがあなたのウェブサイトに適しているかを判断するのは難しい場合があります. WordPress テーマを選択するときは、テーマの全体的なデザイン、レイアウト、および機能を考慮することが重要です。 また、テーマが実行中の WordPress のバージョンと互換性があることを確認する必要があります。
WordPress は、今日の市場で最も広く使用されているコンテンツ管理システム (CMS) です。 W3Techs によると、CMS で構築された Web サイトの 59% は WordPress サイトです。 基本的に、ほぼすべてのタイプの Web サイトの作成に使用できる、非常に用途の広いシステムです。 WordPress テーマを使用して、独自の Web サイトを構築したり、レイアウトを追加したりできます。 WordPress プラットフォームは、開発者だけでなく、誰でもカスタマイズできます。独自のアイデアをサイトのダッシュボードに追加し、テーマを使用して外観をカスタマイズできます。 ThemeForest は、WordPress テーマの膨大で多様なコレクションをホストする WordPress 愛好家のグローバル コミュニティです。
