WordPressにプラグインを追加する方法
公開: 2022-09-27WordPress を初めて使用する場合、サイトにプラグインを追加する方法を知りたいと思うかもしれません。 何千ものプラグインが利用可能ですが、それらすべてがすべての WordPress サイトと互換性があるわけではありません。 この記事では、WordPress にプラグインを追加する方法を紹介し、開始するためのいくつかの推奨事項を提供します. WordPress にプラグインを追加するのは簡単なプロセスですが、すべてのプラグインがすべての WordPress サイトと互換性があるわけではないことに注意してください。 プラグインをインストールする前に、WordPress のバージョンと互換性があることを確認してください。 WordPress にプラグインを追加するには、次の手順に従います。 1. WordPress サイトにログインします。 2. 左側のメニューで、[プラグイン] にカーソルを合わせ、[新規追加] をクリックします。 3. インストールするプラグインを検索するか、コンピューターからプラグイン ファイルをアップロードします。 4. インストールするプラグインが見つかったら、[今すぐインストール] をクリックします。 5. WordPress がプラグインをインストールします。 6. プラグインがインストールされたら、[有効化] をクリックしてサイトで有効化します。 以上です! WordPress サイトにプラグインが正常に追加されました。
簡単に言えば、WordPress CMS は単純な CMS です。 ウェブサイトで最も強力なツールは、 WordPress プラグイン、無料または有料の拡張機能、カスタム機能です。 WordPress プラグインは、55,000 を超えるさまざまな形式で利用できます。 WordPress プラグインは、数分でインストールしてアクティブ化できます。 以下の手順に従って、WordPress Web サイト用のプラグインを FTP で作成できます。 目的のプラグインは、WordPress ディレクトリまたはサードパーティ ソースからダウンロードできます。 それ以外の場合は、.zip ファイルが必要になります。 ほとんどのプラグインはインストール後すぐに機能しますが、複雑なプラグインは構成する必要があります。
HubSpot の無料の WordPress プラグインを使用すると、無料のフォームを作成したり、ライブ チャット サポートを提供したり、広告を管理したり、Web サイトのパフォーマンスを分析したりできます。 WordPress プラグイン プログラムには、サイトに新しい機能を追加したり、既存の機能を拡張したりするツールが含まれています。 Smush を使用すると、画像を圧縮し、遅延読み込みで読み込み、サイズを自動的に調整できます。 WordPress ディレクトリには、60,000 近くのすぐに使用できるプラグインがリストされています。 サードパーティの Web サイトや CodeCanyon などのマーケットプレイスのプレミアム プラグインを使用できます。 WordPress プラグインのコード ファイルは、インストール後に WordPress ディレクトリに保存されます。 サイトでプラグインを有効にする行為は、プラグインをオンにすることと呼ばれます。
高品質のサポートを提供するプラグインは、WordPress Web サイトを最新の状態に保つために頻繁に更新をリリースします。 サイトを高速化するには、ビルド品質の良いプラグインを使用する方が理にかなっています。 つまり、高品質のプラグインを十数個インストールして問題がなければ、そのうちの 1 つは問題ありませんが、別のプラグインをインストールすると、パフォーマンスが大幅に低下します。 さらに、必要なプラグインのみを使用し、使用しないプラグインは削除する必要があります。
アクティブなプラグインを有効にする方法は?
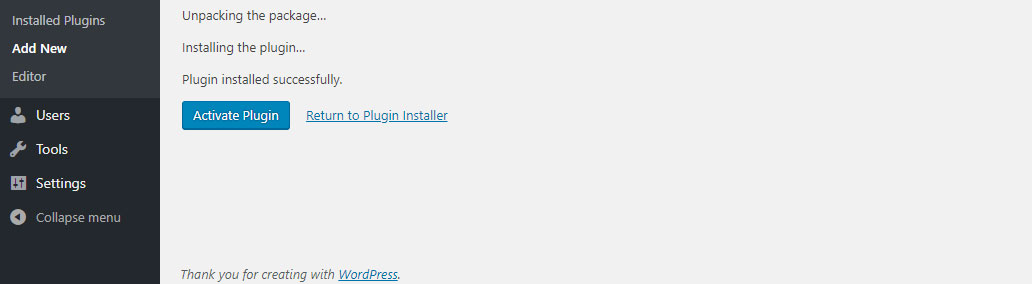 クレジット: acowebs.com
クレジット: acowebs.comWordPress サイトでプラグインを有効化するには、いくつかの方法があります。 最初の方法は、プラグイン ページのプラグインの横にある [有効化] リンクをクリックするだけです。 これにより、プラグインが有効になり、すぐに使用できるようになります。 プラグインを有効にする別の方法は、最初にプラグイン ページのプラグインのリストからプラグインを選択し、ページの上部にある [有効にする] ボタンをクリックすることです。 これにより、プラグインも有効になり、すぐに使用できるようになります。 プラグインを有効にする最後の方法は、プラグイン ページのプラグインのリストからプラグインを選択し、プラグインの横にある [編集] リンクをクリックすることです。 編集画面に、「このプラグインを有効にする」というラベルの付いたチェックボックスがあります。 このボックスにチェックを入れ、「更新」ボタンをクリックして変更を保存します。
無効になっているプラグインを有効にするにはどうすればよいですか?
このアイコンは、プラグインが無効になっている場合に表示されます。 タイトルをクリックすると、有効にするプラグインの詳細セクションを展開できます。 「有効にする」ボタンをクリックすると、アプリケーションを有効にできます。 プラグインを有効にすると、変更を加えるためにアプリケーションの再起動が必要になる場合があります。
WordPressでプラグインを有効化するとどうなりますか?
このテンプレートには、WordPress および PHP プラグインの要件の検証が含まれています。 プラグイン パスが検証されました。 これは、これがネットワーク全体のプラグインであることを確認するために、プラグイン ヘッダーで「Network: true」がチェックされている場合にのみ有効にする必要があります。 プラグインが有効になっていない場合、マルチサイトが有効になっていてもプラグインは機能します。
プラグインが WordPress に表示されないのはなぜですか?
 クレジット: スタック交換
クレジット: スタック交換WordPress でプラグイン メニューが表示されない理由として、WordPress マルチサイト ネットワークの一部であり、ネットワーク管理者がプラグイン メニュー項目を無効にしているなどの可能性もあります。
WordPress ダッシュボードにプラグイン パネルが表示されない理由には次のようなものがあります。 上記の解決策がうまくいかない場合は、WordPress の専門家に相談する必要があるかもしれません。 プラグイン メニューの設定や WordPress の問題の解決についてサポートが必要な場合は、Computer Geek (904.426.1784) までお問い合わせください。 Windows 11 の 2021 年 10 月の更新以降、タスクバーはいくつかの賞賛と批判を受けてきました。
サイトのプラグインの問題を修正する方法
左の列には、現在サイトにインストールされているプラグインのリストが表示されます。 グレー表示されているものは、サイトにまだインストールされていないものです。 プラグイン リストの下に、プラグインによって報告された問題のリストが表示されます。 プラグインに問題がある場合、最初に行うべきことは、その横にある [修正] ボタンをクリックして問題を解決することです。 これが失敗した場合は、プラグインの作成者に連絡して、支援できるかどうかを確認してください。
WordPressでプラグインを使用する方法
プラグインを使用するためのヒントが必要だとします。
プラグインを使用するためのいくつかのヒントを次に示します。
-プラグインをインストールする前に、WordPress のバージョンと互換性があるかどうかを確認してください。
- 一部のプラグインは、無料バージョンとプレミアム バージョンの両方で利用できます。 通常、プレミアム バージョンにはより多くの機能がありますが、ほとんどのユーザーにとっては無料バージョンで十分です。
・プラグインを探すときは、必ずレビューを読んで評価を確認してください。 これにより、プラグインがどの程度うまく機能しているか、他のユーザーが問題を抱えていたかどうかがわかります。
-使用したいプラグインが見つかったら、インストールして有効化します。
-ほとんどのプラグインには、好みに合わせてプラグインをカスタマイズできる設定ページがあります。 時間をかけて設定を調べ、利用可能なオプションを確認してください。
-プラグインに問題がある場合は、無効にしてから削除してください。 これにより、プラグインのすべてのファイルが Web サイトから削除されます。

プラグインは、本質的に、WordPress ソフトウェアの助けを借りて、WordPress のコア機能を改善 (または拡張) するために組み合わせることができる小さな PHP スクリプトです。 WordPress ブログ システムでは、プラグイン ページからプラグインを直接ダウンロード (ダウンロード) するか、ファイル転送プロトコル (FTP) を使用して Web サーバー上の適切なフォルダーにアップロードすることができます。 FTP 経由ではなく、WordPress ディレクトリ内から WordPress プラグインをインストールすることができます。 自分のコンピューターからファイルをアップロードする場合は、ファイルが .zip ファイルに圧縮されていることを確認してください。 プラグインをインストールすると、プラグイン ページに [アクティブ化] ボタンが表示されます。 プラグインを使用する前に、プラグインをアクティブ化する必要があります。 WordPress プラグインは、インターネット上でブログを成長させるのに役立ちます。 いくつかの構成プロセスは他よりも複雑ですが、プラグインは適切なタイミングでアクティブ化されて続行されます。 信頼できるソースから信頼できるプラグインをインストールし、信頼性と互換性を保証するためにテストされていることを確認し、新しいバージョンがリリースされたらすぐに更新してください。
WordPress ” Add Plugin Missing
WordPress サイトにプラグインを追加しようとしていて、利用可能なプラグインのリストに表示されない場合は、プラグインが見つからない可能性があります。 これは、プラグインが利用できなくなった場合や、WordPress リポジトリから削除された場合など、さまざまな理由で発生する可能性があります。 追加しようとしているプラグインが利用可能で最新であることが確実な場合は、プラグイン ファイルを WordPress サイトにアップロードして手動でインストールすることができます。
Add New プラグイン オプションを使用する前に、まず WordPress WP-config.php ファイルからプラグインを復元する必要があります。 このオプションが利用できなかったのには、さまざまな理由が考えられます。 有料プランにサインアップすると、新しいプラグインの追加機能にアクセスできるようになります。 WordPress プラグインのインストールには数分しかかからず、簡単です。 55,000 を超えるプラグインから選択できるため、ニーズに合ったプラグインが必ず見つかります。 ほとんどのプラグインは WordPress と互換性がありません。 自己ホスト型の WordPress サイトで提供されるプラグインに加えて、いくつかのプラグインも利用できます。
WordPress プラグインを使用する
WordPress には無数のプラグインがあり、それぞれに独自の目的があります。 すべてのサイトに不可欠なものもあれば、特定の機能にのみ必要なものもあります。 実行しているサイトの種類に関係なく、役立つプラグインが存在する可能性があります。
一般に、プラグインは、自己ホスト型の WordPress サイトに特定の機能を追加するソフトウェアです。 プラグインの機能によっては、Web サイトの外観や機能に小さな変更を加えることができる場合があります。 米国および世界中の WordPress コミュニティは、プラグインの巨大なソースです。 サイトにセキュリティと検索機能を追加する一般的な機能用のプラグインと、特定の機能を提供するプラグインがあります。 WordPress プラグインを使用すると、メディアの最適化とキャッシュが可能になり、WordPress Web サイトのパフォーマンスが向上します。 サイトを検索可能に最適化したり、ソーシャル メディアやメーリング リストを管理したりするのに役立ちます。 プラグイン ディレクトリから多数の無料の WordPress プラグインを入手できます。
さらに、無料版とフル機能のプレミアム版の両方が利用可能です。 ほとんどの場合、無料版をインストールしてテストを実行し、プレミアム プラグインが適切かどうかを判断できます。 プラグインをサードパーティ ベンダーから購入するかインストールするかに関係なく、使用している WordPress のバージョンと互換性がある必要があります。 手動でアップロードしてインストールすることで、WordPress プラグインをアップロードしてインストールできます。 その後、さまざまなアクションを使用してそれらを構成およびカスタマイズできます。 すぐにアクティブ化されるプラグインは、ユーザー データを入力する必要はありません。 他のものは、より複雑な機能のためにユーザー入力を必要とします。 プラグインを最新の状態に保つことで、使用している WordPress や他のプラグインのバージョンとの互換性が確保されます。 インストールできるプラグインの数は決まっていませんが、利用可能な最高のプラグインに固執する必要があります。 プラグインが目的を果たさなくなった場合、または不要になった場合は、プラグインを無効にするか削除する必要があります。
プラグインをインストールする
WordPress サイトのプラグインのインストールについて話していると仮定すると、そのプロセスは比較的単純です。 まず、ソースからプラグインをダウンロードする必要があります。 次に、プラグインを WordPress サイトにアップロードする必要があります。 最後に、プラグインを有効にする必要があります。
WordPress プラグイン ライブラリを使用して、WordPress サイトにさらに多くのプラグインを追加できます。 アカウントにプラグインを追加すると、クイズやレポートなどの新しい機能をアカウントに追加できます。 選択したプラグインは、作成するサイトのタイプに合わせて調整する必要があります. K-12 の学校や教育および学習環境を担当している場合は、これらのプラグインを検討してください。 このプラグインの ZIP ファイルをダウンロードした後に言語ファイルを編集しようとすると、次のエラー メッセージが表示される場合があります。構成されています。」 プラグインをインストールすると、モジュールがファイル権限エラーと呼ばれるエラーを報告するのが一般的です。 たとえば、モジュールのインスタンスを作成し、それを保存して表示すると、エラーが報告されます。 「利用可能な更新を確認する」ボタンの結果として、管理者は、サイトにインストールされているプラグインで利用可能な更新を (プラグイン ディレクトリから) すばやく確認できるようになりました。 '
プラグインは、プラグインの反対側にあるメモ欄に利用可能なすべての更新のリストを提供します。 追加情報とダウンロード リンクが含まれています。 Moodle のインストールまたは更新を妨げている場合は、次のコード行を config-dist.php からコピーして config.php に貼り付けることで、これを防ぐことができます。
