いくつかの簡単な手順で WordPress にイベントを追加する方法
公開: 2022-09-24WordPress でのイベントの追加は、いくつかのステップで実行できる簡単なプロセスです。 まず、WordPress サイトに新しい投稿またはページを作成する必要があります。 この投稿またはページを作成したら、WordPress エディターのツールバーにある [イベントを追加] ボタンをクリックする必要があります。 このボタンをクリックすると、新しいウィンドウが表示されます。 このウィンドウでは、イベントに関する詳細を入力する必要があります。 これには、イベントのタイトル、開始日、終了日、イベントの説明が含まれます。 イベントのアイキャッチ画像を追加することもできます。 イベントに関するすべての情報を入力したら、[公開] ボタンをクリックする必要があります。 これにより、イベントが WordPress サイトに公開されます。
イベント カレンダーは、サイトにイベントを追加できる WordPress プラグインです。 カスタム投稿タイプのテーマ、またはイベント タイプを含む新しいテーマのいずれかを選択します。 Modern Tribe の無料の Events Calendar プラグインは、プラグインを使用している人に最適です。 このプラグインのデザインはレスポンシブで、組み込みのツールチップがあり、タグベースのカテゴリをサポートし、高度な検索に使用でき、Google マップを表示できます。 Events Calendar Free WordPress Plugins は比較的簡単にインストールできるはずです。 インストール プロセスには数分かかります。その間、有効化されたリンクを有効にする必要があります。 Events という新しいページを作成する必要があります。
イベント カレンダーから削除される / slugevents リンクについては、メッセージを参照してください。 設定でカレンダーの URL を変更できます。 Total や Tribe Events などのデフォルトのイベント ページ テンプレートを使用している限り、これについて心配する必要はありません。 [イベント オプション] ボックスには、イベントをメインの [イベント] ページから非表示にしたり、カレンダーに表示したりするためのオプションがあります (有効期限が切れた後にユーザーが表示できるようにするため)。 Events Calendar の無料版は優れたソリューションです。 しかし、それがすべてではありません。 イベント カレンダーにはいくつかの追加機能があります (Pro アップグレードを含む)。 カスタムの定期的なイベント、場所の検索、カスタマイズ可能なカレンダーを含む Events Calendar Pro は、イベントを宣伝したい場合に最適です。
カレンダー イベントをページに追加するにはどうすればよいですか?
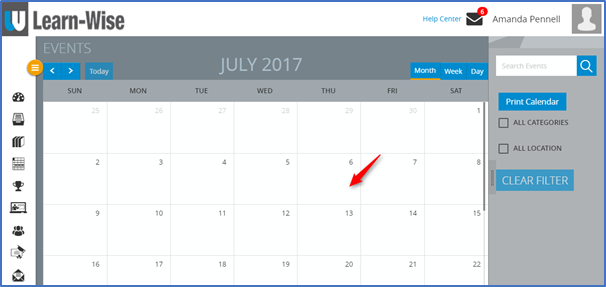 クレジット: support.magnifigroup.com
クレジット: support.magnifigroup.comページにカレンダー イベントを追加するのは簡単です。 まず、イベントを追加するページを見つけます。 次に、「イベントを追加」ボタンをクリックします。 ポップアップウィンドウが表示されます。 イベントの名前、日付、時間、場所を入力します。 必要に応じて、説明を追加することもできます。 完了したら、[保存] をクリックします。
Google カレンダーにイベントを追加するための段階的な手順: 9 つのステップ (写真付き)。 Google アカウントへのリンクをクリックします。 [作成] ボタンは、ページの左上隅付近にあります。 イベントの新しい名前を追加したり、イベントの日付を入力したり、その他のオプションを選択したりできます。 終了日を変更する場合は、それをタップまたはクリックして最終日を選択します。 その後、3日間の開催となります。
ウェブサイトやブログで Google カレンダーのイベントを共有する方法
カレンダー イベントは、任意の Web サイトやブログに簡単に追加できます。 以下の手順に従うのは簡単です。 Google カレンダーを開き、共有したい予定を探します。 右上隅にある 3 つのドットをクリックして、右上隅から [イベントを公開] を選択します。 イベントの URL を含む投稿またはページを作成し、投稿またはページの本文に貼り付けます。

WordPress イベント プラグイン
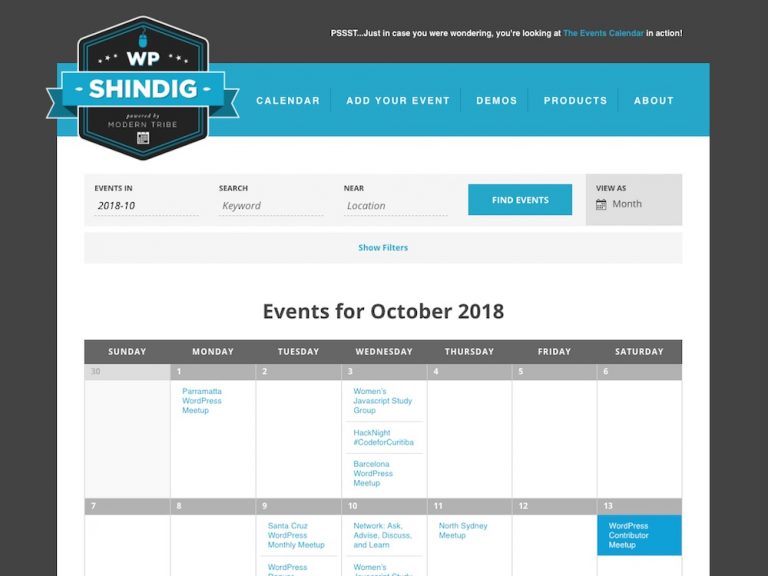 クレジット:premiumwp.com
クレジット:premiumwp.comイベントの管理と宣伝に役立つ優れた WordPress イベント プラグインが多数あります。 これらのプラグインの多くは無料で、イベントを最大限に活用するためのさまざまな機能を提供します. 最も人気のある WordPress イベントプラグインには次のものがあります。 使い方は簡単で、Web サイトにイベントを簡単に追加できます。 Events Manager: このプラグインは、The Event Calendar が提供するものよりも多くの機能が必要な場合に最適なオプションです. 定期的なイベント、発券、支払いなどの機能が含まれています。 Event Espresso: このプラグインは、イベントを管理するための包括的なソリューションが必要な人に最適なオプションです. 発券、支払い、メール通知などの機能が含まれています。 ニーズが何であれ、イベントの管理と宣伝に役立つ WordPress イベント プラグインがあります。
イベント カレンダーは、スタンドアロン プログラムとして、またはオンライン スケジューリング システムの一部として使用できます。 適応性があり、使いやすいカスタム アプリを作成できます。 イベント カレンダーには、何十万もの対面および仮想イベントがリストされており、中小企業、ミュージシャン、会場、レストラン、および非営利団体が、オンラインおよび対面でイベントを作成し、宣伝することができます。 このガイドは、すでにイベント カレンダーを使用している場合に、すばやく簡単にイベントを作成するのに役立ちます。 チケット、クラウドソーシング、メール マーケティング用のプラグインの 1 つと組み合わせて、カレンダーを最大限に活用してください。 新しい User Primer の設定と機能を理解するためのヒントをいくつか紹介します。 優れたカスタマー サービスとサポートが必要な場合は、Events Calendar Pro へのアップグレードを検討してください。
プラグインやテーマが統合されることを保証することはできません。 タイムリーに適切なサポートを受けられない場合は、Events Calendar Pro のライセンスの購入を検討してください。 ここでは、より高いレベルのサービスを受けることができ、平日はこれらのフォーラムに毎日参加することができます。 すべてのプレミアム カレンダー アドオンには、イベント カレンダーが必要です。 Events Calendar Pro を使用して、ショートコードを使用してカレンダーを他のページや投稿に埋め込むことができます。 ユーザーが送信したイベントのチケットを販売できるようにしたい場合は、コミュニティ チケットを確認してください。 イベント カレンダー、コミュニティ イベント、およびイベント チケットを組み込むことで、ユーザーはチケットを作成および販売できます。
ポスト ループと TEC に問題がありましたが、Beaver Builder 2.5 では両方の問題が解決されています。 その後、すべてが失われ、サイトはコンテナーに縮小されます。 恐ろしいプラグインです。 サイトに常にエラーが表示され、複数の更新が失敗し、互換性のないアドオンが正しく連携することはありません. 2021 年には、次の日付が利用可能になります: *21-02-02。 2021 年 1 月 27 日に、次の日付が設定されました。 [ 4]: 2019 年 12 月 10 日。
2019 年は、4 月 20 日の 11/20/12 のお祝いによって記念されます。 8 月 25 日の週は、2020 年 8 月 25 日の週です。2021 年には、日付は 2021 年 7 月 1 日に設定されました。2020-09-14 (5'07-26) の日付は、2020 年 9 月に発表されます。
