WordPress テンプレートに抜粋を追加する方法
公開: 2022-10-17WordPress テンプレートに抜粋を追加することは、Web サイトのルック アンド フィールを改善する優れた方法です。 抜粋を含めることで、コンテンツの短い要約を訪問者に提供し、訪問者がもっと読みたいかどうかを判断するのに役立ちます。 WordPress テンプレートに抜粋を含めるのは簡単です。 次の手順に従ってください。 1.テンプレート ファイルをテキスト エディタで開きます。 2. 抜粋を表示する場所を見つけます。 3. 次のコードを挿入します。 4. テンプレート ファイルを保存し、WordPress サイトにアップロードします。 それだけです! これで、誰かがあなたのサイトにアクセスすると、最新の投稿またはページの抜粋が表示されます。
デフォルトの抜粋を変更したい場合は、WordPress でカスタム抜粋を変更することで変更できます。 そうすることで、読者に表示したいテキストを変更できます。 投稿またはページの簡単な要約またはティーザー テキストが含まれており、投稿またはページがどのようなものになるかを読者に知らせます。 外観 = を選択して、WordPress ダッシュボードでウィジェットを管理します。 WordPress カスタム抜粋機能は、執筆時点では投稿でのみ使用できます。 ページを有効にするには、このコードをテーマのファイル関数に追加します。 自動抜粋の代わりにカスタム抜粋を入力すると、定義済みの抜粋の長さが無視され、最初にカスタム抜粋を入力する必要があります。
テーマ関数で register_post_type() 関数を使用してカスタム投稿タイプを作成したことがある場合は、そうしていただければ幸いです。 必要なのは、コードをサポートするように変更することだけです。 [画面オプション] メニューから [抜粋] を選択します。
マウスを [外観] タブの上に置き、[テーマ エディター] を選択すると、テーマを変更できます。 機能アイコンをクリックすると、機能にアクセスできます。 次のコードを PHP ファイルに挿入します。 function my_excerpt_length($length ) Return 80; add_filter('excerpt_length','my_excerpt_length'); 文字数制限を任意の数に変更します。
WordPress で抜粋を表示するにはどうすればよいですか?

[ブログ/アーカイブ] オプションをクリックすると、アーカイブを作成できます。 「投稿コンテンツ」セクションは、メニューの下部にあります。 「抜粋」ボタンをクリックすると記事に飛びます。 僕は終わりました。
この技術は長い間存在しており、その人気は近年高まっています。 WordPress は無料で簡単に使用できるプラットフォームであるため、ブロガーや中小企業にもメリットがあります。 画面のサイズを大きくすることなく、利用可能なコンテンツの量を増やす優れた方法です。 WordPress は、投稿全体をユーザーのインデックスまたはアーカイブ ページとして表示します。 多くの要因により、これが困難になる可能性があります。 ユーザーにとっての困難の 1 つは、探している情報を見つけられない可能性があることです。 長い投稿は、ユーザーがスクロールしにくい場合もあります。 一方、長い抜粋は、ユーザーが投稿全体を読まなくても、投稿の要点を理解するのに役立ちます。 ユーザーはより多くの時間を自分の仕事に専念できるようになります。 抜粋の価値は、特定の情報を強調することによっても示すことができます。 WordPress の投稿の下部をクリックすると、フラグメントが表示されます。 長い抜粋は、特に外側から見た場合、見るのが難しい. ユーザーが見やすくナビゲートしやすくするために、投稿の上部に抜粋を表示できます。 抜粋を含めることで、ユーザーはより少ないスペースでより多くのコンテンツを見ることができます。 WordPress がデフォルトで有効になっていることは明らかですが、その動作を変更したい場合は、投稿編集画面の右上隅にある [画面オプション] ボタンをクリックして変更できます。
WordPressで抜粋を使用する方法
WordPress コンテンツ エディターの右側のパネルに、[抜粋] ドロップダウンが表示されます。 それをクリックすると、下向きの矢印が表示されます。 抜粋ボックスが表示されると、拡大されます。 カスタムの抜粋を入力すると、それを公開できます。 [投稿] メニューの [すべての投稿] をクリックし、[すべての投稿] セクションから編集する投稿を選択すると、抜粋をカスタマイズできます。 または、ドロップダウン メニューから [新規追加] を選択して、新しい投稿の抜粋をカスタマイズすることもできます。 「画面オプション」をクリックすると、エディターの表示方法を変更できます。 [画面オプション] パネルから [抜粋] を選択できます。 これを行うには、次の 3 つの簡単な手順に従います。 WordPress によってブログ投稿が自動的に抜粋されるようにするには、次の手順に従います。 それにアクセスするには、WordPress 管理パネルに移動します。 左側の列のナビゲーションにある [新規追加] リンクをクリックして、プラグインを追加できます。 「Search plugins…」ボックスに「Easy Custom Auto Excerpt」と入力すると、プラグインを確認できます。 プラグインを見つけてインストールしたら、[今すぐインストール] ボタンをクリックします。 ユーザーはまず、投稿編集画面の右上隅にある [画面オプション] ボタンをクリックしてから有効にする必要があります。 抜粋を使用すると、ユーザーはより多くのコンテンツをより小さなスペースに表示できます。

WordPressの抜粋フィールドはどこにありますか?
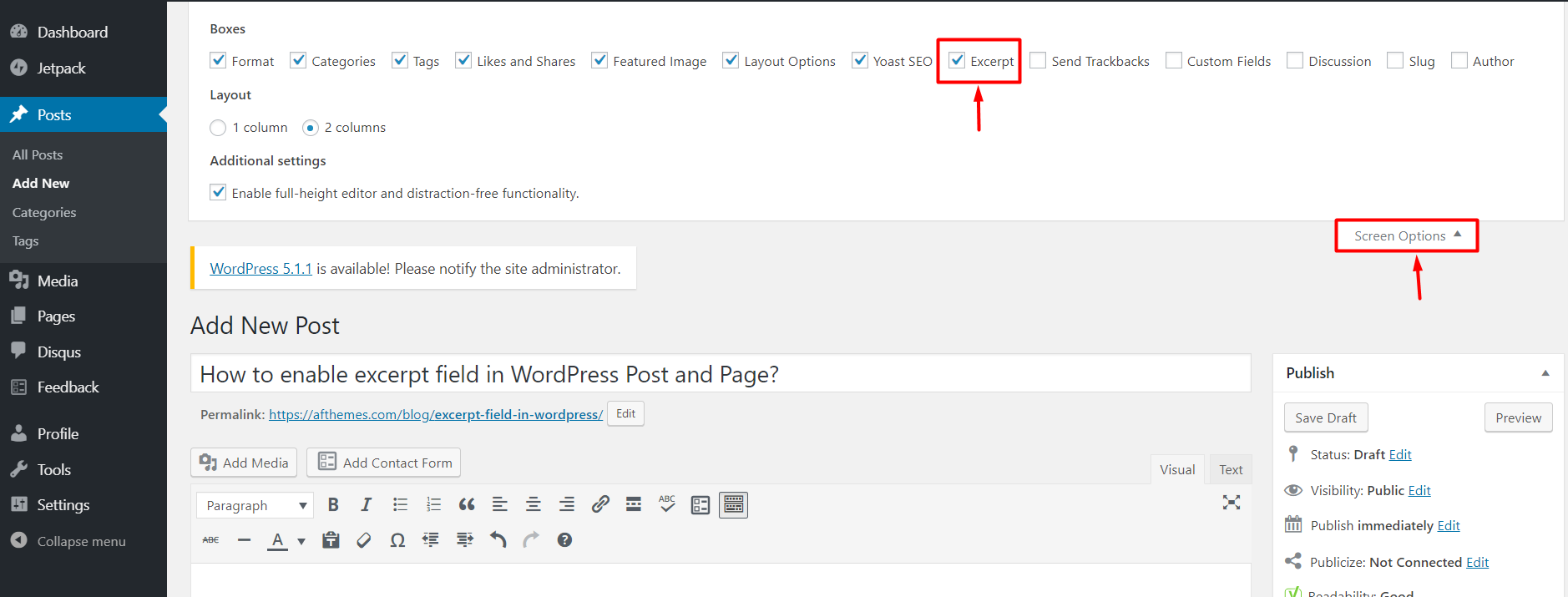
WordPress の抜粋フィールドは、WordPress ダッシュボードの「投稿」セクションにあります。 「投稿」セクションの下に、「抜粋」というサブセクションがあります。 抜粋フィールドを使用すると、投稿の短い要約を追加できます。
抜粋はWordPressで書かれ、投稿の内容を要約しています. テーマで許可されている場合は、完全なコンテンツ ページの代わりに抜粋を表示することができます。 抜粋フィールドはデフォルトの WordPress 投稿です。 ページで有効にするには、1 行のコードを含める必要があります。 このセクションは、コードを追加したいくつかのテーマによって有効になりました。 テーマの functions.php ファイルの Excerpt フィールドを再コーディングする必要がある場合があります。 このコードは、[画面オプション] に移動して抜粋を有効にすることで、すぐに追加できます。 これで、ページと投稿の両方に抜粋フィールドがあることに気付くでしょう。
クラシック エディターで抜粋を有効にする
読者はあなたのコンテンツに触れ、抜粋を共有することで今後の展開を知ることができます。 クラシック エディターを使用していても[抜粋] オプションにアクセスできない場合は、有効にする必要があります。
WordPressページに抜粋を追加する方法
WordPress ページに抜粋を追加する場合は、WordPress エディターでページを編集することで実行できます。 エディターの右側には、「抜粋」というラベルの付いたセクションがあります。 ここに抜粋を追加できます。
抜粋は、読者にコンテンツの簡単な概要を提供します。 ほとんどの場合、読む回数を増やすか減らすかを選択できるボタンが表示されます。 アーカイブ ページまたはメインのブログ ページから抜粋を選択して、コンテンツを開始できます。 これは、More ブロックを使用して実行できます。これも使用できます。 抜粋は、アーカイブ ページまたはメイン ブログ ページに表示されるコンテンツの要約です。 関連するコンテンツを見つけることに関しては、 anExcerpt を使用すると簡単になります。 サイトへの訪問者を引き付ける画像を含めることができます。 抜粋は、正しく使用すれば、障碍のあるユーザーにより良いユーザー エクスペリエンスを提供できます。
WordPress でカスタム投稿の抜粋を追加するにはどうすればよいですか?
画面の上部には、投稿を追加するとき以外を選択できる画面オプションと呼ばれる画面オプションがあります。 エキスパートを選択すると、除外フィールドが投稿の追加ページに自動的に追加されます。
WordPressで抜粋を編集する方法
WordPress で抜粋を編集するには、まず WordPress アカウントにログインする必要があります。 ログインしたら、画面の左側にある「投稿」セクションをクリックする必要があります。 「投稿」をクリックした後、編集したい特定の投稿をクリックする必要があります。 特定の投稿ページに移動したら、「抜粋」セクションまで下にスクロールする必要があります。 「抜粋」セクションでは、特定の投稿の抜粋を編集できます。
