WordPress サイトに Gravatar を追加する方法
公開: 2022-09-20Gravatar を WordPress サイトに追加するには、まず WordPress アカウントを作成してから、アカウントにログインする必要があります。 ログインしたら、WordPress ダッシュボードの [外観] セクションに移動し、[新しいテーマの追加] ボタンをクリックします。 次に、「テーマのアップロード」ボタンをクリックし、「参照」ボタンを選択します。 Gravatar として使用する画像ファイルを見つけて、[開く] ボタンをクリックします。 画像がアップロードされたら、「アクティブ化」ボタンをクリックします。 新しい Gravatar がアクティブになったので、WordPress ダッシュボードの [設定] セクションに移動し、[ディスカッション] タブをクリックします。 「 Avatar Display 」セクションまでスクロールし、「Gravatar」オプションを選択します。 それだけです! WordPress サイトに Gravatar が追加されました。
グローバルに認識可能なアバターの略であるGravatarは、グローバルに認識可能なアバターの略語です。 コメント セクション、著者の略歴、フォーラムへの投稿、および WordPress サイトの他の多くの場所には、著者の小さな写真があります。 カスタム CSS を使用して、好みに応じて、テーマまたはプラグインの外観、サイズ、および色を変更できます。 すべてのサービスは無償で利用できるgravatar APIを使用しており、あなたの gravatar の画像が表示されます。 画像がその上にある場合は、プロファイルも表示できます。 サイトに gravatar をインストールする前に、これらの要因を考慮することが重要です。
WordPress の共同設立者 Matt Mullenweg の会社 Automattic によって設立されたサービスである Gravatar は、Web サービスです。 アバターがメールアドレスと同じであれば、それを使用してプロフィールを作成し、友達に送信できます。 アバター画像は、ユーザーがコメントを残したり、ブログ投稿を書いたりするすべての WordPress ブログに表示されます。
Gravatar が WordPress に表示されないのはなぜですか?
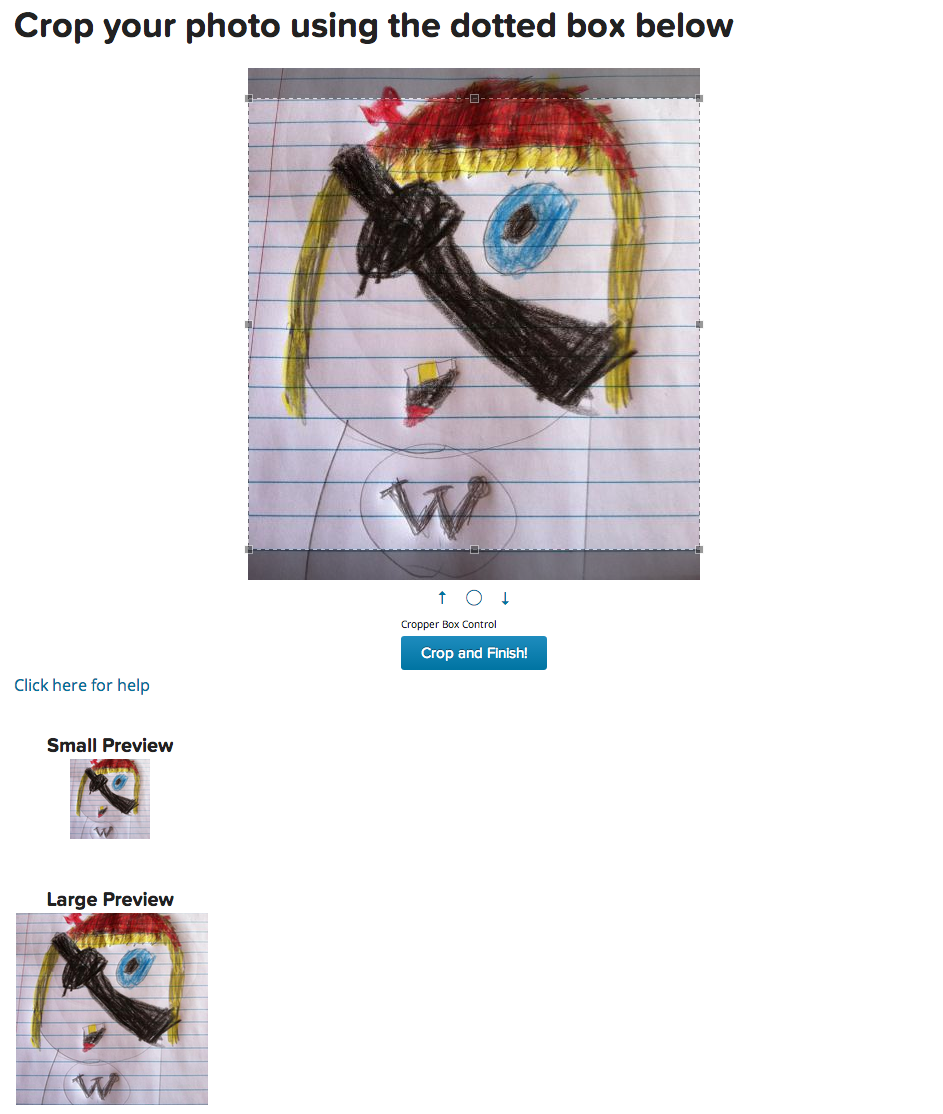 クレジット: WordPress.com
クレジット: WordPress.comブログで Gravatar とホバーカードの表示を有効にするには、[設定] に移動し、[アバター] が表示されるまで下にスクロールします。
PNG、GIF、または JPG の画像ファイル形式が必要です。 終了したら、評価を最低の G に設定します。 一部のブロガーがブログに表示される gravatar を「g」に制限するのは正しいですか? 画像編集プログラムで画像をトリミングして 128 x 128 にサイズ変更するには、最初にトリミングすることをお勧めします。
Gravatar を Web サイトに接続するにはどうすればよいですか?
マイ プロファイルに到達したら、トップ バーに移動して選択します。 左側のメニューから [Web サイト] を選択します。 [リンクを追加] をクリックすると、任意の Web サイトへのリンクを追加できるページが表示されます。 次に、URL を選択してタイトルを付けて、Web サイトを保存するように求められます。
Gravata を使用する利点
よりプロフェッショナル: Gravatar は、名前や写真よりもプロフェッショナルに見えます。 あなたの存在は、潜在的な雇用主、クライアント、友人に注目される可能性を高めます。
Gravatar はより安全です。あなただけが入力できる強力なパスワードで保護されています。 パスワードを紛失した場合でも、Gravatar はどのコンピューターからでもアカウントにサインインできます。
Gravatar は無料です。完全に無料です。 無料サービスとして、Gravatar.com から入手できます。
Gravatar は WordPress の一部ですか?
Gravatar は、WordPress.com (WordPress.com ほどオープンソースではありません) の子会社である Automattic として知られる会社によって作成され、オープンソースの WordPress プラットフォームの創設者の 1 人が所有しています。 他の多くの Web サイトやサービスで使用されているにもかかわらず、Gravatar は WordPress に組み込まれています。
Gravatar アカウントの作成方法
WordPress.com アカウントをまだ持っていない場合、または使用したくない場合は、ブラウザ ウィンドウの左上にある [サインアップ] ボタンを使用して作成できます。 ログインすると、プロフィール写真やその他の個人情報の一覧が表示されます。 プロフィール写真を変更する場合は、 Gravatar ページの右上にある [写真の変更] リンクをクリックします。 ブログの名前、メール アドレス、URL を変更することもできます。 この無料のサービスを使用すると、自分自身と自分の会社を表すオンライン プロファイルを簡単に作成して使用できます。 Gravatar にサインアップすると、WordPress.com のユーザー名とパスワードを入力するよう求められます。このユーザー名とパスワードを使用して、任意のデバイスで Gravatar にログインできます。
グラバターの使い方
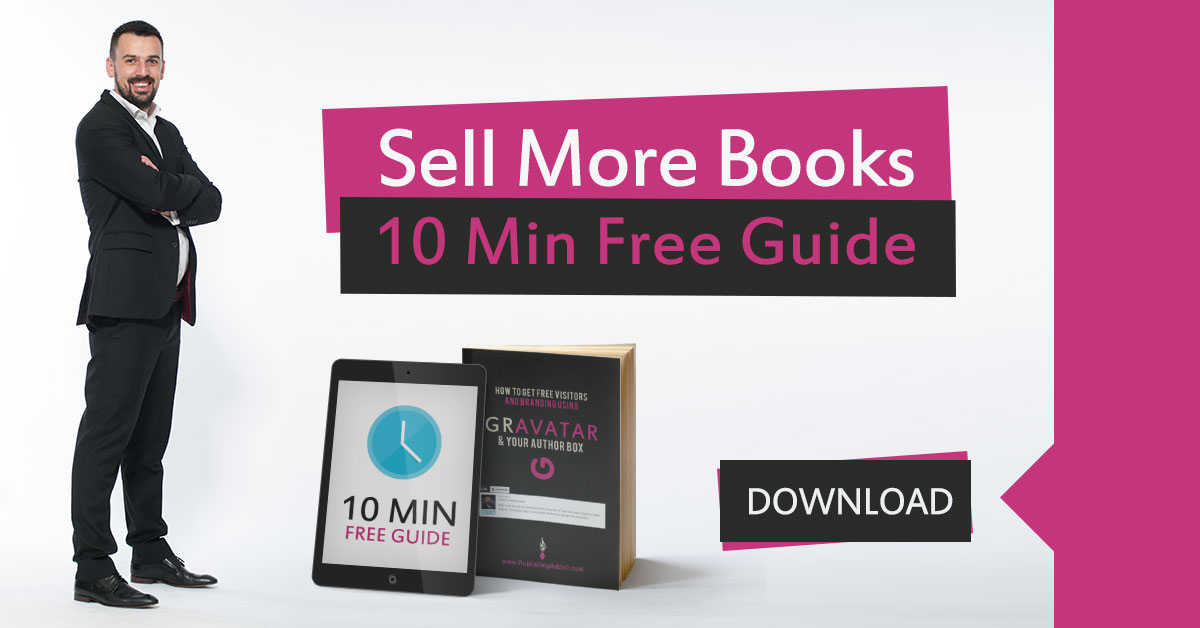 クレジット:publishingaddict.com
クレジット:publishingaddict.comGravatar は世界的に認められたアバターです。 オンラインであなたを表すイメージです。 アバターは Web サイトやフォーラムで使用され、チャット ルームでも使用されます。 Gravatar は通常正方形ですが、任意のサイズまたは形状にすることができます。 Gravatar を使用するには、まず Gravatar.com でアカウントを作成する必要があります。 次に、アカウントに画像をアップロードする必要があります。 画像がアップロードされたら、Gravatar のサイズを選択する必要があります。 Gravatar を作成したら、それを Web サイトまたはフォーラムに追加する必要があります。
Gravatar (Globally Recognized Avatar) を使用すると、メールアドレスを選択した画像 (またはロゴやその他の画像) に関連付けることができます。 Gravatar は、プロフィール写真を表示するために多くのオンライン サービスで使用されています。 他の人がクリックするように促すために、あなたのウェブサイトをあなたのコメントにリンクすると有利です。 WordPress ダッシュボードには、オプションとして gravatar を選択できるディスカッション セクションがあります。 必要に応じて、コメントを作成した人の写真を表示できます。
今すぐ作成するのに WordPress.com アカウントは必要ありません。 ログインしてアカウントを作成すると、ページの右上に Gravatar のホームページへのログイン リンクが表示されます。 看板が窓に見えます。 パスワードと有効なメールアドレスが必要です。 ウィンドウの右上隅にある [マイ アカウント] リンクをクリックすると、Gravatar アカウントにアクセスできます。 ページに Gravatar プロファイルが表示されます。 アバター ボックスは、アカウント名の上部にあります。 [設定] にすべての Gravatar のリストが表示されます。 [アバター] ボタンをクリックして使用するアバターを選択すると、ウェブサイトに Gravatar を追加できます。 WordPress.com で任意の Gravatar を使用できます。 グラバターを使用すると、より便利になり、アバターをより頻繁に使用できるようになります。 新しいウェブサイトにサインアップしたり、ウェブサイトにコメントしたりするたびにアバターを作成する必要はありません。 Gravatar は、すべてのアバターを処理する人です。 Gravatar にサインインするには、Gravatar のホームページを開き、ブラウザー ウィンドウの上部にある [サインイン] ボタンを選択します。 ウィンドウを開くとすぐに、WordPress.com アカウント情報を求めるメッセージが表示されます。 すでに WordPress.com アカウントをお持ちの場合は、ここに入力してください。 ログインしたら、Gravatar ウィンドウの右上隅にある [マイ アカウント] リンクをクリックしてサインインします。ウェブサイトで Gravatar アバターを使用するには、[アバター] ボタンをクリックし、使用するアバターを選択します。

Gravatar を使用して、世界中であなたをフォローしましょう
Gravatar は、WordPress を使用する場合の優れた代替手段です。 世界的に認知されているアバターである Gravatar もその 1 つです。 Gravatar を使用するには、公開プロファイルを作成して画像をアップロードします。 Gravatar 対応サイトに参加すると、Gravatar 画像と公開プロフィールが自動的に表示されます。 Gravatar は、Web サイトの所有者、開発者、およびユーザー向けの無料サービスです。 グラバターを追加するにはどうすればよいですか? Gravatar を使用すると、フォローするブログごとに新しいアバターを作成する手間を省くことができます。 WordPress 管理者は、サイトで Gravatar を有効にして、ユーザーの可視性を高めることができます。 Gravatar は現在もどのように使用されていますか? 多くの Web サイトやブログでこの機能が提供されていますが、Gravatar はまだ広く受け入れられていません。 最も注目すべき例外は、Facebook、Twitter、LinkedIn などのサービスで、まだ Gravatar を有効にしていません。 別の Web サイトで別のアカウントを使用するには、Gravatar アカウントに登録されているメール アドレスを使用する必要があります。 WordPressなしでGravatarを使用できますか? さらに、WordPress を所有する会社である Automattic は、引き続きGravatar サービスを管理および運営していますが、WordPress にサインアップすることなく、誰でも Gravatar を入手できます。
WordPress に Gravatar が表示されない
Gravatar が WordPress サイトに表示されない場合、いくつかの理由が考えられます。 WordPress アカウントに使用しているのと同じメールアドレスで Gravatar アカウントに登録していない可能性があります。 または、WordPress サイトが Gravatar を自動的に表示するように構成されていない可能性があります。 後者を確認するには、WordPress ダッシュボードに移動し、[設定]、[ディスカッション] の順にクリックします。 「アバターを表示」ボックスがチェックされていることを確認してください。 そうであり、それでも Gravatar が表示されない場合は、WordPress アカウントからログアウトしてから、もう一度ログインしてみてください。
Gravatar プロファイルが WordPress アカウントに正しくリンクされていません。 Gravatar のレーティングが G で、PG、R、または X を超えていないことを確認してください。情報が見つからない場合は、Gravatar のカスタマー サービス部門 ([email protected] Gravatar アカウント ( http://en.gravatar.com/support/) と WordPress.com アカウントはどちらも同じものです。 2 つのリンクを解除することはできません。つまり、正しくリンクできるということです。 サイトのキャッシュがこの問題の原因である可能性が最も高いです。 ほとんどの場合、問題の原因はホスティング プロバイダーにあります。
WordPressでGravatar画像を変更する方法
ワードプレスでグラバター画像を変更するには、まずワードプレス アカウントにログインする必要があります。 ログインしたら、「設定」タブに移動し、「一般」設定をクリックします。 「アバター」セクションまで下にスクロールし、「アバターの変更」リンクをクリックします。 ここから、新しい画像をアップロードするか、Gravatar ライブラリから画像を選択できます。
Gravatar は、WordPress の共同創設者である Matt Mullenweg と彼の会社である Automattic によって作成および開発されました。 このアプリを使えば、誰でもアバター画像を作成してメールアドレスに送信できます。 独自のデフォルトのグラバター画像を使用して、コメント セクションをパーソナライズできます。 WordPress サイトは、カスタム gravatar 画像でカスタマイズできます。 メモ帳などのテキスト エディタを使用して、画像ファイルの URL を貼り付けることができます。 テーマの functions.php ファイルまたはサイト固有のプラグインに次のコードを含める必要があります。 この更新の結果、カスタムのデフォルト アバター オプションが [設定] のデフォルト アバターの選択肢に追加されました。
WordPressのプロフィール写真を変更する方法
デフォルトのアバターを変更するには、WordPress 管理ダッシュボードの [設定] > [ディスカッション] に移動します。 [デフォルト アバター] リンクの横にある [デフォルト アバター] セクションの下に、いくつかの追加オプションがあります。 さまざまなデフォルトのグラバターから選択して、独自のグラバターをアップロードすることもできます。 Gravatar が必要ない場合は、代わりにプロフィール写真を使用できます。 メニューから [設定] を選択します。 自分のアバターをアップロードするには、[アバター] セクションに移動し、[アバターのアップロード] ボタンをクリックします。 標準の WordPress 画像編集およびアップロード ツールを使用して、画像を選択してアップロードできます。 作業を開始するには、プロファイル画像 (Gravatar なし) の [プロファイルの更新] をクリックして、変更が有効になっていることを確認します。
