チェックリスト:WordPressサイトのフッターに追加する10のこと
公開: 2021-08-27すべてのウェブサイトデザイナーは、フッターをうまく活用することがいかに重要かを知っています。 通常、視聴者が最後に目にするものであるため、他のWebサイト要素で置き換えることのできない特別な価値があります。 ただし、残念ながら、フッターの使用方法とフッターに配置するコンテンツを決定するのは必ずしも簡単ではありません。 したがって、これを念頭に置いて、WordPressサイトのフッターに追加する10の項目を提供します。
WordPressサイトのフッターに追加するもの
Webサイトのデザインにまったく慣れていない場合、フッターは標準のWebサイトコンテンツの下に表示される領域です。 ほとんどのWebサイトでは、ヘッダー(Webサイトの上部領域)とフッターがユーザーに最初に表示され、最後に表示されるため、これらをうまく利用しています。 これを念頭に置いて、フッターに配置する適切なコンテンツを選択することが重要です。 考慮に入れることができるいくつかのオプションがあります。
画像
簡単なことから始めましょう。 つまり、非営利のWebサイトを運営していて、単にコンテンツを紹介したいだけの場合は、フッターとして画像を追加することを検討してください。 画像は感情を呼び起こす傾向があります。 また、優れた画像を使用すると、コンテンツに必要な感触を与えることができるため、視聴者はコンテンツをさらに楽しむことができます。
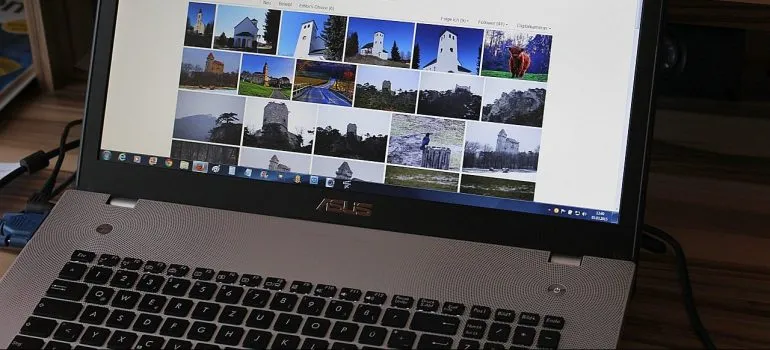
フッターに画像を追加するために、多くのことをする必要はありません。 [外観]->[ウィジェット]ページに移動し、[画像ウィジェット]を選択するだけです。 完了したら、フッター領域にドラッグアンドドロップします。
リンク
それでは、Webサイトが選択する最も一般的なオプションに移りましょう。 内部リンクは、ナビゲーションを容易にするため、フッターコンテンツの一般的な選択肢です。 ブログページ、連絡先、会社概要、またはユーザーが必要とする可能性のあるその他のページにインクを付けることを選択できます。 リンクを追加するには、最初に[外観]->[メニュー]に移動します。 次に、「新しいメニューの作成」リンクをクリックします。 名前を入力したら、[メニューの作成]ボタンをクリックします。 メニューに追加したい項目を選択する方法。 終了したら、[メニューの保存]ボタンをクリックします。
メニューを作成したら、[外観]->[ウィジェット]に移動します。 そこで、ナビゲーションメニューウィジェットをフッターに追加できます(画像ウィジェットと同様)。
コード
フッターにコードを追加する最も簡単で信頼性の高い方法は、 Insert HeadersandFootersプラグインを使用することです。 インストールしてアクティブ化したら、[設定]->[ヘッダーとフッターの挿入]に移動します。 [フッター]ボックスのスクリプトで、コードスニペットを貼り付けることができます。 変更を保存するには、[保存]ボタンをクリックすることを忘れないでください。
プライバシーポリシーのリンク
実行しているWebサイトの種類、および現在の場所によっては、特定のプライバシー規制の対象となる場合があります。 これらのプライバシー保護法を順守するために、Webサイトの所有者は通常、プライバシーポリシーのページを追加し、そのページへのリンクをフッターに配置します。 これを知っているWordPressは、ポリシーページの作成とフッターへの追加を非常に簡単にしました。

最初に行うことは、[設定]->[プライバシー]ページに移動することです。 そこにはすでに利用可能なドラフトがあります。 そのまま使用することも、ニーズに合わせて変更することもできます。 この後、プライバシーポリシーに関する情報を追加し、ページを公開する必要があります。 これを行うと、フッターにページを追加するのはかなり簡単です。

著作権日付
著作権の日付を追加することは、特に以前に重複を処理する必要があった場合、Webサイトでは非常に一般的です。 これを行うには、[外観]-> [カスタマイズ]に移動して、フッター設定を探す必要があります。 次に、次の形式のテキストを追加して、著作権記号を作成する必要があります。
- &コピー; Copyright2016-2021。 全著作権所有。
そうしたら、テーマの変更を有効にするために、それらを公開することを忘れないでください。 毎年日付を更新する必要があることに注意してください。
ソーシャルボタン
まず、 SocialIconsWidgetプラグインをインストールしてアクティブ化します。 完了したら、[外観]->[ウィジェット]ページに移動します。 そこで、ソーシャルアイコンウィジェットをフッター領域に追加できます。
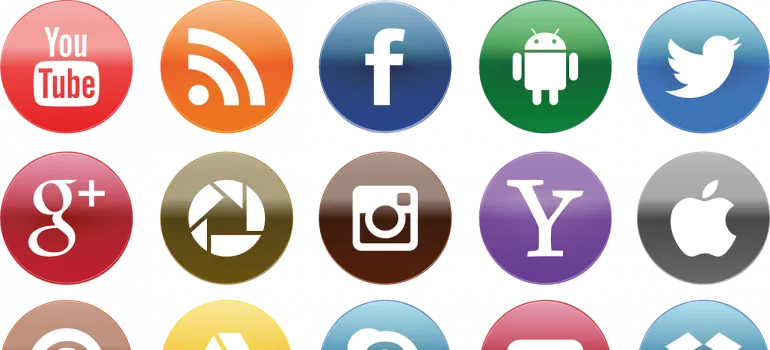
電話番号
WP呼び出しボタンプラグインをインストールします。 これを行ったら、[設定]->[WP呼び出しボタン]ページに移動します。 そこで、最初に「今すぐ呼び出すボタンのステータス」をアクティブに設定する必要があります。 これを行うと、電話番号を追加して、通話ボタンも追加するかどうかを選択できます。
Instagramフィード
画像に加えて、Instagramフィードはフッターに大きなメリットをもたらす可能性があります。 これを追加するには、最初にSmash BallonInstagramFeedプラグインをインストールしてアクティブ化する必要があります。 それが終わったら、Instagramフィード->設定に移動し、「Instagramアカウントに接続」ボタンをクリックします。 画面の指示に従って、Instagramアカウントに接続します。 これを行った後、[外観]-> [ウィジェット]ページに移動し、Instagramフィードウィジェットを追加します。
スティッキーフッターバー
フッター領域に通知や特別オファーを表示するのは良い考えのように聞こえますか? 次に、粘着性のあるフッターバーを使用する必要があります。 これを可能にするには、OptinMonsterを使用する必要があります。 アカウントを作成してインストールしてアクティブ化したら、OptinMonster->設定に移動します。 そこで、「既存のアカウントに接続」ボタンをクリックする必要があります。 接続したら、OptinMonster->キャンペーンページに移動します。 そこで、「新規追加」または「最初のキャンペーンの作成」ボタンをクリックする必要があります。 次の画面で、キャンペーンタイプの「フローティングバー」を選択します。 そうすることで、OptimMonsterキャンペーンビルダーに移動します。 ドラッグアンドドロップなので、スティッキーフッターバーをWebサイトに追加するのはかなり簡単です。
お問い合わせフォーム
WordPressサイトのフッターに追加する最後のものは、お問い合わせフォームです。 ここで、WPFormsプラグインをインストールする必要があります。 WPForms-> Add Newページに移動したら、お問い合わせフォームを作成します。 作成したら、[外観]->[ウィジェット]ページに移動します。 そこで、WPFormsウィジェットをフッター領域に追加できます。
