Der ultimative Leitfaden zum Verfolgen von Formularübermittlungen mit Facebook Pixel
Veröffentlicht: 2022-02-12Social-Media-Werbung, insbesondere Facebook, bringt jedem Geschäftsinhaber eine Vielzahl von Vorteilen, um das Einkaufsverhalten der Besucher zu verbessern. Es ermöglicht Ihnen, Ihr Anzeigenziel in kurzer Zeit zu testen und festzulegen. Darüber hinaus können Sie mit der Geburt des Facebook-Pixels die Conversions von Formularübermittlungen oder Checkouts auf Ihrer Website ganz einfach messen.
Reality weist darauf hin, dass die Verfolgung der Formularübermittlung mit Facebook Pixel eine hervorragende Möglichkeit zur Optimierung Ihrer Werbekampagnen auf dieser Plattform darstellt. Es hilft Ihnen, nicht nur auf eine große Menge relevanter Daten zuzugreifen, sondern auch den Umsatz zu steigern.
In diesem Beitrag erklären wir Facebook Pixel, wie es funktioniert, und eine Schritt-für-Schritt-Anleitung, um dieses Tool zu Ihrer Website hinzuzufügen. Wir zeigen Ihnen auch, wie Sie die Formularübermittlung mit Facebook Pixel nachverfolgen können.
- Was ist Facebook-Pixel und wie funktioniert es?
- So richten Sie Facebook-Pixel ein
- So verfolgen Sie die Formularübermittlung mit dem Facebook-Pixel
Was ist Facebook-Pixel und wie funktioniert es?
Facebook Pixel ist nur ein kleiner Code, den Sie auf Ihrer Website platzieren. Um es klarer zu sagen, es ähnelt Google Analytics, da es den Verkehr und die Conversions von Facebook- und Instagram-Werbung verfolgt. Die aus Analysen gewonnenen Daten helfen dabei, Zielgruppen aufzubauen und diejenigen neu anzusprechen, die zuvor mit Ihren Webseiten interagiert haben.
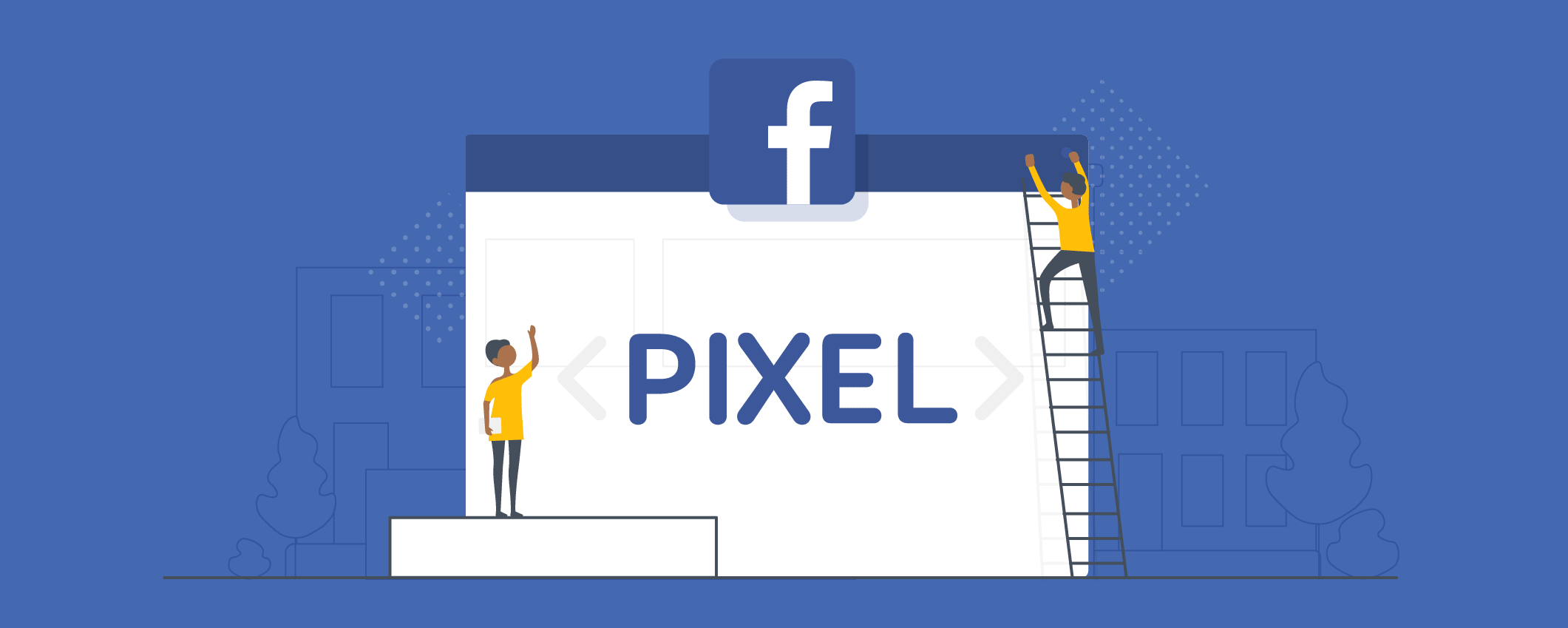
Beispielsweise besuchen Benutzer Ihre Website, um einen Kauf zu tätigen, Ihre Inhalte zu lesen oder auf Anzeigen zu klicken. Facebook Pixel verfolgt alle ihre Aktivitäten, indem es Cookies ablegt und sie mit Ihren Facebook-Anzeigen verknüpft. Dies hilft Ihnen, mit Ihren früheren Kunden in Kontakt zu bleiben, was als Retargeting bezeichnet wird.
Das sind alle grundlegenden Informationen über Facebook Pixel. Lassen Sie uns in den folgenden Prozess eintauchen, um Facebook Pixel auf Ihrer Website zu installieren.
So richten Sie Facebook-Pixel auf Ihrer Website ein
Der Prozess der Installation von Facebook Pixel durchläuft im Wesentlichen 4 Schritte:
Schritt 1: Erstellen Sie ein Facebook-Pixel
Gehe zu deinem Facebook Events Manager , indem du auf das Symbol mit den 9 Punkten in der linken Seitenleiste klickst.
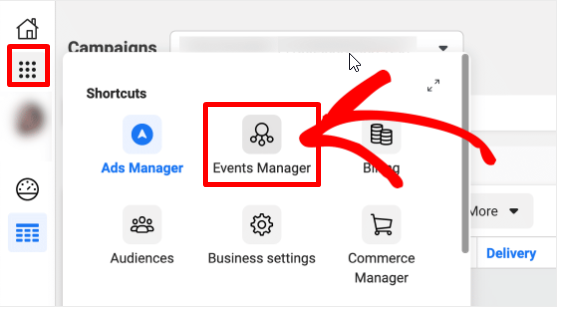
Klicken Sie weiter auf In Datenquellen erfassen .

Wählen Sie dann Web und fahren Sie mit Erste Schritte fort.
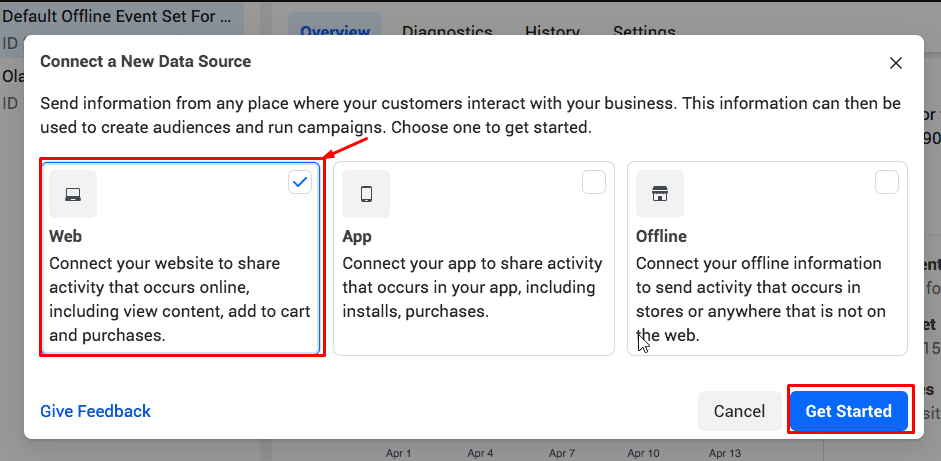
Fahren Sie mit dem Einrichten von Web-Events fort , Sie müssen Facebook Pixel auswählen und auf Verbinden klicken.
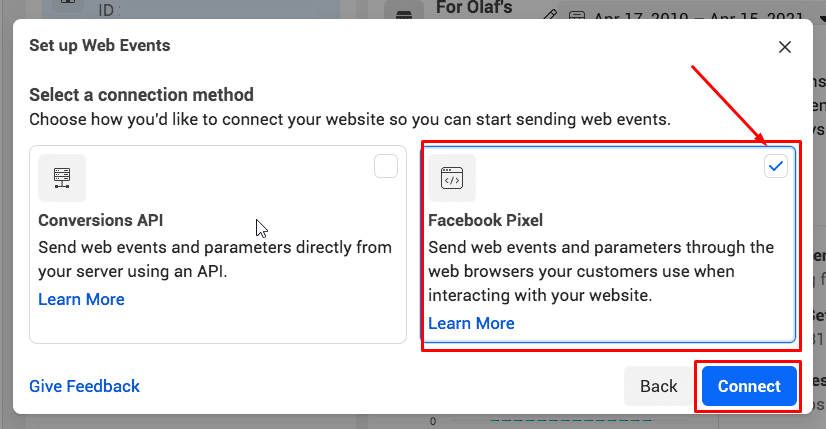
Wenn Sie Website-Aktivitäten mit Facebook Pixel verbinden, müssen Sie Details zu Webereignissen und Parametern hinzufügen, die zur Interaktion mit Ihren Seiten verwendet werden. Ihr Pixelname und Ihre Website-URL sind ebenfalls erforderlich, bevor Sie auf „ Weiter“ klicken.
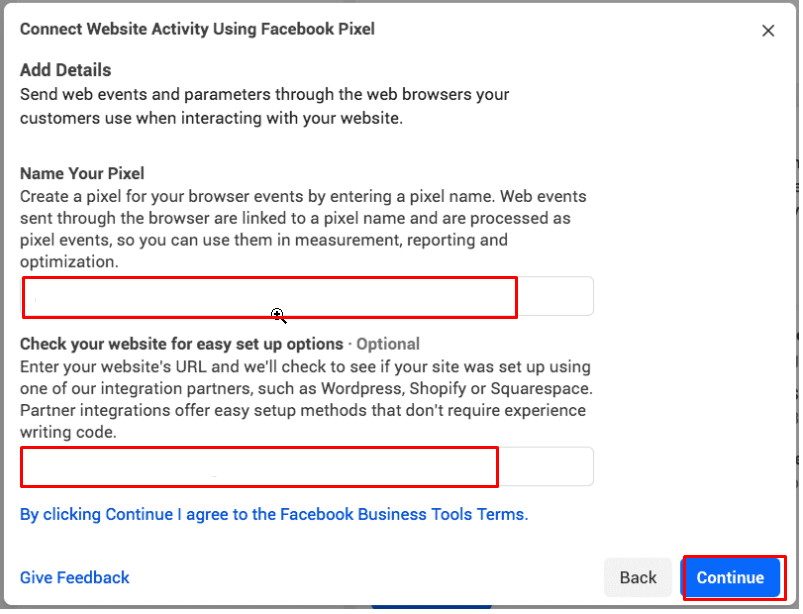
Denken Sie daran, dass Sie mit jedem Werbekonto nur einen Pixelcode erstellen können. Ihr Pixelname sollte Ihr Unternehmen symbolisieren, nicht Ihre aktuelle Kampagne.
Schritt 2: Installieren Sie den Facebook-Pixel-Code auf Ihrer Website
Es ist an der Zeit, den Facebook-Pixel-Code zu Ihrer Website hinzuzufügen. Dieses Pixel sammelt Daten von Ihren Webseiten.
Es gibt zwei Möglichkeiten, Pixelcode auf den von Ihnen verwendeten Website-Plattformen zu installieren.
- Für diejenigen, die eine der Partnerintegrationen von Facebook wie WordPress, Shopify, SquareSpace verwenden, klicken Sie auf Partner verwenden.
- Wenn Sie ein Entwicklerteam auslagern, klicken Sie auf E-Mail-Anweisung, um ihm zu senden, was er zum Installieren des Pixelcodes benötigt. Oder Sie müssen den Code manuell installieren.
Alle Optionen enthalten detaillierte Schritte zum einfachen Verbinden Ihres Facebook-Pixels.
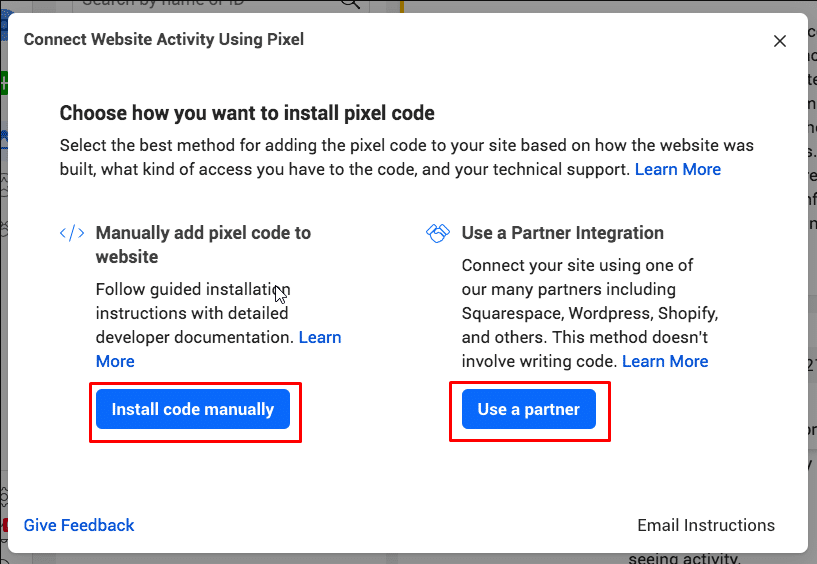
Schritt 3: Etablieren Sie Facebook-Pixel-Events
Gehen Sie zunächst zum Open Event Setup Tool .

Nachdem Sie Ihre Facebook-Pixel-ID ausgewählt haben, klicken Sie im Abschnitt „ Einstellungen “ auf das Open Event Setup Tool .
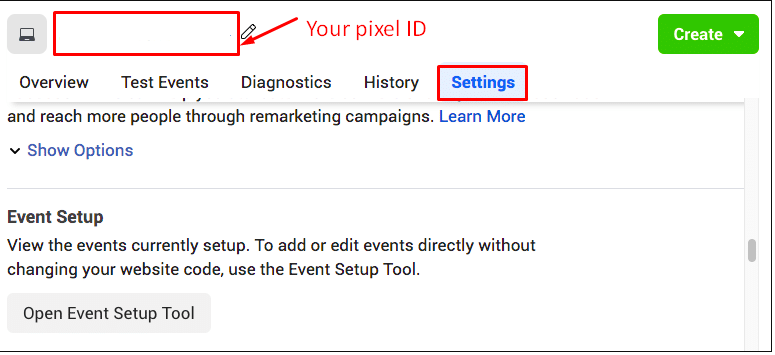
Geben Sie dann Ihre Website-URL in das leere Feld ein und klicken Sie auf Website öffnen .
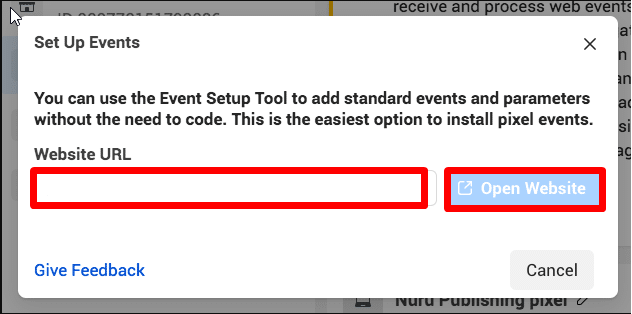
Nun erhalten Sie eine Liste mit vorgeschlagenen Veranstaltungen von Facebook. In jedem Fall können Sie je nach Ihren Anforderungen Verwerfen oder Bestätigen auswählen.
Schritt 4: Stellen Sie sicher, dass Ihr Pixel ordnungsgemäß mit dem „Facebook Pixel Helper“ zusammenarbeiten kann
Um zu bestätigen, ob Ihr Facebook-Pixel ordnungsgemäß funktioniert oder nicht, müssen Sie die Facebook Pixel Helper-Erweiterung auf Ihrer Website installiert haben. Beachten Sie, dass dieses Erweiterungs-Plugin nur für Chrome verfügbar ist.

Gehen Sie dann zu der Seite, auf der Sie das Facebook-Pixel hinzufügen möchten. Es gibt ein Popup, das zeigt, wie viele Pixel auf der Website gefunden werden. Andernfalls erhalten Sie eine Fehlermeldung und müssen dieses Problem beheben.
So verfolgen Sie die Formularübermittlung mit dem Facebook-Pixel
Dabei muss Ihr Facebook-Konto auf geschäftlicher Ebene sein und Sie müssen Ihren Werbeblocker deaktivieren.
Befolgen Sie nach der Installation des Facebook-Pixels die nachstehenden Anweisungen, um die Formularübermittlung mit dem Facebook-Pixel zu verfolgen.

Schritt 1: Laden Sie das WPForms-Plugin herunter
Kaufen Sie zunächst das WPForms-Plugin. Es ist der leistungsstärkste WordPress-Formularersteller und ermöglicht es Ihnen, jedes Formular ohne Programmierkenntnisse zu erstellen.
Sobald Sie die Installation dieses Plugins abgeschlossen haben, müssen Sie ein Kontaktformular zu WordPress hinzufügen.
Schritt 2: Erstellen Sie eine Dankesseite für die Formularübermittlung
Eine Dankeschön-Seite zusammen mit einer kurzen Nachricht wird den Benutzern angezeigt, solange sie ihre Formulare absenden. Basierend darauf wird Facebook Pixel Ihre Formularleistung einfacher überwachen.
Um eine neue Seite zu erstellen, gehen Sie zu Seiten und klicken Sie auf Neu hinzufügen.

Als nächstes füllen Sie Ihre URL-Slug-Box mit eindeutigem Text aus, danke als herausragendes Beispiel. Es muss erfolgen, damit Facebook Pixel diese Seite später analysieren kann.
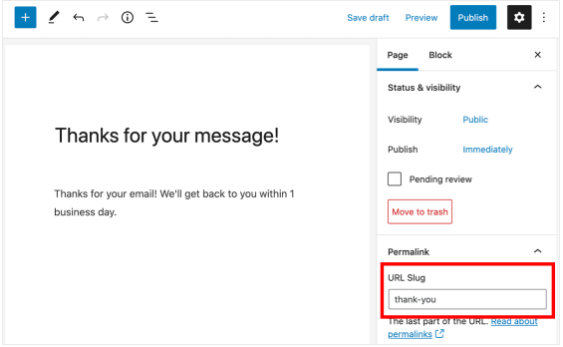
Sie sollten diese Seite ausblenden, damit sie niemand in Suchmaschinen finden kann. Diese Aktion verhindert, dass Ihre Besucher auf dieser Seite landen, ohne Ihr Formular abzusenden.
Passen wir nun einige Indexeinstellungen an, um sicherzustellen, dass diese Seite nicht von Suchmaschinen-Crawlern entdeckt wird.
Es ist so einfach, Ihre Seite in Yoast SEO zu verstecken. Klicken Sie einfach auf Erweitert im Yoast SEO-Metafeld und schalten Sie zwei Optionen auf Nein um.
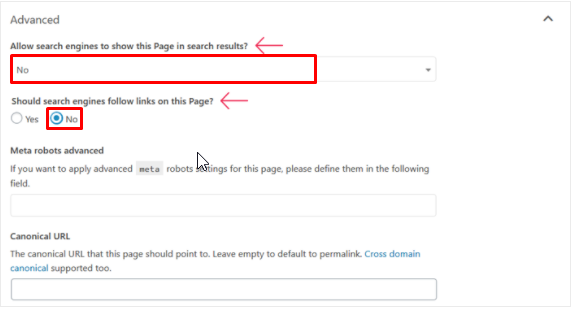
Speichern Sie Ihre Einstellungen und Ihre Danke-Seite erscheint nicht mehr in Suchmaschinen. In gleicher Weise überwacht Facebook Pixel einen Besuch auf Ihrer Website nur dann, wenn er aus einer Formularübermittlung stammt.
Denken Sie daran, dass Ihre neue Danke-Seite nicht in den Navigationsmenüs verdeckt sein darf.
Fahren Sie nun mit dem Erstellen einer Formularbestätigungsseite fort.
Schritt 3: Erstellen Sie Ihre Formularbestätigungsseite
Damit Ihre Danke-Seite gut funktioniert, scrollen Sie nach unten zu Ihrem Kontaktformular in der Seitenleiste. Wählen Sie dann unter dem bereits erstellten Kontaktformular Bearbeiten aus.
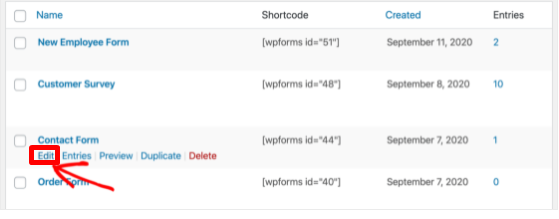
Gehen Sie als Nächstes zu Einstellungen auf der linken Seite und wählen Sie Bestätigungen .

Es ist an der Zeit, Ihren Bestätigungstyp auf Nachricht umzustellen. Dadurch wird ein Feld angezeigt, in das Sie Ihre Notiz eingeben können.
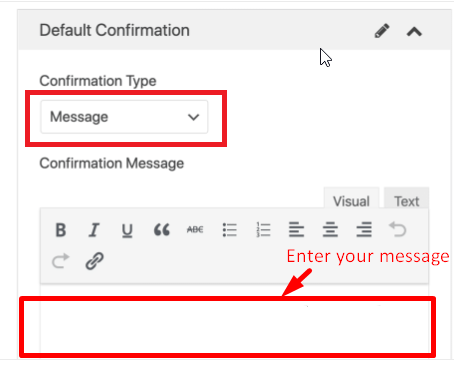
Wenn das erste Dropdown-Menü angezeigt wird, wählen Sie Seite für Bestätigungstyp anzeigen aus. Wählen Sie den Namen der Bestätigungsseite aus und klicken Sie auf Speichern .
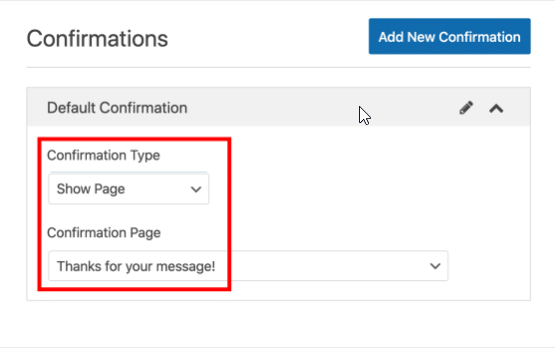
Schritt 4: Überprüfen Sie Ihr Tracking-Pixel
Sobald Sie Facebook Pixel auf Ihrer Website aktivieren, beginnt Ihr Pixel automatisch mit der Erfassung von Facebook-Ereignissen. Anschließend werden die Daten an Facebook übermittelt.
Damit das Facebook-Pixel richtig funktioniert, müssen Sie Ihr Tracking-Pixel testen. Neben Facebook Pixel Helper zeigen wir Ihnen eine Alternative, um zu überprüfen, ob der Pixel-Code funktioniert.
Wählen Sie im Abschnitt Open Event Setup Tool hier Test Events aus, um Ihr Tracking-Pixel auszuprobieren.
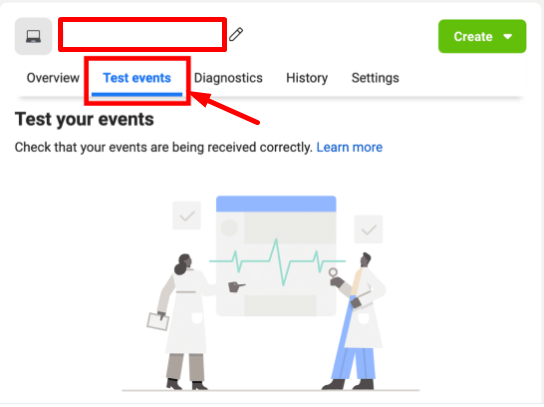
Wenn Sie es auf einer anderen Registerkarte durchsuchen, können Sie jeden Seitenaufruf untersuchen, um sicherzustellen, dass der Code noch funktioniert. Sobald dies erledigt ist, müssen Sie Ihre benutzerdefinierte Conversion hinzufügen, um Daten von Ihrer Danke-Seite zu verfolgen.
Schritt 5: Neue benutzerdefinierte Konvertierung hinzufügen
Klicken Sie zunächst oben auf Erstellen und wählen Sie im Dropdown-Fenster Benutzerdefinierte Konvertierung erstellen aus.
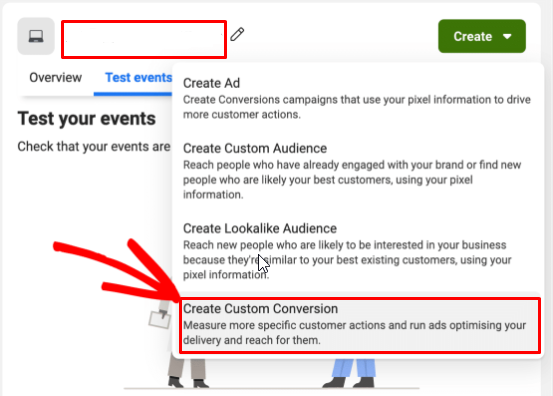
Es gibt ein paar Informationen, die Sie ausfüllen müssen, um eine benutzerdefinierte Konvertierung zu erstellen:
- In Bezug auf Name müssen Sie den eindeutigen Namen eingeben, den Sie in Datenberichten leicht identifizieren können.
- Die Beschreibung ist optional, aber für die effiziente Nachverfolgung mehrerer Formularübermittlungen erforderlich.
- Wählen Sie Pixel als Datenquelle aus.
- Wählen wir im Conversion-Ereignis den gesamten URL-Verkehr aus.

Denken Sie daran, die Regeln in URL und Inhalt zu ändern, damit sie mit Ihrer gesamten Website übereinstimmen. Bezugnehmend auf Geben Sie einen Conversion-Wert ein , wird es hauptsächlich für E-Commerce-Nischen verwendet.
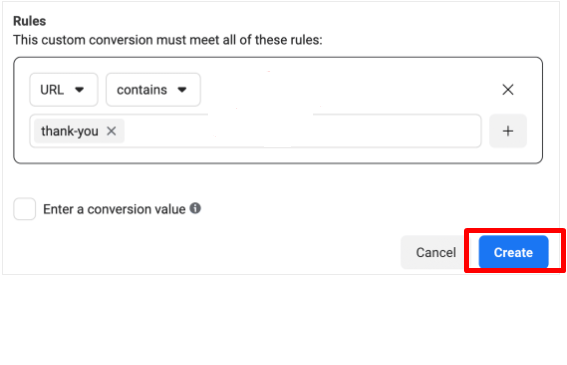
Das ist erledigt! Klicken Sie auf Erstellen, um Ihre Formularübermittlungen sofort mit Ihrem neuen Facebook-Pixel zu verfolgen!
Bereit, die Formularübermittlung mit Facebook Pixel zu überwachen?
Alles in allem wird das Facebook-Pixel die Werbung auf Facebook deutlich effektiver machen. Sie werden nicht nur genau wissen, an wen Sie werben möchten, sondern auch Ihre Werbekampagnen besser verstehen.
Sie erhalten jetzt das Facebook-Pixel in Ihre Website eingebettet, sodass Sie mit der Verfolgung von Formularübermittlungen sowie Conversions beginnen können. Dies kann helfen, benutzerdefinierte Zielgruppen für die meisten Standardereignisse zu generieren. Abgesehen davon kann Facebook Pixel Ihnen dabei helfen, mehr Kunden zu finden, die sich für Ihre Produkte interessieren.
Fühlen Sie sich frei, Ihren Kommentar zu hinterlassen, wenn Sie weitere Hilfe benötigen, wie Sie die Formularübermittlung mit Facebook Pixel von uns verfolgen können.
